Naučte sa, ako premeniť akúkoľvek fotografiu na skicu s množstvom jemných detailov. Skvelé pre krajinu, fotografie architektúry, zátišie a ďalšie! Naučte sa, ako dokončiť celý efekt od začiatku do konca za 60 sekúnd!
V predchádzajúcom tutoriále Photoshopu sme sa naučili, ako previesť fotografiu do náčrtu farebnej ceruzky pomocou metódy, ktorá funguje obzvlášť dobre s portrétmi, pretože má tendenciu vynechávať malé, nechcené detaily, ako sú vrásky a iné kožné vady, pričom sa viac zameriava na hlavné funkcie, ktoré chceme vidieť, napríklad oči, pery a vlasy osoby.
Avšak pre iné typy obrázkov (fotografie z krajiny alebo prírody, budovy a architektúra, zátišie alebo skutočne akýkoľvek obrázok, ktorý sa nezameriava na ľudí) budete často chcieť, aby náčrt obsahoval tie najmenšie podrobnosti, ktoré by predchádzajúca metóda ignorovala. V tomto tutoriále sa preto naučíme iný spôsob, ako previesť fotografiu do náčrtu, ktorý je zvyčajne vhodnejší pre tieto ďalšie typy obrázkov, pretože to často robí úžasnú prácu, ktorá prináša jemné detaily.
Ak ste si už prečítali predchádzajúci tutoriál Skica s farebnou ceruzkou na výšku, zistíte, že mnohé z týchto krokov sú rovnaké. Je to naozaj len jedna zmena v jednom z krokov, ktorá robí rozdiel. Takže ako bonus pre tých, ktorí už boli oboznámení s predchádzajúcim tutoriálom, sa na konci tohto kurzu naučíme, ako vytvoriť celý efekt náčrtu od začiatku do konca za 60 sekúnd alebo menej! Ak však chcete získať čo najviac z tohto výukového programu, odporúčame vám, aby ste si ho prečítali od začiatku aspoň raz, namiesto toho, aby ste skočili rovno do konca, pretože verzia „60 sekúnd alebo menej“ obsahuje veľa klávesových skratiek (nie každý) páči sa mi klávesové skratky) a preskočí podrobnosti o tom, ako a prečo každý krok funguje.
Táto verzia príručky je pre aplikáciu Photoshop CC úplne aktualizovaná, ale je tiež kompatibilná s akoukoľvek najnovšou verziou programu Photoshop. Používatelia Photoshopu CS5 alebo staršieho však môžu chcieť vyskúšať aj originálny výukový program Photo To Sketch With More Detail.
Tu je obrázok, ktorý budem používať a ktorý som prevzal z Adobe Stock:

Pôvodný obrázok.
Takto bude vyzerať po prevode na skicu ceruzky. Začneme prevedením obrázka na čiernobielu skicu a potom sa naučíme, ako ho zafarbiť pomocou niekoľkých rôznych režimov prelínania vrstiev, z ktorých každý nám poskytne odlišné výsledky:

Jedna z niekoľkých rôznych farebných verzií náčrtu.
Ako vytvoriť detailný efekt náčrtu
Krok 1: Duplikujte vrstvu pozadia
Začnime vytvorením kópie nášho pôvodného obrázka. Keď budeme pokračovať vo vyfarbení náčrtu, originál budeme potrebovať znova, takže ak budeme pracovať na kópii, dokážeme udržať originál v bezpečí pred poškodením. Ak sa pozrieme na panel Vrstvy, vidíme, že náš obrázok sedí úplne sám na vrstve Pozadie, momentálne jedinej vrstve v dokumente:
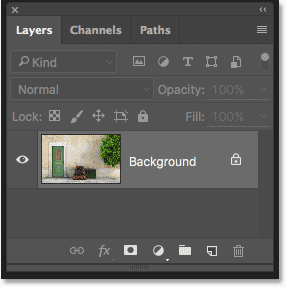
Panel Vrstvy zobrazujúci fotografiu vo vrstve Pozadie.
Ak chcete vytvoriť kópiu vrstvy na pozadí, stlačte kláves Alt (Win) / Option (Mac) na klávesnici a potom, keď je kláves stále podržaný, kliknite na vrstvu pozadí a presuňte ju nadol na ikonu Nová vrstva v dolnej časti na paneli Vrstvy (druhá ikona sprava):
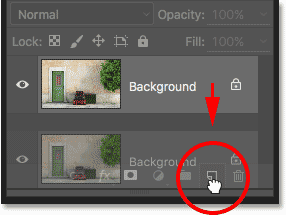
Potiahnutím vrstvy pozadia na ikonu Nová vrstva.
Uvoľnite tlačidlo myši a potom uvoľnite kláves Alt (Win) / Option (Mac) (v tomto poradí). Za normálnych okolností by Photoshop jednoducho pokračoval a vytvoril kópiu vrstvy, ale pridaním klávesu Alt / Option sme spoločnosti Photoshop povedali, aby najskôr otvorila dialógové okno Duplicate Layer, čo nám dáva šancu pomenovať vrstvu pred tým, ako bude pridaný. Odstránime farbu z vrstvy pomocou príkazu Photoshop's Desaturate, takže túto vrstvu nazveme „Desaturate“:
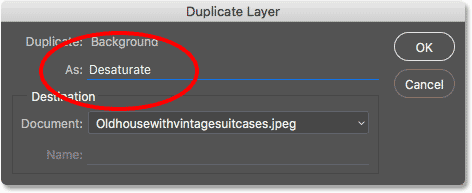
Pomenovanie duplicitnej vrstvy „Desaturát“.
Po dokončení kliknite na tlačidlo OK, aby ste zatvorili dialógové okno Duplicate Layer. Photoshop vytvorí kópiu vrstvy pozadia, pomenuje ju „Desaturuje“ a umiestni ju nad originál:
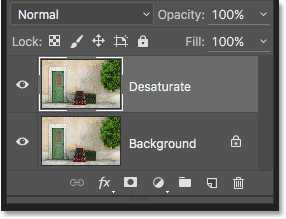
Zobrazí sa duplikátna vrstva „Desaturát“.
Krok 2: Desaturujte vrstvu
Ak chcete odstrániť farbu z tejto vrstvy, prejdite v hornej časti obrazovky do ponuky Obrázok na paneli s ponukou, vyberte položku Úpravy a potom vyberte príkaz Desaturovať :
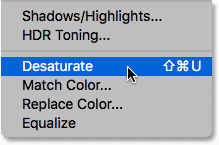
Prejdite na Obrázok> Úpravy> Desaturovať.
To okamžite odstráni farbu a zanechá nám rýchlu čiernobielu verziu obrázka:
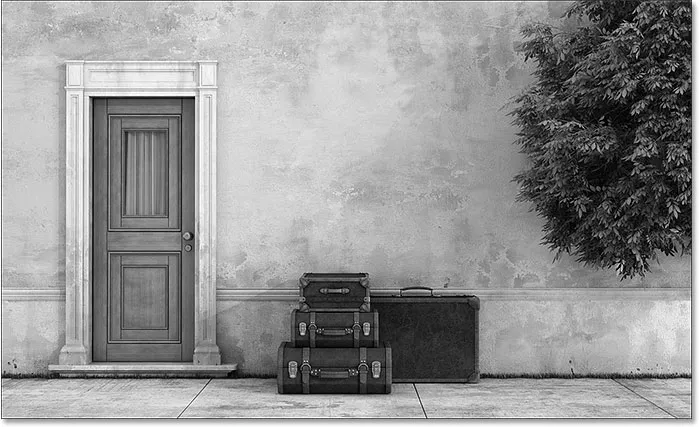
Obrázok po desaturácii vrstvy.
Krok 3: Duplikujte vrstvu „Desaturovať“
Ďalej musíme vytvoriť kópiu našej desaturovanej vrstvy. Rovnako ako sme to urobili predtým, stlačte kláves Alt (Win) / Option (Mac) na klávesnici a potom, keď je kláves stále stlačený, kliknite na vrstvu „Desaturovať“ na paneli Vrstvy a potiahnite ju nadol na ikonu Nová vrstva. :
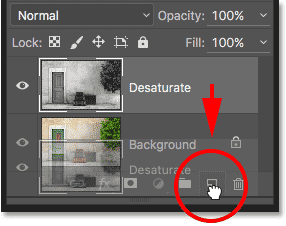
Presunutím vrstvy „Duplikovať“ na ikonu Nová vrstva.
Uvoľnite tlačidlo myši a potom uvoľnite kláves Alt (Win) / Option (Mac). Photoshop opäť otvorí dialógové okno Duplicate Layer, aby sme mohli vrstvu pomenovať pred jej pridaním. Túto vrstvu prevrátime a svetlé oblasti budú tmavé a tmavé oblasti, takže pomenujte „Invertovať“:

Pomenovanie duplikovanej vrstvy „Invertovať“.
Kliknutím na tlačidlo OK opäť zatvorte dialógové okno Duplicate Layer. Photoshop pridá duplikátnu vrstvu, pomenuje ju „Invertovať“ a umiestni ju nad ďalšie vrstvy:
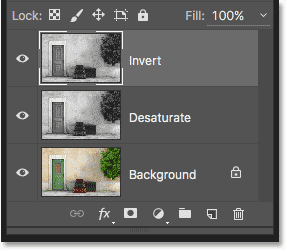
Panel Vrstvy zobrazujúci novú vrstvu Invertovať.
Krok 4: Obrátenie vrstvy
Ak chcete vrstvu prevrátiť, vráťte sa späť do ponuky Obrázok v hornej časti obrazovky, vyberte položku Úpravy a tentoraz zvoľte možnosť Invertovať :

Prejdite na Obrázok> Úpravy> Invertovať.
Tým sa hodnoty jasu prevrátia, čím sa získa negatívny vzhľad filmu:

Obrázok po použití príkazu Invertovať.
Krok 5: Zmeňte režim vrstvenia na „Dodge Color“
Ďalšiu vec, ktorú musíme urobiť, je zmeniť režim miešania našej vrstvy Invertovať. V ľavom hornom rohu panela Vrstvy nájdete možnosť Režim prelínania. V predvolenom nastavení je nastavená na normálnu hodnotu, čo znamená, že vrstva „Invertovať“ sa vôbec nemieša s vrstvami pod ňou. Je to len blokovanie ich pohľadu.
Kliknutím na slovo „Normálny“ zobrazte ponuku ďalších režimov miešania, z ktorých si môžeme vybrať, a potom zo zoznamu vyberte možnosť Color Dodge :

Zmena režimu miešania vrstvy Invertovať na Color Dodge.
Týmto sa obrázok úplne zmení na bielu (v závislosti od obrázka sa môže zobraziť niekoľko náhodných čiernych oblastí, ale väčšina by sa teraz mala javiť ako biela):
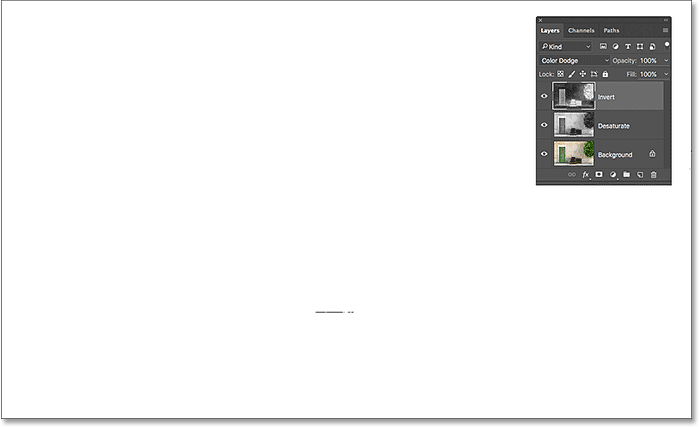
Ak zmeníte režim miešania vrstiev na Color Dodge, obraz sa dočasne zmení na biely.
Krok 6: Použite filter „Minimum“
Ak ste si prečítali predchádzajúci návod na kreslenie fotografií do farebnej ceruzky, budete vedieť, že až do tohto bodu boli kroky, ktoré sme tu prebrali, takmer rovnaké. Ale tu sa veci menia a tu je dôvod, prečo.
Keby sme zmenili portaitovú fotografiu na skicu, ako sme to urobili v predchádzajúcom tutoriále, efekt by sme vytvorili rozmazaním vrstvy pomocou Gaussovského rozostreného filtra vo Photoshope. Táto metóda je vynikajúca pre portréty, pretože má sklon skryť mnohé z menších nechcených detailov. Ale nefunguje to veľmi dobre, ak si chcete zachovať tie menšie detaily, ako tu.
Aby sme zachovali detaily, musíme použiť niečo iné, takže použijeme filter Minimum . To, že sa nazýva „Minimum“, ešte neznamená, že je to najmenej zo všetkých filtrov vo Photoshope. V skutočnosti môže byť mimoriadne užitočný aj minimálny filter a jeho opak, maximálny filter. Obaja dostanú svoje meno podľa toho, čo robia. Minimálne filtre tlmia alebo zmenšujú biele oblasti zhustením a rozložením čiernych oblastí. Filter Maximum robí opak; rozširuje a rozprestiera biele oblasti, aby zmenšil čierne oblasti. Inými slovami, minimálny filter minimalizuje bielu farbu, zatiaľ čo maximálny filter maximalizuje bielu farbu.
Aj keď sú filtre Minimum a Maximum najčastejšie používané pri zdokonaľovaní výberov a masiek vrstiev, majú tiež veľa kreatívnych využití. V skutočnosti je minimálny filter presne to, čo nám musíme pomôcť s efektom náčrtu. Ak ho chcete vybrať, prejdite na ponuku Filter v hornej časti obrazovky, vyberte položku Iné a potom vyberte položku Minimum :
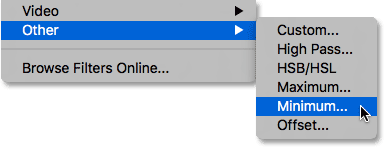
Prejdete na položku Filter> Iné> Minimum.
Otvorí sa dialógové okno Minimálny filter. Ako som už spomenul, minimálny filter zmenšuje veľkosť bielych plôch rozširovaním a rozširovaním čiernych plôch. Pomocou posúvača Polomer v spodnej časti dialógového okna určujeme, ako ďaleko sa čierne oblasti rozšíria. Predvolená hodnota polomeru je 1 pixel a pre dosiahnutie najlepších výsledkov s efektom náčrtu by ste ho mali v ideálnom prípade nechať nastavený na 1 pixel. Takto sa v náčrte vytvoria najtenšie čiary. Ak pracujete s veľmi veľkým obrázkom a cítite sa dobrodružne, môžete skúsiť zvýšiť hodnotu na 2 pixely, pravdepodobne však zistíte, že sú príliš silné. Polomer 1 pixel zvyčajne funguje najlepšie.
Úplne dole v dialógovom okne je možnosť Zachovať (k dispozícii iba vo Photoshope CC). V predvolenom nastavení je nastavená na Squareness . Ak máte v obraze veľa oblých tvarov, môžete skúsiť zmeniť ich na Zaoblenie, čo môže pomôcť vyhnúť sa splošteniu zaoblených hrán. Nechám to na Squareness:
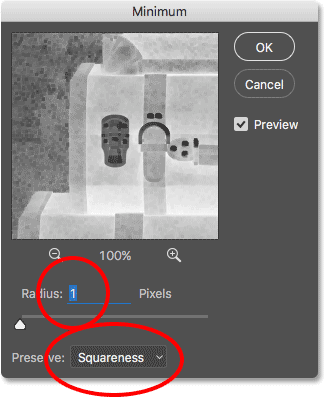
Nechajte polomer nastavený na 1 pixel a potom nastavte možnosť Zachovať na Squareness alebo Roundness v závislosti od obrázka (iba pre CC).
Kliknutím na tlačidlo OK zatvorte dialógové okno a okamžite máme hlavný efekt náčrtu. Teraz ste si možno všimli, že sa práve stalo niečo divné. Ak si prezeráte obrázok na menej ako 100% úrovni priblíženia, v závislosti od úrovne priblíženia a veľkosti obrázka sa môže efekt, ktorý ste videli pred kliknutím na tlačidlo OK na zatvorenie mimo dialógového okna Minimum, javiť silnejší ako efekt, ktorý sa prejaví po kliknutí na tlačidlo OK.
Aby som vám ukázal, čo tým myslím, vyzerá to, ako vyzeral môj efekt skici, zatiaľ čo som mal otvorený filter Minimum:
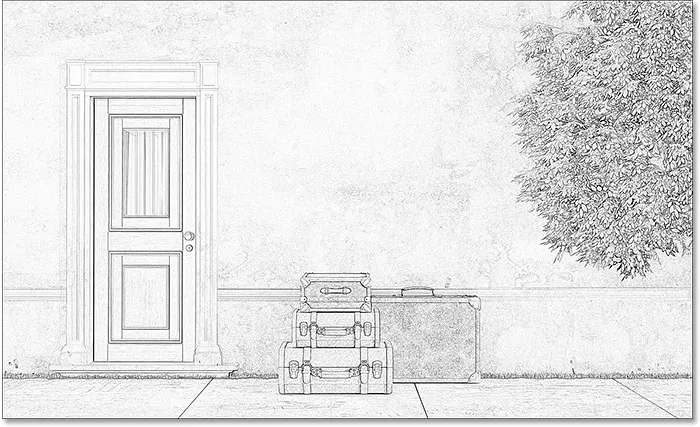
Efekt minimálneho filtra, ako sa objavil pred zatvorením dialógového okna.
A takto vyzerá, keď som klikol na OK, aby som to uzavrel. Rozdiel je tu jemný, ale celkový efekt sa teraz javí ľahší a mäkší. Čiary, ktoré boli predtým hrubšie a tmavšie, už nie sú dobre definované. Ak sa vám to stalo, nebojte sa. Je to jednoducho výsledok toho, že sa obraz nezobrazil pri plnej 100% úrovni priblíženia. Aj v nasledujúcom kroku obrázok zatemnímeme.

Efekt minimálneho filtra po zatvorení dialógového okna.
Krok 7: Pridajte vrstvu na úpravu úrovní
Na stmavnutie náčrtu použijeme vrstvu úprav úrovní. Kliknite na ikonu Nová výplň alebo úprava vrstvy v dolnej časti panelu Vrstvy:
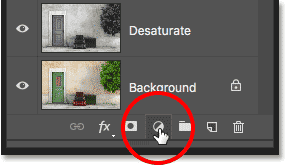
Kliknite na ikonu Nová výplň alebo vrstva úprav.
V zobrazenom zozname vyberte vrstvu úprav Úrovne :
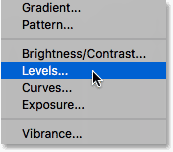
Pridanie vrstvy úpravy úrovní.
Krok 8: Zmeňte režim prelínania na „Násobenie“
Možnosti a ovládacie prvky pre vrstvu úprav Úrovne sa zobrazia na paneli Vlastnosti Photoshopu. Mohli by sme ich použiť na stmavnutie náčrtu, ale existuje rýchlejší a ľahší spôsob. Ak sa znova pozriete na panel Vrstvy, uvidíte nad ostatnými vrstvami novú vrstvu úprav úrovní („Úrovne 1“). Na stmavnutie náčrtu stačí zmeniť režim prelínania z normálneho na násobený :
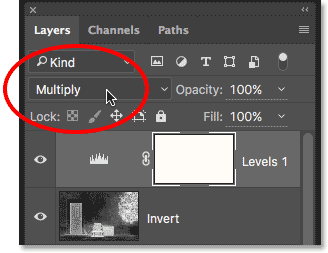
Zmena režimu prelínania úrovní na Multiply.
Režim viacnásobného prelínania je jedným zo skupiny režimov prelínania vo Photoshope, ktoré stmavujú obraz, a jednoducho zmenou režimu prelínania na násobenie sa náčrt teraz javí tmavší:
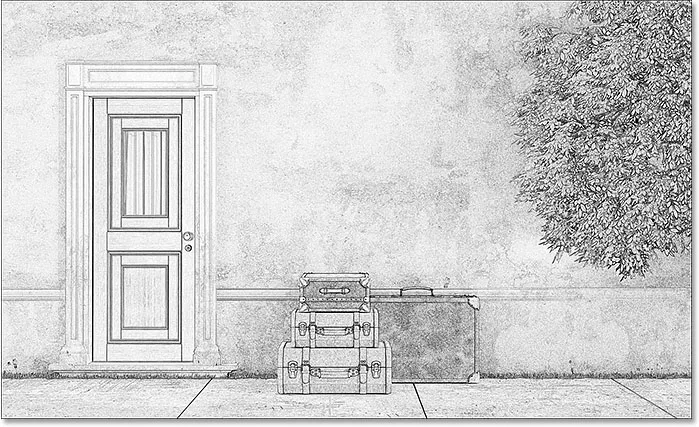
Účinok po zmene režimu miešania na možnosť Násobiť.
Ak zistíte, že váš náčrt je teraz príliš tmavý, môžete časť jasu priniesť späť znížením krytia vrstvy úprav úrovní. Možnosť Opacity nájdete v pravom hornom rohu panela Vrstvy. Predvolená hodnota je 100%. Čím nižšie ho nastavíte, tým menší dopad bude mať vrstva úpravy úrovní na obrázok. Zložím dole na 75%:
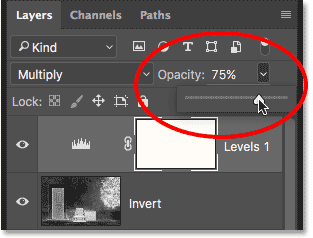
Zníženie nepriehľadnosti nastavovacej vrstvy Úrovne.
Týmto sa obnoví pôvodný jas:
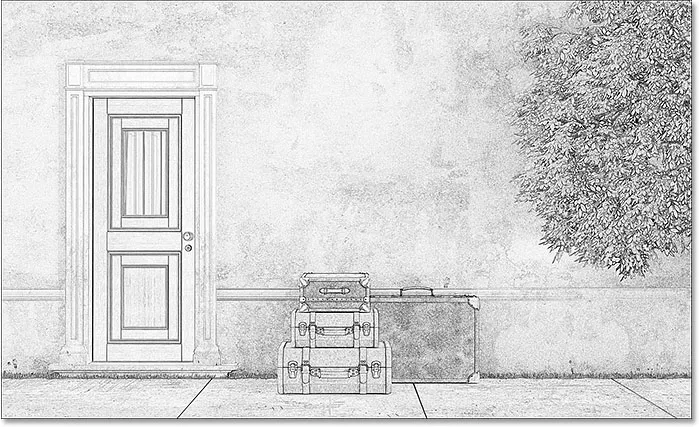
Náčrt nie je teraz taký tmavý, ako to bolo pred chvíľou.
Krok 9: Duplikujte vrstvu pozadia
V tomto okamihu sme fotografiu premenili na čiernobielu skicu. Pozrime sa, ako ho môžeme zafarbiť pomocou niekoľkých rôznych režimov miešania vrstiev, pričom každý z nich nám dáva iný výsledok.
Skicu zafarbíme pôvodnými farbami fotografie. Aby sme to mohli urobiť, musíme si urobiť ďalšiu kópiu našej vrstvy pozadia. Opäť stlačte a podržte kláves Alt (Win) / Option (Mac) na klávesnici, potom kliknite na vrstvu Pozadie na paneli Vrstvy a potiahnite ju nadol na ikonu Nová vrstva :
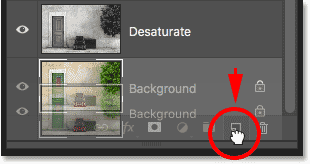
Kliknutím a potiahnutím vrstvy pozadia na ikonu Nová vrstva.
Uvoľnite tlačidlo myši a potom uvoľnite kláves Alt (Win) / Option (Mac). Keď sa zobrazí dialógové okno Duplikovať vrstvu, pomenujte vrstvu „Farba“ (pretože ju použijeme na vyfarbenie náčrtu) a potom kliknite na tlačidlo OK:
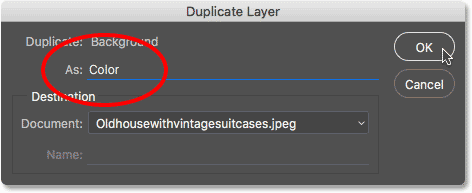
Pomenovanie duplikovanej vrstvy „Farba“.
Photoshop vytvorí kópiu vrstvy pozadia, pomenuje ju „Farba“ a umiestni ju priamo nad originál:
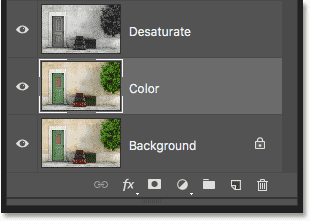
Zobrazí sa nová vrstva „Farba“.
Krok 10: Presuňte vrstvu „Color“ na začiatok zásobníka vrstiev
Musíme presunúť vrstvu „Farba“ nad všetky ostatné vrstvy. Jedným zo spôsobov, ako to dosiahnuť, by bolo kliknúť naň a pretiahnuť ho až na vrchol, ale existuje rýchlejší spôsob použitia klávesovej skratky. Ak chcete vrstvu preskočiť priamo na vrchol stohu, uistite sa, že je vybratá na paneli Vrstvy, a potom stlačte klávesy Shift + Ctrl + pravá zátvorka ( ) ) (Win) / Shift + Command + pravá zátvorka ( ) ) (Mac). Tým sa vrstva „Farba“ okamžite presunie na začiatok priamo nad vrstvu úpravy úrovní:
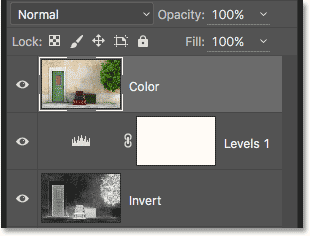
Vrstva „Color“ preskočila na vrchol stohu.
Krok 11: Zmeňte režim prelínania na „Farba“
V súčasnosti vrstva „Farba“ úplne blokuje náčrt z pohľadu. Ak to chcete zmeniť, aby sme videli iba farbu z vrstvy, jednoducho zmeňte jej režim miešania z normálneho na farebný :
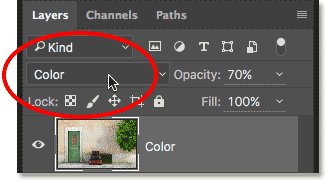
Zmena režimu miešania vrstvy „Farba“ na hodnotu Farba.
To nám dáva prvý z našich farbiacich účinkov:

Náčrt po zmene režimu miešania na „Farba“.
Ak farba vyzerá príliš intenzívne, môžete ju znížiť znížením nepriehľadnosti vrstvy „Farba“. Zložím dole na 70%:
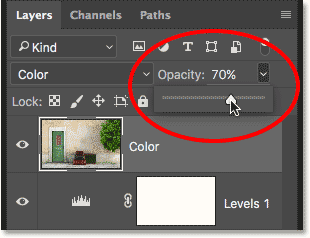
Zníženie nepriehľadnosti vrstvy „Color“.
Po znížení nepriehľadnosti sa farba javí jemnejšia:

Rovnaký efekt zafarbenia, ale so zníženou nepriehľadnosťou.
Krok 12: Vyskúšajte režimy prelínania „Overlay“, „Soft Light“ a „Hard Light“
Ak chcete na náčrt iný vzhľad, skúste ho zafarbiť pomocou režimov prelínanie, mäkké svetlo alebo tvrdé svetlo . Všetky tri sú súčasťou aplikácie režimov prelínania vo Photoshope, ktoré zvyšujú kontrast obrazu, ale dajú sa použiť aj na kombináciu a vylepšenie farieb. Podobne ako v režime farebnej zmesi, aj keď vyberiete možnosť Prekrytie, Mäkké svetlo alebo Tvrdé svetlo, môžete výsledok doladiť úpravou krytia vrstvy.
Pred zmenou režimu miešania najskôr nastavím svoju hodnotu krytia späť na 100% :
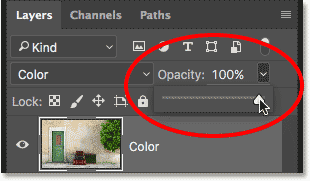
Obnovenie opacity späť na 100%.
Potom zmením režim miešania z farebného na overlay :
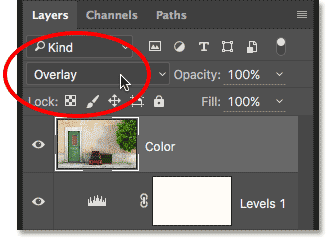
Zmena režimu prelínania vrstvy na Prekrývanie.
Ako som už spomenul, režim prelínania zvyšuje kontrast obrázka a tu vidíme vplyv, ktorý má na náčrt. Kontrast je určite silnejší ako predtým a tam, kde nám režim farebnej zmesi priniesol takmer pastelové farby, prekrytie vytvára tmavšie a tlmené farby:

Efekt sfarbenia s režimom prelínania nastaveným na možnosť Overlay.
Ďalej vyskúšam režim mäkkého svetla :
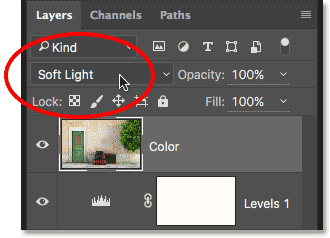
Zmena režimu miešania z prekrývania na mäkké svetlo.
Soft Light je veľmi podobné Overlay, ale výsledok je jemnejší. Kontrast je menej intenzívny a farby sú tlmené:

Soft Light vytvára jemnejší efekt ako Overlay.
Nakoniec zmením režim miešania na tvrdé svetlo :
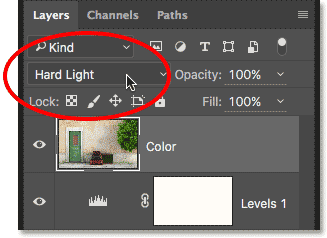
Zmena režimu miešania na tvrdé svetlo.
Zatiaľ čo Soft Light je menej intenzívna verzia Overlay, Hard Light je presným opakom a vytvára najsilnejší kontrast a farbu zo všetkých troch režimov prelínania. Ak je krytie vrstvy nastavené na 100%, Hard Light môže byť príliš extrémny:

Náčrt bol nastavený na Hard Light, krytie 100%.
Ak však znížime opacitu na zmiernenie vplyvu režimu miešania Hard Light:
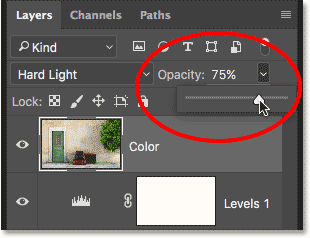
Zníženie nepriehľadnosti vrstvy.
Veci začínajú vyzerať oveľa lepšie. Ak necháte režim zmiešavania nastavený na tvrdé svetlo, ale znížením krytia na približne 75% získate, prinajmenšom v mojom opióze a pre tento konkrétny obrázok, najlepší výsledok:

Rovnaký režim miešania tvrdého svetla, ale s opacitou zníženou na 75%.
Načrtnite fotografiu za 60 sekúnd alebo menej
Teraz, keď sme sa zaoberali podrobnosťami o tom, ako premeniť fotografiu na náčrt, ako sme sľúbili, tu je návod, ako vytvoriť presne ten istý efekt za 60 sekúnd alebo menej (čím rýchlejšie to urobíte, tým rýchlejšie dosiahnete). Aby sme znížili čas, využijeme pri väčšine práce klávesové skratky a nebudeme sa starať o premenovanie ktorejkoľvek z vrstiev.
Skôr ako začneme, uistite sa, že ste v hornej časti panela Nástroje vybrali nástroj Premiestniť . Dôvod je ten, že aby sme z klávesnice mohli vybrať režimy vrstvenia vrstvy Photoshopu, musíme si vybrať nástroj, ktorý nemá svoje vlastné možnosti režimu miešania, ako je napríklad nástroj pre štetce, nástroj pre klonovacie pečiatky, nástroj pre liečivé štetce, a tak ďalej. Ak nástroj sám obsahuje možnosti režimu prelínania, zmena režimu prelínania z klávesnice zmení režim prelínania nástroja, nie režim prelínania vrstvy .
Vo Photoshope je veľa nástrojov, ktoré nemajú možnosti kombinovaného režimu, ale keďže nástroj presunutia je jedným z nich a je umiestnený v hornej časti panela Nástroje, je to najjednoduchšie vybrať. Môžete ho rýchlo vybrať stlačením písmena V na klávesnici:
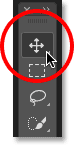
Výber nástroja na presun.
Potom, keď je vybratý nástroj presunúť, postupujte takto:
Krok 1: Stlačením klávesov Ctrl + J (Win) / Command + J (Mac) duplikujte vrstvu pozadia.
Krok 2: Stlačením Shift + Ctrl + U (Win) / Shift + Command + U (Mac) vrstvu desaturujete.
Krok 3: Stlačením Ctrl + J (Win) / Command + J (Mac) duplikujte desaturovanú vrstvu.
Krok 4: Stlačením Ctrl + I (Win) / Command + I (Mac) vrstvu prevráťte.
Krok 5: Stlačením klávesov Shift + Alt + D (Win) / Shift + Option + D (Mac) zmeníte režim prelínania vrstvy na Color Dodge.
Krok 6: Prejdite na Filter > Iné > Minimum . Nechajte hodnotu polomeru nastavenú na 1 pixel .
Krok 7: Kliknite na ikonu Nová vrstva výplne alebo úpravy v dolnej časti panelu Vrstvy a vyberte položku Úrovne .
Krok 8: Stlačením klávesov Shift + Alt + M (Win) / Shift + Option + M (Mac) zmeníte režim prelínania na Multiply, čím sa obrázok stmaví. Podľa potreby upravte krytie vrstvy.
Krok 9: Kliknutím na vrstvu Pozadie na paneli Vrstvy ju vyberte. Stlačte Ctrl + J (Win) / Command + J (Mac) a duplikujte ju.
Krok 10: Stlačením klávesov Shift + Ctrl +) (Win) / Shift + Command +) (Mac) preskočíte vrstvu na vrchol zásobníka vrstiev.
Krok 11: Stlačte a podržte Shift + Alt (Win) / Shift + Option (Mac) a stlačte C pre režim farebnej zmesi, O pre Overlay, F pre Soft Light alebo H pre Hard Light. Podľa potreby upravte krytie vrstvy.
A máme to! Takto môžete vo Photoshope zmeniť fotografiu na podrobnejšiu skicu pomocou filtra Minimum spolu s niekoľkými úpravami obrázkov a režimami prelínania vrstiev. Pozrite si našu časť Photo Effects, kde nájdete ďalšie návody týkajúce sa efektov Photoshop!