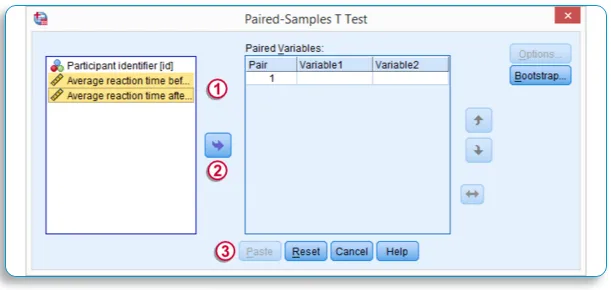Čo je to SPSS - SPSS je softvér, ktorý sa široko používa ako štatistický analytický nástroj v oblasti spoločenských vied, napríklad prieskum trhu, prieskumy, analýza konkurentov a ďalšie.
Je to komplexný a flexibilný nástroj na štatistickú analýzu a správu údajov. Je to jeden z najpopulárnejších štatistických balíkov, ktorý dokáže ľahko vykonávať veľmi komplexnú manipuláciu a analýzu údajov. Je určený pre interaktívnych aj neinteraktívnych používateľov.
Funkcie SPSS
Niektoré z funkcií SPSS zahŕňajú nasledujúce
- Transformácia dát
- Preskúmanie údajov
- Deskriptívna štatistika
- Všeobecný lineárny model
- Testy spoľahlivosti
- Korelácia
- T-testy
- ANOVA
- Manovi
- regresia
- Faktorová analýza
- Zhluková analýza
- Probit analýza
- Časové rady
- Analýza prežitia
- Grafika a grafické rozhranie
SPSS pozostáva z 2 hárkov - jeden je zobrazenie údajov a variabilné zobrazenie
Funkcie SPSS
- Je ľahké sa učiť a používať
- SPSS obsahuje množstvo systémov na správu údajov a nástroje na úpravu
- Poskytuje hĺbkové štatistické možnosti
- Ponúka vynikajúce funkcie vykresľovania, vykazovania a prezentácie
Výhody SPSS
Tu je niekoľko kľúčových bodov, prečo sa SPSS považuje za najlepší nástroj na použitie
-
Účinná správa údajov
SPSS v analýze údajov je pre vás jednoduchšie a rýchlejšie, pretože program pozná umiestnenie prípadov a premenné. Do veľkej miery znižuje manuálnu prácu používateľa
-
Široká škála možností
SPSS vám ponúka širokú škálu metód, grafov a grafov. Tiež prichádza s lepšou možnosťou skríningu a čistenia informácií ako prípravy na ďalšiu analýzu.
-
Široká škála možností
V SPSS je výstup udržiavaný oddelene od samotných údajov. Uloží údaje do samostatného súboru.
Variabilné zobrazenie
Je to hárok, v ktorom definujete premennú údajov, ktorú máte. Variabilné zobrazenie pozostáva z nadpisu Nasledujúci stĺpec,
- Názov : Zadajte jedinečný identifikovateľný a triediaci premenný názov, napr .: V údajoch študentov môžu byť premenné ID, pohlavie, vek, trieda, atď. Poznámka: Toto neumožňuje žiadny špeciálny znak ani medzeru, zatiaľ čo sa opisujú premenné Údaje a hneď ako zadáte prvú premennú, okamžite uvidíte, ako SPSS generuje všetky ďalšie informácie týkajúce sa toho, ako chcete nastaviť túto premennú, ktorú ste zadali,
- Typ: Typ premennej, či už číselný, abecedný alebo abecedný, môžete zmeniť výberom príslušného typu v tomto stĺpci, čím sa obmedzí použitie akéhokoľvek iného typu, ktorý sa používa v tomto stĺpci premennej.
- Šírka : Definuje šírku znaku, ktorú by táto premenná mala umožniť. Obzvlášť užitočné pri zadávaní čísla mobilného telefónu, ktoré umožňuje iba 10 znakov
- Decimal: Definuje desatinnú čiarku, ktorú chcete zobraziť, napr .: Používa sa v prípade percent
- Štítok: Vzhľadom na to, že v stĺpci Názov nie je možné použiť žiadny špeciálny znak alebo medzeru, môžete tu zadať akékoľvek meno ako označenie pre danú premennú, ktorú chcete priradiť
- Hodnota : Toto je definovanie / označenie hodnoty, kdekoľvek vidíte v údajoch, napr .: Môžete označiť „0“ v údajoch ako NEBEZPEČNÝ na skúšku, takže keď v údajoch nájdete 0, bude označený ako NEHODNÝ na skúšku, Identifikačné číslo zamestnanca môžete označiť aj jeho menom, takže pomocou tlačidla Prepínač hodnoty môžete zobraziť meno zamestnanca, ale v hlásení sa meno nezobrazí, zobrazí sa iba identifikačné číslo EMP. lepšie čítanie údajov v zobrazení údajov
- Chýbajúce: Môžete uviesť údaje, ktoré nechcete, aby SPSS pri analýze brala do úvahy, rovnako ako hodnota „0“ sa považuje za neprítomnú, takže pri analýze zanedbá „0“, ak je uvedené v časti Chýbajúce, čo bude užitočné v Priemer, Mode Etc,
- Zarovnať : Zarovnanie údajov môžete uviesť v karte údajov, doľava, doprava,
- Meranie: Tu môžete definovať mieru premennej, ktorú ste zadali, či už mierka, radový alebo nominálny typ premennej.

Poznámka: Skratka - Typ premennej a vloženie môžete skopírovať do nasledujúceho riadku, ak je to takmer rovnaký typ premennej, značky podobných predmetov - veda, matematika, angličtina, história - všetky tieto typy budú mať rovnaký typ okrem zmeny názvu. a štítok
Po definovaní všetkých premenných údajov môžete po kliknutí na list s údajmi DATA zobraziť štítky, ktoré ste zadali, ako štítok stĺpcov,
Zobrazenie údajov
Dátové zobrazenie je tabuľka, ktorá obsahuje riadky a stĺpce. Dáta môžu byť vložené do hárku s údajmi manuálne alebo údaje môžu byť importované z dátového súboru, SPSS môže čítať dátový súbor v ľubovoľnom jednom formáte, ktorý môže byť Excel, obyčajné textové súbory alebo relačné (SQL) databázy, pred importom listu Excel zmeňte formát súboru Excel na (.xls)
Poznámka: SPSS dokáže čítať dátový súbor lepšie v číselných číslach ako reťazec (text), takže je vždy lepšie previesť väčšinu údajov ako údaje s číselnými premennými, napr .: v prípade prieskumu používajú viac údajov Áno / Nie, Dobrý / Priemerný / Zlý, Muž / Žena, - Tu môžete vo všetkých týchto prípadoch použiť kódy v dátovom súbore ako 1 - Áno, 2 - Nie; Skontrolujte tiež, či sú údaje programu Excel usporiadané tak, aby riadky vždy obsahovali odpovede od rôznych ľudí a stĺpce obsahovali odpovede na rôzne otázky;
Import dátového súboru Excel do SPSS:
- Kliknite na položku Súbor…. Vyberte možnosť Otvoriť … .. Vyberte položku Údaje
- V dialógovom okne vyberte v položke Súbory typu Dropbox Súbor .xls
- Potom vyberte údaje súboru Excel, ktoré ste uložili vo vašom systéme, a vyberte položku Otvoriť
- V dialógovom okne sa ubezpečte, že začiarknete políčko Čítať názvy premenných z prvého riadka údajov.
- Kliknite na tlačidlo OK
- Otvorí sa editor údajov SPSS a nájdete v ňom svoj dátový súbor;
Analyzovať: Po importovaní alebo zadaní údajov v hárku s údajmi môžete spustiť prehľady a analyzovať údaje pomocou možnosti Analyzovať na hornom paneli nástrojov. V tejto možnosti nájdete všetky analytické nástroje. Zoberme si teda, že musíme nájdite stredný, stredný, režim pre zadané údaje,
- Prejdite na možnosť Analyzovať
- Vyberte popisnú štatistiku
- Vyberte položku Frekvencie
- V dialógovom okne na ľavej strane nájdete zoznam premenných, ktoré ste uviedli v údajoch. Vyberte premenné, pre ktoré musíte nájsť priemer, stred, režim a umiestnite ich do pravého bočného poľa pomocou rozbaľovacej ponuky. tlačidlo v strede,
- Kliknite na tlačidlo Štatistika,
- Zaškrtávacie políčko Mean, Median and Mode nájdete v dialógovom okne centrálnej tendencie.
- Kliknite na tlačidlo Pokračovať,
- V dialógovom okne Frekvencie kliknite na tlačidlo Graf a vyberte typ grafu, ktorý sa má zobraziť,
- Potom kliknite na tlačidlo OK,
- Výstup sa otvorí v samostatnom okne so zoznamom priemerov, stredov, režimov a obrázkovým znázornením mapy, ktorú ste vybrali predtým;
Štatistický test s použitím SPSS
Rýchla kontrola údajov
Pred použitím akéhokoľvek štatistického testu je vždy vhodné vykonať kontrolu údajov, aby ste vedeli, ako boli údaje distribuované a jasne definované, či sú zanedbané chýbajúce hodnoty atď. Kontrola údajov sa zvyčajne vykonáva pomocou grafov, aby bolo možné ľahko zistiť akékoľvek odchýlky. a údaje môžu byť opravené,
Histogram - bežne sa používa na kontrolu údajov v prípade testov s jednou premennou - Vytvorenie histogramu už bolo vysvetlené;
Bodový graf - používa sa pre dva variabilné testy:
- Kliknite na Grafy ……… Vyberte staré dialógy …… .. Vyberte Bodový / Bodový
- Vyberte Simple Scatter Chart
- Kliknite na tlačidlo definovať
- Na porovnanie nájdete osi X a Y
- Zrušte premennú pre os X a Y
- Kliknite na tlačidlo OK
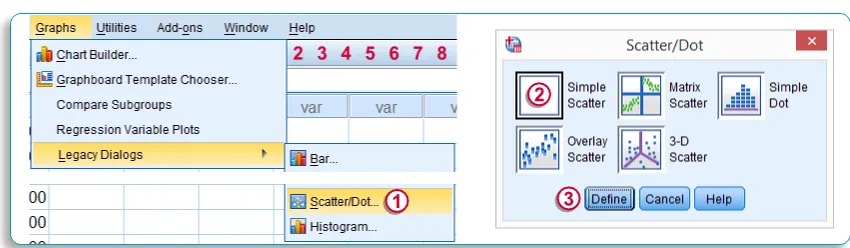
Testy môžu byť diverzifikované podľa účelu, môžu to byť 2 typy - porovnávacie testy a asociačný test, porovnávací test sa dá ďalej rozdeliť do 3 typov na základe počtu premenných, ktoré chcete porovnať, jedného variabilného testu, dvoch variabilných testov a test s viacerými premennými;
Porovnávacie testy - jedna premenná pomocou SPSS
-
A. Chi Square Test
- Kliknite na položku Analyzovať…. Vyberte neparametrické testy … Vyberte staršie dialógy
- Vyberte Test štvorcov
- V dialógovom okne Chíkovník prepnite premennú, ktorú chcete spustiť, do „Zoznamu testovacích premenných“ pomocou tlačidla Drop v strede
- V očakávanom rozsahu začiarknite políčko „Získať z údajov“
- V očakávaných hodnotách začiarknite políčko „Všetky kategórie rovnaké“
- Kliknite na tlačidlo OK
- Výsledok Chi Square sa objaví vo výstupnom okne
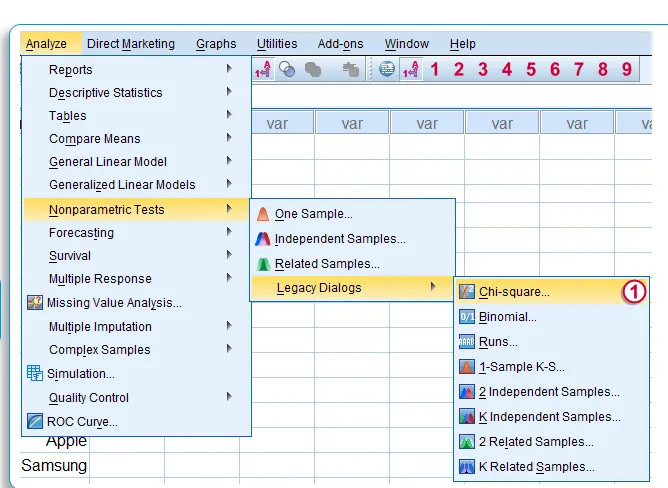
-
B. Jedna vzorka T-testu
- Kliknite na položku Analyzovať…. Vyberte možnosť Porovnať prostriedky …
- Vyberte jednu vzorku T - test
- V dialógovom okne Jedna ukážka testu T presuňte premennú, ktorú chcete spustiť, do „Test Zoznam premenných“ pomocou tlačidla Presunúť v strede
- Do poľa Test Value zadajte hodnotu Population
- Kliknite na Prilepiť - zobrazí sa syntax so všetkými podmienkami
- Kliknite na OK a spustite test
- Jeden výstup T - výsledok testu sa objaví vo výstupnom okne
Porovnávacie testy - dve premenné pomocou SPSS
-
C. Test párovej vzorky T:
- Kliknite na položku Analyzovať…. Vyberte možnosť Porovnať prostriedky …
- Vyberte jeden párový test T
- V dialógovom okne Test s jednou vzorkou T rozbaľte dve premenné, ktoré chcete spustiť, do zoznamu „Spárované premenné“ pomocou tlačidla Drop v strede jeden po druhom.
- Kliknite na Prilepiť - zobrazí sa syntax so všetkými podmienkami
- Kliknite na OK a spustite test
- Párová vzorka T - Výsledok testu sa objaví v okne výstupu
Porovnávacie testy - variabilnejšie pomocou SPSS
-
D. Opakované opatrenia ANOVA
- Kliknite na položku Analyzovať…. Vyberte všeobecný lineárny model …
- Vyberte možnosť Opakované opatrenia
- V dialógovom okne Opakované opatrenia definujeme faktor, definujeme viac premenných, ktoré budeme spúšťať,
- Priraďte meno množine premenných, ktoré budete porovnávať (názov faktora) - podobne ako kurzy, v časti „Názov faktora v rámci subjektu“
- Zadajte číslo premennej v rámci tohto faktora v položke „Počet úrovní“.
- Kliknite na tlačidlo PRIDAŤ
- Zadajte názov opatrenia, napríklad hodnotenie, hodnotenie,
- Kliknite na tlačidlo PRIDAŤ
- Kliknutím na „Definovať“ môžete zadefinovať premenné pod názvom Zmieňovaný faktor - kurzy
- Presuňte všetky premenné, ktoré chcete zahrnúť pod názov faktora (kurzy), do premenných vnútri predmetu
- Kliknite na možnosť a vyberte popisnú štatistiku
- Kliknite na Prilepiť - zobrazí sa syntax so všetkými podmienkami
- Kliknite na OK a spustite test
- Opakované merania ANOVA - Výsledok testu sa objaví v okne výstupu

Priradené testy - dve premenné
-
A. Korelačné testy
- Kliknite na položku Analyzovať…. Vyberte možnosť Korelovať …
- Vyberte Bivariate…
- V dialógovom okne Bivariate Correlation (Korelácia bivariata) vynechajte dve premenné, ktoré chcete spustiť, do „Zoznamu premenných“ pomocou tlačidla Drop v strede jeden po druhom.
- Uistite sa, že ste označili „Pearsonove“ korelačné koeficienty
- Zaškrtnite políčko „Two Tailed“
- Označte tiež Označiť významné korelácie
- Kliknite na Prilepiť - zobrazí sa syntax so všetkými podmienkami
- Kliknite na OK a spustite test
- Bivariate Correlation - Výsledok testu sa objaví vo výstupnom okne
-
B. Jednosmerný Anova test
- Kliknite na položku Analyzovať…. Vyberte možnosť Porovnať prostriedky …
- Vyberte One Way Anova…
- V dialógovom okne Jednosmerná anova prepustite premenné do závislého zoznamu a do zoznamu premenných v zozname faktorov, napríklad: Hmotnosť detí v závislom zozname a zdravotné nápoje v zozname faktorov.
- Vyberte možnosť a vyberte popis
- Kliknite na Prilepiť - zobrazí sa syntax so všetkými podmienkami
- Kliknite na OK a spustite test
- One Way Anova - Výsledok testu sa objaví vo výstupnom okne
Okno výstupu SPSS
Toto okno obsahuje všetok výstup, ktorý sa spustí po štatistických testoch. Výstup štatistického testu sa zobrazí v okne výstup iba vo formáte tabuľky a grafu / grafu;
Okno výstupu sa skladá z 2 segmentov - Ľavá strana zobrazuje výstupný obrys a pravá strana je Skutočný výstup, Výstupný obrys zobrazí tituly a titulky výstupu usporiadané do stromovej štruktúry hierarchie kliknutím na nadpis alebo titulky si môžete prezrieť skutočný výstup; Môžete skryť alebo odstrániť vetvu stromovej štruktúry,
Tabuľku je možné ľahko skopírovať a vložiť do tabuľky Word alebo Excel. Rovnaký je graf alebo graf, ktorý je zobrazený v skutočnom výstupe, je možné tiež kopírovať a vložiť.
Okno Editor údajov sa uloží vo formáte (.sav) ako dátový súbor SPSS, syntaktický súbor SPSS sa uloží vo formáte (.spv) ako syntaktický súbor SPSS a okno prehliadača výstupu sa uloží do (.spv) alebo ( .spo) vo formáte výstupného súboru SPSS,
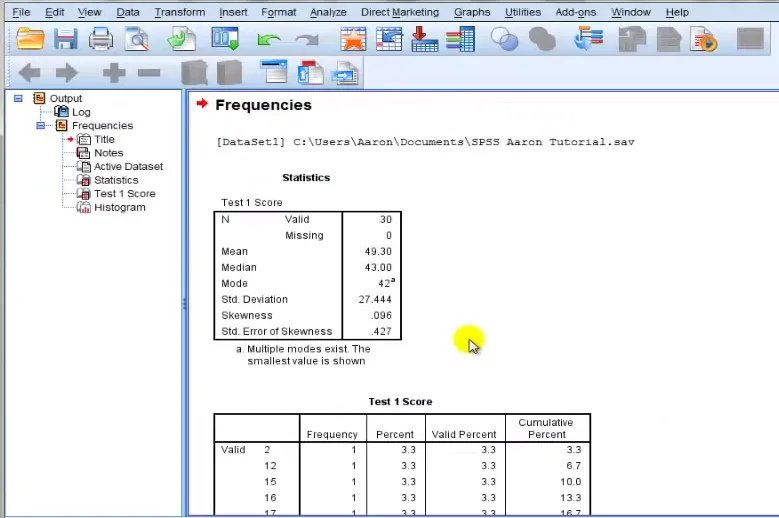
Ako otvoriť uložený súbor SPSS a znova spustiť výstup
- Kliknite na položku Súbor…. Vyberte Otvoriť … .. Vyberte Údaje
- V dialógovom okne vyberte v položke Súbory typu Dropbox súbor (.sav)
- Potom vyberte dátový súbor SPSS, ktorý ste uložili vo vašom systéme, a vyberte položku Otvoriť
- Kliknite na tlačidlo OK
- Otvorí sa editor údajov SPSS a v ňom nájdete svoj dátový súbor;
- Vykonajte potrebné zmeny, ak chcete upraviť údaje alebo premenné a spustiť požadovaný test
Záverom je, že Excel ponúka dobrý spôsob organizácie údajov, ale SPSS je vhodnejší na hĺbkovú analýzu údajov.
Ak sa chcete dozvedieť viac o SPSS, vyskúšajte naše online školenie o SPSS - Analýza údajov pre štatistickú analýzu.
Odporúčané články
- Excel funkcie grafov a grafov
- R vs SPSS
- Poznáte dôležitosť používania formátu tabuľky Excel
- Ľahko zoradiť údaje pomocou funkcie triedenia Excel - užitočná príručka