V tejto sérii návodov sa naučíme, ako zmeniť veľkosť obrázkov vo Photoshope CC (Creative Cloud). Začneme tu rýchlym prehľadom novo prepracovaného dialógového okna Image Size, ktorý je novým vylepšením aplikácie Photoshop CC, čo je vítané zlepšenie oproti predchádzajúcim verziám. Potom sa v ďalších príručkách naučíme, ako zmeniť veľkosť a zmeniť veľkosť obrázkov, ako aj dôležitý rozdiel medzi nimi.
Taktiež sa pozrieme na možnosti interpolácie obrázkov Photoshopu CC, vrátane úplne nového, navrhnutého tak, aby naše obrázky vyzerali ostro a ostro, keď ich zväčšujeme, s čím niečo predchádzajúce verzie Photoshopu skutočne zápasili.
Tento tutoriál, rovnako ako ďalšie v tejto sérii, je opäť pre Photoshop CC, ktorý vyžaduje predplatné Adobe Creative Cloud. Ak používate aplikáciu Photoshop CS6 alebo staršiu, mali by ste si prečítať náš originálny návod Ako zmeniť veľkosť snímok vo Photoshope, ako aj ďalšie návody na zmenu veľkosti obrázka, ktoré nájdete v našej časti Digitálne fotografické základy.
Tu je obrázok, ktorý mám momentálne otvorený na obrazovke (žena na jesennom poli z Shutterstocku):
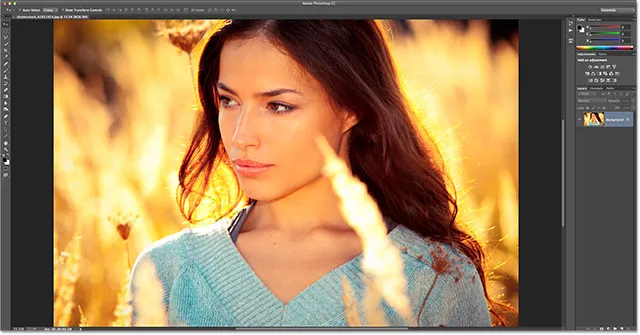
Pôvodný obrázok.
Otvorenie dialógového okna Veľkosť obrázka
Na zmenu veľkosti obrázkov vo Photoshope CC, rovnako ako v predchádzajúcich verziách Photoshopu, používame dialógové okno Veľkosť obrázka, ku ktorému sa môžeme dostať prejdením do ponuky Obrázok na paneli s ponukami v hornej časti obrazovky a výberom Veľkosť obrázka . K dialógovému oknu Veľkosť obrázka sa tiež dostanete priamo z klávesnice stlačením klávesov Ctrl + Alt + I (Win) / Command + Option + I (Mac):
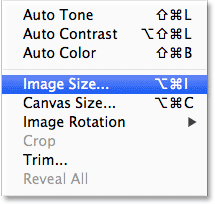
Prejdite na Obrázok> Veľkosť obrázka.
Okno náhľadu
Tým sa otvorí dialógové okno Veľkosť obrázka, ktoré sa vo Photoshope CC zjednodušilo a vylepšilo. Najväčšou zmenou oproti predchádzajúcim verziám je to, že vľavo máme okno s ukážkou, v ktorom vidíme živý náhľad toho, ako bude obrázok vyzerať na základe zvolených nastavení. Samotné nastavenia sú umiestnené vpravo:
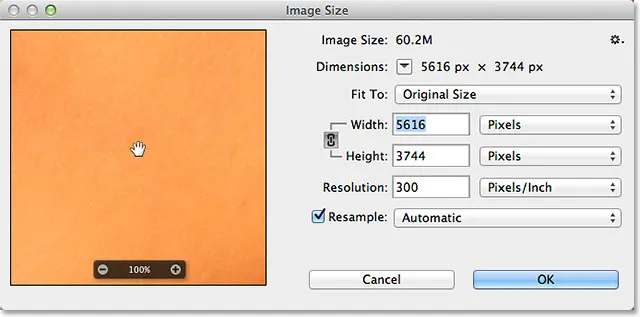
Preformátované dialógové okno Veľkosť obrázka vo Photoshope CC s novým oknom náhľadu vľavo.
Premiestnenie obrázka do okna náhľadu
Všimnite si, že moje okno s ukážkou je momentálne sústredené na oblasť obrázka, ktorá nie je z hľadiska ukážok veľmi užitočná. Obrázok môžete posúvať vo vnútri okna náhľadu tak, že kliknete dovnútra, držíte stlačené tlačidlo myši a myšou potiahnete obrázok:
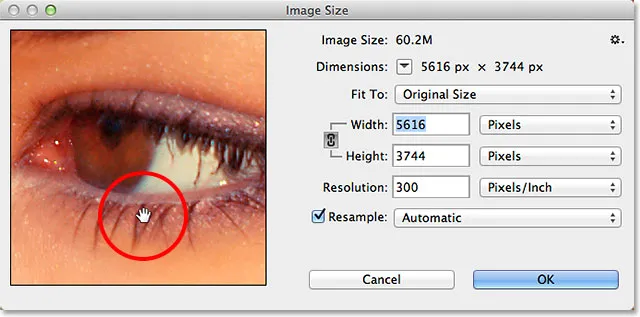
Kliknutím a potiahnutím vo vnútri okna náhľadu presuniete obrázok.
Kliknutím na samotný obrázok (v okne dokumentu) môžeme tiež prejsť na novú oblasť obrázka v okne náhľadu. Pri pohybe myšou po obrázku uvidíte, že kurzor vyzerá ako malý štvorec, ktorý predstavuje okno náhľadu. Kliknite na obrázok a miesto, na ktoré ste klikli, sa v okne s ukážkou vycentruje:
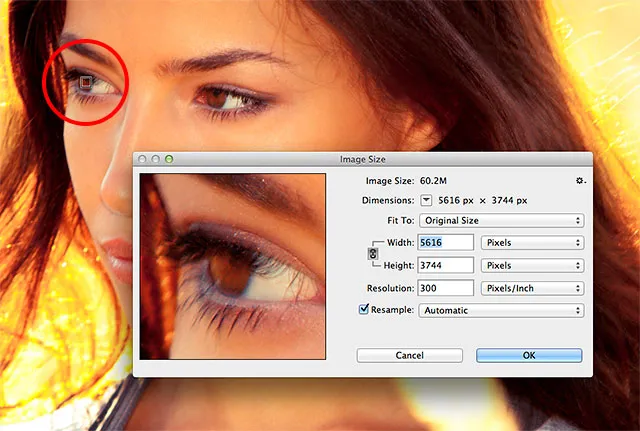
Kliknutím na obrázok prejdete do novej oblasti náhľadu.
Priblíženie a oddialenie okna náhľadu
V predvolenom nastavení sa v okne náhľadu zobrazuje obrázok na úrovni 100% zväčšenia, ale ak pohnete kurzorom myši nad oknom náhľadu, možnosti priblíženia sa zobrazia na paneli dlhom dolnom okraji. Stlačením symbolu plus ( + ) sa obrázok priblíži alebo ikona mínus ( - ) pre oddialenie. Aktuálna úroveň zväčšenia sa zobrazuje v strede panela. K dispozícii je tiež praktická klávesová skratka pre priblíženie a oddialenie. Stlačte a podržte kláves Ctrl (Win) / Command (Mac) a kliknutím myšou v okne náhľadu ju priblížite, alebo kláves Alt (Win) / Option (Mac) a kliknutím ju oddialite:

Zmena úrovne priblíženia pomocou lišty pozdĺž spodnej časti.
Zmena veľkosti okna náhľadu
Nakoniec môžeme zväčšiť celé okno náhľadu zväčšením celého dialógového okna Veľkosť obrázka. Presuňte kurzor myši po ktoromkoľvek zo štyroch rohov dialógového okna, potom kliknite a podržte tlačidlo myši stlačené a potiahnite roh smerom von. Čím väčšie bude dialógové okno, tým väčšie bude okno náhľadu. Tu pretiahnem pravý dolný roh dialógového okna, čo mi umožňuje vidieť oveľa viac obrázka v okne náhľadu:
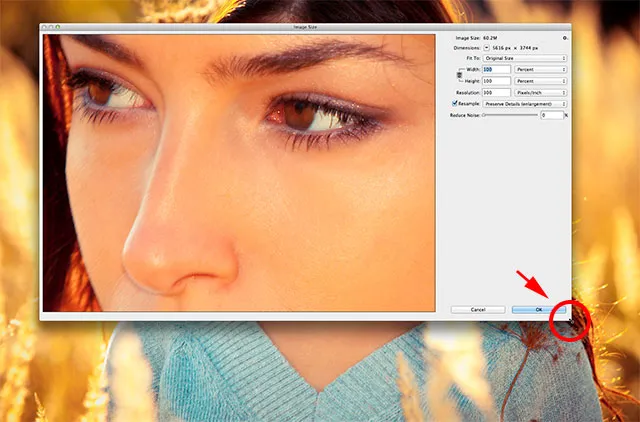
Kliknutím a potiahnutím rohov zmeníte veľkosť dialógového okna a okna náhľadu spolu s ním.
Aktuálna veľkosť a rozmery súboru
Napravo od okna náhľadu sa nachádzajú rôzne ovládacie prvky a možnosti zmeny veľkosti našich obrázkov, ako aj niektoré všeobecné informácie o obrázku. Úplne na vrchu je miesto, kde nájdeme jeho aktuálnu veľkosť a rozmery súboru. Veľkosť obrázka nám ukazuje veľkosť obrázka v megabajtoch (čo znamená „M“). Dimenzie nám ukazujú aktuálne rozmery obrázka v pixeloch (px):
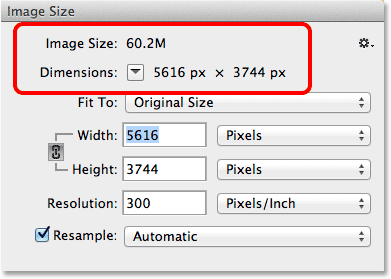
Informácie o aktuálnej veľkosti a rozmeroch súboru sa nachádzajú v hornej časti.
V predvolenom nastavení sa rozmery obrázka zobrazujú v pixloch, ale ak klikneme na políčko so šípkou smerujúcou nadol:
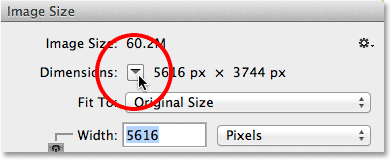
Kliknite na ikonu šípky.
Objaví sa menu s ďalšími typmi meraní, ako napríklad percento, palce atď. Vo väčšine prípadov budete chcieť nechať túto množinu na pixely:

Výber medzi rôznymi typmi meraní.
Výber predvolených veľkostí obrázkov
Priamo pod informáciami o veľkosti a rozmeroch obrázka je možnosť s názvom Prispôsobiť, ktorá je predvolene nastavená na Pôvodná veľkosť:
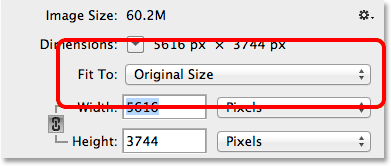
Možnosť „Prispôsobiť“.
Ak klikneme na slová Original Size, zobrazí sa ponuka s rôznymi predvolenými veľkosťami obrázkov a rozlíšeniami, z ktorých si môžeme vybrať. Niektoré z predvolieb sú navrhnuté pre tlač, iné pre web (alebo prezeranie na obrazovke všeobecne). K dispozícii sú aj možnosti uloženia a načítania vlastných predvolieb. Pri výbere predvolených veľkostí obrázkov sa však môžete stretnúť s potenciálnymi problémami a úskaliami, napríklad skutočnosť, že niektoré predvoľby majú rôzne pomery strán ako iné, takže sa touto možnosťou podrobnejšie pozrieme v inom návode:

Zoznam predvolených veľkostí obrázkov.
Doplnok pre krátke kódy, akcie a filtre: Chyba v skrátenom kóde (ads-essentials-middle)
Možnosti zmeny veľkosti obrázka
Pod možnosťou Prispôsobiť nájdeme tri veľmi dôležité možnosti - Šírka, Výška a Rozlíšenie, ktoré spolu tvoria časť dialógového okna s veľkosťou hlavného obrázka:
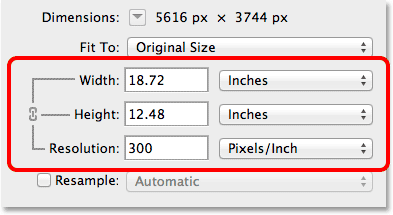
Hlavné možnosti Šírka, Výška a Rozlíšenie.
Do polí Šírka a Výška môžeme zadať nové hodnoty. Keď zmeníme hodnotu v jednom z nich, Photoshop automaticky zmení druhý, aby sa zachoval pôvodný pomer strán obrázka. V predvolenom nastavení je typ merania pre šírku aj výšku nastavený na palce, ale ak kliknete na výberové pole typu merania pre jednu z možností, zobrazí sa ponuka s inými typmi merania, z ktorých si môžete vybrať. Všimnite si, že v súčasnosti je typ pixelov sivý a nedostupný. Dozvieme sa, prečo je to v inom návode, keď sa pozrieme na rozdiel medzi zmenou veľkosti a prevzorkovaním obrázka:
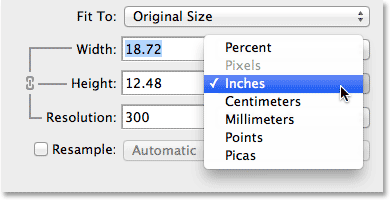
Vyberte si z rôznych typov merania pre šírku a výšku.
Možnosť Resolution funguje rovnakým spôsobom. Môžeme zadať novú hodnotu a môžeme kliknúť na výberové pole typu merania a zvoliť medzi pixelmi / palcami (predvolené) alebo pixelmi / centimetrom. Pixely / Inch je štandardný typ merania rozlíšenia obrazu a zvyčajne nie je dôvod na jeho zmenu:
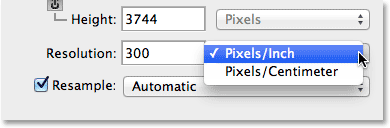
Možnosť Resolution (Rozlíšenie).
Všetko, čo potrebujete vedieť o zmene veľkosti obrázka, si preberieme v nasledujúcom návode, ale v krátkosti pojem zmena veľkosti jednoducho znamená zmenu veľkosti, v ktorej sa bude obrázok tlačiť, bez zmeny skutočného počtu pixlov v obraze. Napríklad v súčasnosti časť Dimenzie v hornej časti dialógového okna ukazuje, že môj obrázok má rozmery pixelov 5616 x 3744. Pri súčasnom rozlíšení 300 pixelov / palec sa tento obrázok bude tlačiť na šírku 18, 72 palca a výšku 12, 48 palca. Je to preto, že na každý palec papiera umiestnime 300 pixelov obrázka zhora nadol a 300 pixelov zľava doprava:
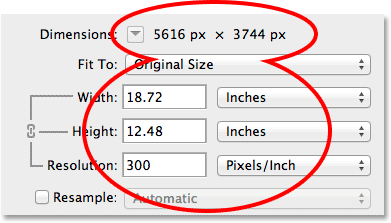
Aktuálna veľkosť tlače obrázka.
Ak zvýším rozlíšenie z 300 na, napríklad, 360 pixelov / palec, vidíme, že obrázok má stále rovnaké rozmery pixelov (5616 x 3744), ale pretože teraz balíme viac týchto pixelov (360 oproti 300 ) zhora nadol a zľava doprava na každý palec papiera, obrázok sa teraz vytlačí s menšou veľkosťou (šírka 15, 6 palca a výška 10, 4 palca). Opäť je to iba stručný prehľad o zmene veľkosti obrázka. Podrobnejšie ich budeme venovať v nasledujúcom návode:
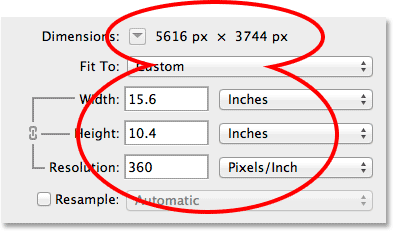
Nová veľkosť tlače obrázka po zmene hodnoty rozlíšenia.
Možnosť prevzorkovania
Pod možnosťou Resolution (Rozlíšenie) je možnosť Resample, ktorá sa dá povoliť alebo zakázať kliknutím na jej začiarkavacie políčko. Doteraz to bolo zakázané, takže budem pokračovať a povolím to:
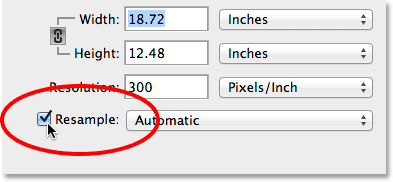
Povolenie možnosti Resample.
Možnosť Resample zmení správanie dialógového okna Veľkosť obrázka. Výraz prevzorkovanie znamená zmenu skutočného počtu pixelov v obraze, nielen jeho veľkosti tlače, aby sa samotný obrázok zväčšil alebo zmenšil. Ak je táto možnosť povolená, možnosti Šírka a Výška môžu teraz zobrazovať šírku a výšku obrázka v pixeloch (na rozdiel od predchádzajúcich, keď bol typ merania pixelov nedostupný):
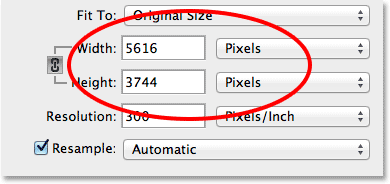
Šírka a výška sa teraz zobrazujú v pixeloch.
Teraz môžeme zmeniť skutočný počet pixelov v obrázku zadaním nových hodnôt do polí Šírka a Výška. V predvolenom nastavení Photoshop opäť zachováva pôvodný pomer strán rovnaký, takže ak zadám novú hodnotu, povedzme 2000 pixelov pre šírku, Photoshop automaticky zmení výšku na 1333 pixelov, aby zodpovedala pôvodnému pomeru. Ak sa pozrieme hore v dialógovom okne, vidíme, že časť Dimenzie zobrazuje aj moju novú veľkosť obrázka 2 000 px x 1333 px a nad ňou mi sekcia Veľkosť obrázka hovorí, že veľkosť súboru v megabajtoch, klesol z pôvodných 60, 2 milióna na iba 7, 63 milióna:

Použite možnosť Resample na zmenu celkového počtu pixelov v obraze.
Možnosť Obmedzenia pomerov
Ak je povolená možnosť Resample (Vzorkovať), medzi ikonami Width (Šírka) a Height (Výška) nájdete ikonu odkazu, na ktorú je možné kliknúť. Toto je možnosť Obmedziť proporcie a predvolene je povolená. To je to, čo hovorí Photoshopu, aby zachoval pôvodný pomer strán obrázka tak, že automaticky zmení správnu hodnotu výšky, keď zmeníme šírku (alebo naopak). Vo väčšine prípadov budete chcieť ponechať túto možnosť povolenú, ale jej deaktivácia vám umožní zadávať samostatné hodnoty pre šírku a výšku, pričom hrozí zmena pomeru strán a skreslenie vzhľadu a tvaru obrázka:

Možnosť Obmedzenia pomerov.
Možnosti interpolácie obrázka
Ďalšou veľmi dôležitou možnosťou, ktorá bude dostupná iba s povolenou možnosťou Resample, je Interpolácia obrázkov, ktorá sa týka metódy, ktorú Photoshop používa na pridávanie alebo odstraňovanie pixlov v obraze. Metóda interpolácie, ktorú vyberieme, môže mať dramatický vplyv na kvalitu a vzhľad obrázka po jeho prevzorkovaní (zmenšenie) alebo prevzorkovaní ( zväčšení ).
Interpolácia sa nachádza priamo napravo od možnosti Resample. V skutočnosti nikde nehovorí „Interpolácia obrázkov“, ale je to možnosť, ktorá je v predvolenom nastavení nastavená na možnosť Automaticky :

Možnosť Interpolácia obrázka je umiestnená napravo od voľby Vzorkovať.
Kliknutím na slovo Automaticky sa otvorí zoznam metód interpolácie, z ktorých si môžete vybrať, vrátane úplne nového vo Photoshope CC, Zachovať podrobnosti, ktorý má zaistiť, aby naše obrázky boli pri zväčšovaní ostré a ostré. Ak ponecháme možnosť interpolácie nastavenú automaticky, Photoshop automaticky vyberie možnosť Zachovať podrobnosti, keď zistí, že zväčšujeme obrázok. Pri zmenšovaní veľkosti obrázka (zmenšení) veľkosti obrázka vyberie možnosť Automaticky Bicubic Sharper pre dosiahnutie najlepších výsledkov. Okno náhľadu sa aktualizuje tak, aby vám ukázalo, ako bude obrázok vyzerať, keď vyberiete rôzne metódy interpolácie. Podrobnejšie sa pozrieme na tieto možnosti v úplnom návode na prevzorkovanie obrázkov, ale zatiaľ je ponechanie tejto možnosti na Automaticky bezpečnou voľbou:

Zachovanie detailov je pre Photoshop CC novinkou a je vynikajúci na vytváranie rozšírení.
Možnosť Zmeniť štýly
Ak v dokumente používate akékoľvek efekty vrstiev (štýly), ako sú napríklad tieňové stíny, ťahy, skosenie a reliéf, atď., Pravdepodobne budete chcieť, aby sa efekty spolu s obrázkom škálovali. Kliknite na malú ikonu ozubeného kolieska v pravom hornom rohu dialógového okna Veľkosť obrázka:
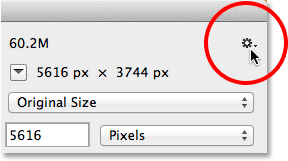
Kliknutím na ikonu ozubeného kolieska.
Zobrazí sa možnosť Zmeniť štýly, na ktorú sa dá kliknúť, aby ste ju povolili alebo zakázali. Začiarknutie vľavo od možnosti znamená, že je momentálne povolená:
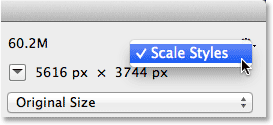
Možnosť Zmeniť štýly.
OK, zrušiť a resetovať
Keď ste pripravení zmeniť veľkosť alebo zmeniť veľkosť obrázka, kliknutím na tlačidlo OK v pravom dolnom rohu zatvorte dialógové okno, v ktorom bode Photoshop ide ďalej a veľkosť obrázka upravte, prevezmite alebo prevezmite. Ak chcete jednoducho zrušiť dialógové okno Veľkosť obrázka bez vykonania akýchkoľvek zmien na obrázku, kliknite na tlačidlo Zrušiť :
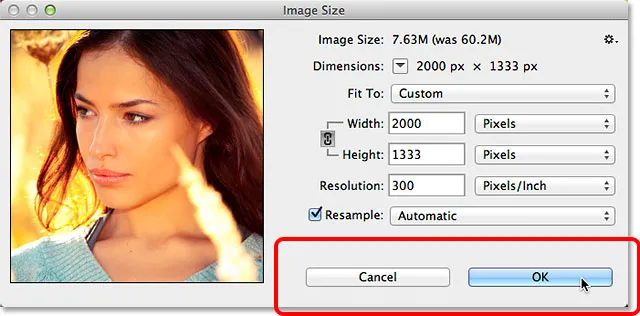
Kliknite na tlačidlo OK, ak chcete zmeniť veľkosť alebo prevzorkovanie obrázka, alebo kliknutím na tlačidlo Zrušiť zmeníte názor.
Ak chcete obnoviť pôvodné nastavenie dialógového okna Veľkosť obrázka, stlačte a podržte kláves Alt (Win) / Option (Mac) na klávesnici. Tým zmeníte tlačidlo Zrušiť na tlačidlo Reset . Kliknutím na tlačidlo Obnoviť obnovíte dialógové okno:

Stlačením a podržaním Alt (Win) / Option (Mac) prepnite možnosť Cancel (Zrušiť) na Reset.
A máme to! Toto je rýchla prehliadka novo prepracovaného dialógového okna Veľkosť obrázka vo Photoshope CC (Creative Cloud)!