V predchádzajúcich návodoch sme sa naučili, ako nakresliť jednoduché výbery tvarov pomocou nástrojov Photoshop's Rectangular and Eliptical Marquee Tools. Používanie týchto nástrojov je dosť ľahké, napriek tomu je úžasné, aké frustrujúce môže byť niekedy nakresliť výber presne v správnom tvare, veľkosti a umiestnení, ktoré potrebujeme. Často klikneme na nesprávne miesto, aby sme mohli začať s výberom, alebo by sme chceli, aby sme ho rozšírili, zvýšili, ďalej doľava alebo doprava, alebo tak, ako to môže byť, čo vedie mnohých používateľov Photoshopu, najmä začiatočníkov, k zrušeniu výberu. a skúste to znova a znova a znova, až kým to konečne nezmení.
Našťastie nie je potrebné prechádzať všetkými problémami a frustráciou, pretože Photoshop uľahčuje posúvanie, zmenu veľkosti a pretvarovanie obrysov výberu po ich vykreslení pomocou príkazu Transformácia výberu !
Tu je obrázok, ktorý som otvoril vo Photoshope:
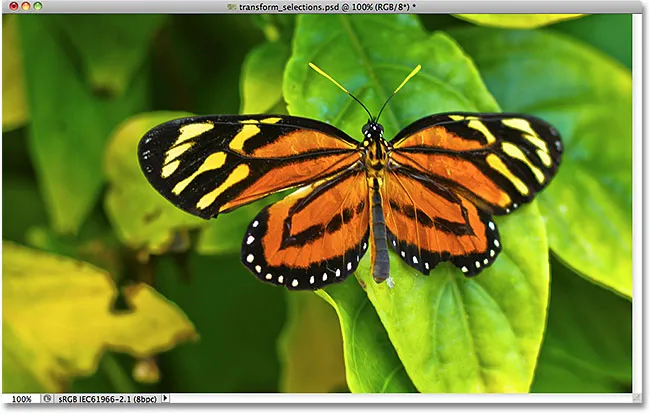
Pôvodný obrázok.
Chcem vybrať oblasť okolo motýľa, takže z panela Nástroje Photoshopu vezmem nástroj Obdĺžnikové orezávanie :
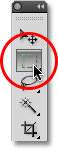
Výber nástroja obdĺžnikového orámovania.
Ak je vybratý nástroj obdĺžnikového orezania, kliknem niekde v ľavom hornom rohu oblasti, ktorú chcem vybrať, a potom, čo bude moje tlačidlo myši stále podržané, potiahnem dole do pravého dolného rohu oblasti, aby som nakreslil môj úvodný obrys výberu okolo motýla, uvoľnenie tlačidla myši po dokončení výberu:

Vytiahnutím obdĺžnikového výberu okolo motýľa.
Bohužiaľ, ak sa pozrieme na môj výberový náčrt, vidíme, že som s mojím pôvodným pokusom nevykonal veľmi dobrú prácu. Časť motýľa sa stále rozširuje za horný, ľavý a pravý okraj môjho výberu:
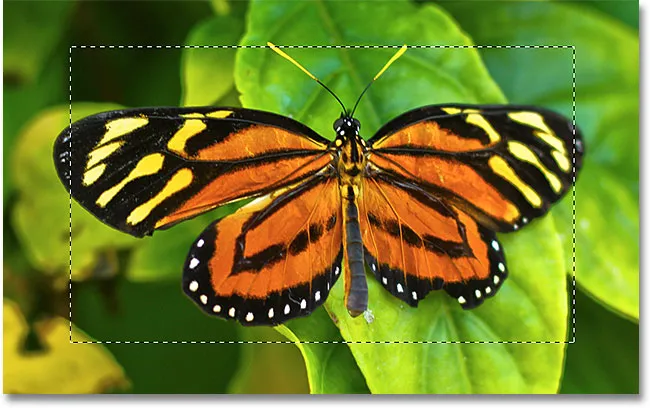
Môj prvý pokus o výber sa neukázal tak dobre, ako som dúfal.
To, čo by v tomto prípade urobilo veľa ľudí, je výber zrušiť a skúsiť to znova, dúfajúc, že to nabudúce dostanú správne, ale prečo by sme mali začať znova, keď dokážeme opraviť to, čo už máme? To je presne to, čo môžeme urobiť pomocou príkazu Transformácia výberu.
Zadarmo transformácia vs výber transformácie
Predtým, ako sa pozrieme na to, ako používať transformáciu výberu, je dôležité si všimnúť rozdiel medzi ňou a iným podobným, ale veľmi odlišným príkazom, Free Transform . Obidve sa používajú na presúvanie, zmenu veľkosti a zmenu tvaru výberov. Rozdiel je v tom, že voľná transformácia ovplyvňuje pixely vo vnútri osnovy výberu, zatiaľ čo transformácia výberu ovplyvňuje iba samotný obrys výberu .
Na paneli s ponukami v hornej časti obrazovky prejdem na ponuku Upraviť a vyberiem voľnú transformáciu :
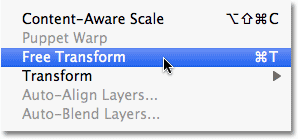
V ponuke Úpravy vyberte voľnú transformáciu.
Príkaz Free Transform umiestni transformačné úchytky (malé štvorčeky) okolo výberu, jeden do každého rohu a druhý do horného, dolného, ľavého a pravého. Tvar a veľkosť výberu môžeme zmeniť kliknutím na niektorú z úchytiek a ich presunutím. Keďže krídla motýľa v súčasnosti siahajú za ľavý a pravý okraj môjho výberu, budem musieť svoj výber rozšíriť. Sledujte, čo sa však stane, keď pomocou služby Free Transform presunieme ľavú stranu výberu ďalej doľava:
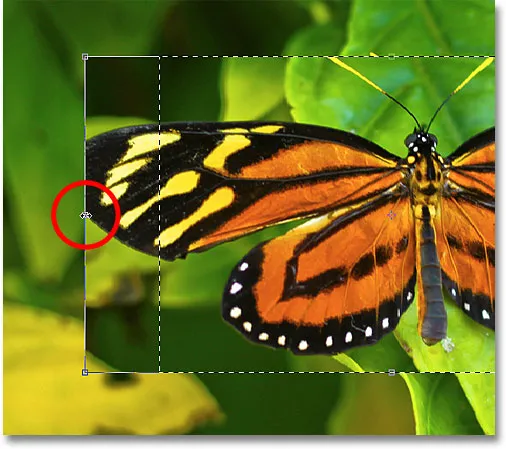
Zmena veľkosti ľavého okraja výberu pomocou Free Transform.
Pretože voľná transformácia ovplyvňuje pixely vo výbere, všetko, čo sa mi podarilo urobiť, je natiahnuť samotný obrázok. Obrys výberu, ktorý som chcel zmeniť, sa nepohyboval a krídlo motýľa sa teraz rozširuje ešte ďalej mimo môjho výberu ako predtým. V mnohých prípadoch, keď je potrebné retušovať obrázky alebo vytvárať fotografické efekty, je zmena veľkosti a zmena tvaru pomocou technológie Free Transform presne to, čo chceme urobiť, ale v tomto prípade to nie je. Potreboval som zmeniť veľkosť obrysu výberu bez toho, aby som vo výbere niečo presunul. Preto potrebujeme príkaz Transformácia výberu.
Stlačením klávesu Esc na mojej klávesnici vystúpim zo služby Free Transform a vráti zmenu späť. Ak chcete získať prístup k príkazu Transformovať výber, prejdite v hornej časti obrazovky do ponuky Vybrať a vyberte položku Transformovať výber :
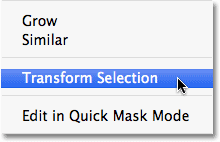
Prejdite na položku Vybrať> Transformovať výber.
Príkaz Transform Selection tiež umiestni rovnaké výbery okolo výberu, rovnako ako Free Transform, ale tieto popisovače ovplyvňujú samotný obrys výberu, nie pixely vo vnútri. Kliknem na ľavú rukoväť a pretiahnem ju ďalej doľava, rovnako ako som to urobil s Free Transform pred chvíľou. Tentoraz pohybujem ľavým okrajom obrysu výberu bez toho, aby som posunul obrázok. Ľavé krídlo motýľa sa teraz ľahko hodí do môjho výberu:
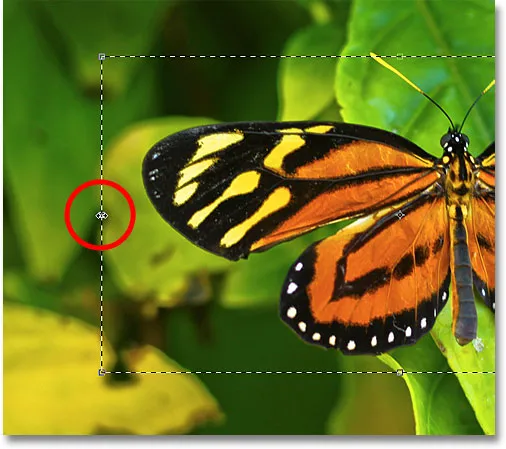
Kliknutím na ľavú rukoväť Transform Selection a jej potiahnutím ďalej doľava.
To isté urobím s pravým okrajom obrysu výberu a potiahnutím jeho rukoväte ju posuniem ďalej doprava:
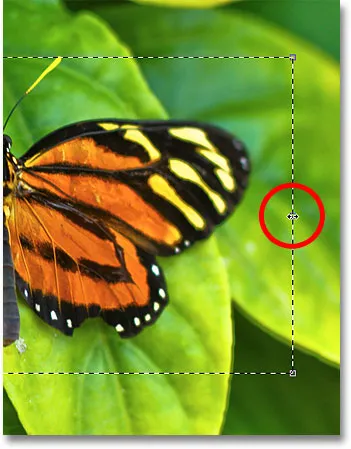
Potiahnite pravý okraj obrysu výberu ďalej doprava.
Taktiež kliknem na hornú rukoväť a potiahnem ju hore, aby sa do výberu zmestila horná časť motýľa:
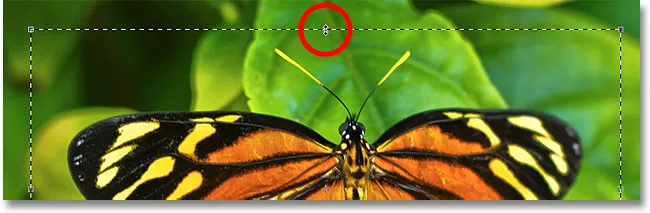
Potiahnutím hornej rukoväte výberu výberu.
Obrys výberu môžete tiež posúvať a otáčať pomocou transformácie výberu. Ak ho chcete presunúť, stačí kliknúť kdekoľvek vo vnútri obrysu výberu a myšou ho potiahnuť okolo dokumentu. Ak ho chcete otočiť, presuňte kurzor mimo obrys výberu a potom kliknite a potiahnite. Tu som otočil obrys výberu o niekoľko stupňov proti smeru hodinových ručičiek:
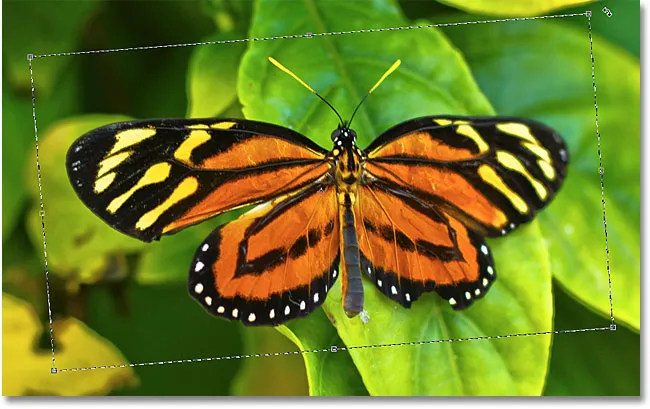
Otáčanie obrysu výberu bez otáčania obrázka vo výbere.
Po dokončení stlačte Enter (Win) / Return (Mac), aby ste prijali zmeny a ukončili príkaz Transform Selection.
S mojím obrysom výberu teraz dokonale veľkým a umiestneným tam, kde to chcem vďaka príkazu Transformácia vo Photoshope, urobme s ním niečo zaujímavé. Vybratú oblasť rýchlo skopírujem do vlastnej vrstvy stlačením klávesov Ctrl + J (Win) / Command + J (Mac) na mojej klávesnici:
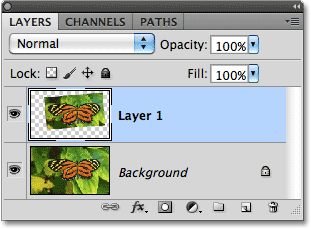
Vybratá oblasť sa skopíruje do vlastnej vrstvy nad pôvodným obrázkom.
Kliknem na ikonu Štýly vrstiev v dolnej časti panelu Vrstvy:
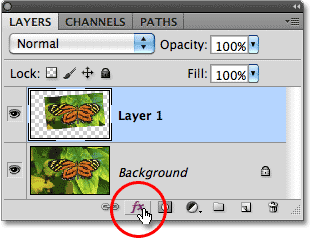
Kliknite na ikonu Štýly vrstiev.
Zo zoznamu štýlov vrstiev vyberiem ťah, ktorý môžem použiť na umiestnenie jednoduchého orámovania fotografie okolo vybranej oblasti, čo mi poskytne efekt „obraz v obraze“:
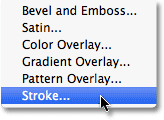
Výber štýlu vrstvy ťahu.
Týmto sa otvorí dialógové okno Štýl vrstvy vo Photoshope s možnosťami pre zdvih, ktorý sa objaví v strednom stĺpci. Nastavím veľkosť môjho ťahu na približne 13 pixelov (pixelov) a zmením pozíciu na hodnotu Vnútri, čo mi poskytne ostré rohy. Potom nastavím farbu tahu na bielu kliknutím na vzorník farieb napravo od slova Farba a výberom bielej v nástroji na výber farieb:

Možnosti ťahu v dialógovom okne Štýl vrstvy.
K vybranej oblasti tiež pridám tieň kliknutím priamo na slová Drop Shadow v hornej časti zoznamu štýlov vrstiev v ľavej časti dialógového okna. Stredný stĺpec dialógového okna sa zmení tak, aby zobrazoval možnosti pre tieň. Znížim krytie na približne 60%, aby sa tiene javili menej intenzívne, a zmením jeho uhol na 120 ° . Nakoniec nastavím vzdialenosť na 13 px a veľkosť tieňa na 10 px:

Možnosti vrhaného tieňa v dialógovom okne Štýl vrstvy.
Kliknutím na tlačidlo OK opustím dialógové okno Štýl vrstvy. V okne dokumentu teraz vidíme biely ťah a tieň aplikovaný na vybratú oblasť:
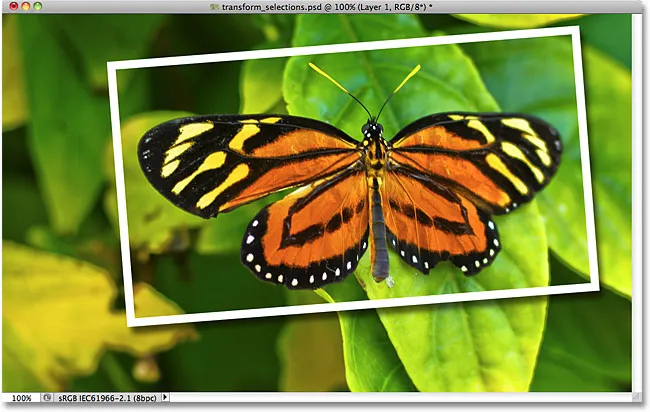
Zdá sa, že motýľ je na svojej vlastnej fotografii na väčšom obrázku.
Nakoniec poďme rýchlo previesť pôvodný obrázok na pozadí na čiernobiely. Kliknutím na vrstvu Pozadie na paneli Vrstvy ju vyberte a potom stlačením klávesov Ctrl + J (Win) / Command + J (Mac) vrstvu duplikujte. Photoshop nám poskytuje veľa spôsobov, ako previesť obrázky na čiernobiele, vrátane úžasnej úpravy čiernobieleho obrázka, ktorá bola prvýkrát predstavená vo Photoshope CS3, ale v tomto prípade obrázok jednoducho desaturujem stlačením klávesov Shift + Ctrl + U (Win). / Shift + Command + U (Mac) na mojej klávesnici:

Vytvorenie kópie vrstvy pozadia a jej desaturácia.
Keď je pozadie teraz desaturované, tu je môj konečný výsledok „obraz v obraze“, ktorý som bol schopný vytvoriť rýchlo a ľahko vďaka veľkej časti príkazu Photoshop's Transform Selection:
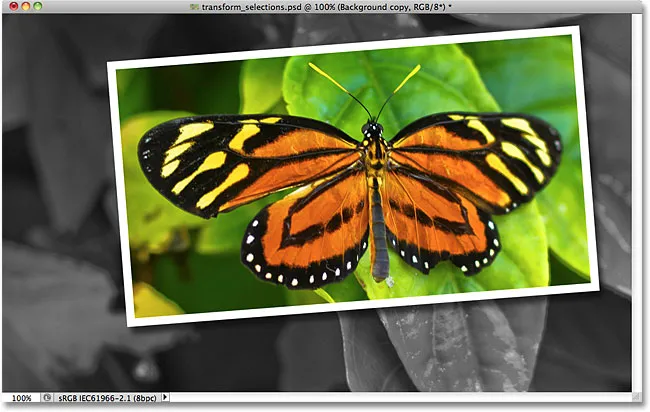
Konečný efekt.