V tomto tutoriále Photoshop sa naučíme, ako ľahko nahradiť oblohu na fotografii ! Na oddelenie oblohy od oblasti pod ňou použijeme nástroj základného výberu a masku vrstvy. Potom sa naučíme, ako posúvače Advanced Blending vo Photoshope uľahčujú skrytie pôvodnej oblohy, aby mohla nová obloha zaujať svoje miesto!
Tu je fotografia, s ktorou začnem. Zámerne som si vybral túto fotografiu kvôli všetkým stromom, pričom obloha prechádza listami a konármi. Možno si myslíte, že Magic Wand alebo Color Range Command by boli dobrým výberom pre výber oblohy, ale v tomto tutoriále sa naučíme, ako používať posuvníky Advanced Blending, nachádzajúce sa v dialógovom okne Štýl vrstvy, na obidve vyberú pôvodnú oblohu a súčasne ju skryjú pred zobrazením:

Pôvodná fotografia.
Tu je obrázok oblohy, ktorú použijem na nahradenie pôvodnej oblohy na vyššie uvedenej fotografii. Jedna vec, na ktorú by som chcel upozorniť, než budeme pokračovať, je, že obe tieto fotografie majú presne rovnaké rozmery pixlov (šírka a výška). Ak chcete veci zjednodušiť, budete sa chcieť uistiť, že obidve vaše fotografie sú rovnako veľké, čo môže znamenať, že pred presunom budete musieť zmeniť veľkosť jednej z nich:
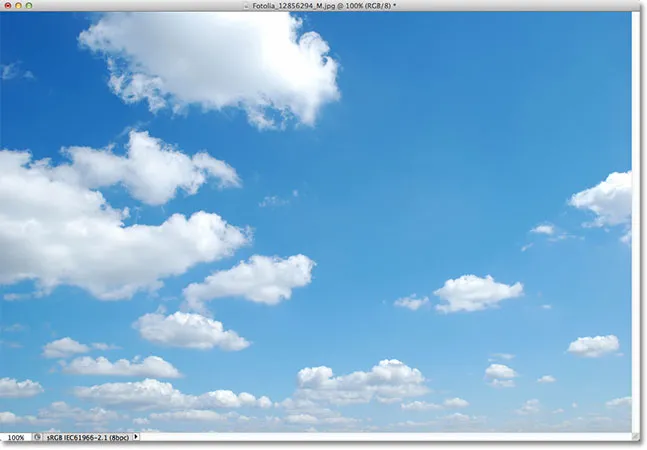
Fotografie z neba.
Takto bude vyzerať konečný výsledok s pridaním nového neba:

Konečný výsledok.
Na tento tutoriál použijem aplikáciu Photoshop CS5, ale bude fungovať akákoľvek najnovšia verzia aplikácie Photoshop. Začnime!
Krok 1: Vyberte a skopírujte originálnu fotografiu
Prvá vec, ktorú musíme urobiť, je presunúť obe naše fotografie do toho istého dokumentu, aby sme ich mohli zmiešať. Keď je vo Photoshope otvorená vaša pôvodná fotografia, ako aj náhradná obloha, uistite sa, že je aktívny dokument originálnej fotografie, a potom stlačením klávesov Ctrl + A (Win) / Command + A (Mac) na klávesnici vyberte obrázok. Okolo jej okrajov sa zobrazí obrys výberu. Po výbere fotografie stlačte Ctrl + C (Win) / Command + C (Mac) na klávesnici a skopírujte obrázok do schránky:

Stlačením Ctrl + A (Win) / Command + A (Mac), potom Ctrl + C (Win) / Command + C (Mac) vyberte a skopírujte obrázok.
Krok 2: Vložte originálnu fotografiu do dokumentu s fotografiou Sky
Prepnite na náhradný dokument z oblohy a stlačením klávesov Ctrl + V (Win) / Command + V (Mac) na klávesnici vložte pôvodnú fotografiu do dokumentu. Ak sa pozrieme na panel Vrstvy, vidíme, že Photoshop umiestnil pôvodnú fotografiu na svoju vlastnú vrstvu (Vrstva 1) priamo nad fotografiu oblohy na vrstvu Pozadie, a preto pôvodná fotografia teraz blokuje zobrazenie oblohy v zobrazení v okno dokumentu:
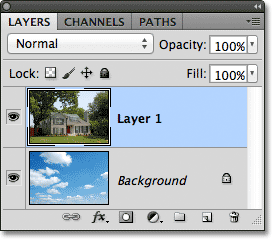
Pôvodný obrázok sa umiestni na novú vrstvu nad obraz oblohy.
Krok 3: Duplikovať vrstvu 1
Posúvače Advanced Blending vo Photoshope, ktoré budeme používať čoskoro, môžu vybrať a skryť oblasti obrázka na základe ich farby, čo znamená, že by nemali mať problém s výberom a skrytím modrej oblohy bez ovplyvnenia zelených stromov. Ale keď povieme zmiešavačom, aby skryli modré oblasti, nebudú sa jednoducho pozerať na oblohu. Pozrú sa po celej fotografii a skryjú všetky oblasti, ktoré obsahujú modrú farbu. Nezabudnite, že iné farby môžu obsahovať aj modrú, najmä sivú alebo bielu farbu, ktorá obsahuje každú farbu, čo znamená, že existuje dobrá šanca, že posuvníky ovplyvnia iné oblasti fotografie, pokiaľ predtým nezačneme konať, aby sme tomu zabránili. idem robiť.
Prvá vec, ktorú urobíme, je vytvorenie kópie našej hlavnej fotografie. Uistite sa, že vrstva 1 je aktívna na paneli Vrstvy (mala by byť zvýraznená modrou farbou), a potom stlačte klávesy Ctrl + J (Win) / Command + J (Mac) na klávesnici, aby ste vrstvu rýchlo duplikovali . Zdá sa, že sa v okne dokumentu nič nestalo, na paneli Vrstvy však vidíme, že teraz máme kópiu vrstvy 1 nad originálom:
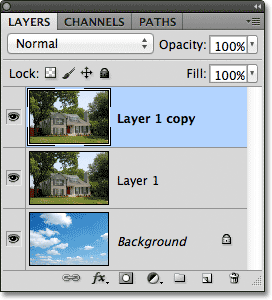
Panel Vrstvy zobrazujúci kópiu hlavnej fotografie nad originálom.
Krok 4: Vypnite hornú vrstvu
Zatiaľ nepotrebujeme hornú vrstvu (kópia vrstvy 1), takže kliknutím na ikonu viditeľnosti (očná guľa) úplne vľavo od vrstvy ju dočasne vypnete a skryjete ju pred zobrazením v dokumente:
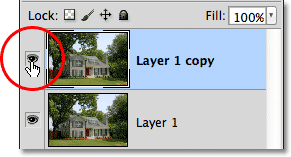
Kliknutím na ikonu viditeľnosti vrstvy vrchnú vrstvu vypnete.
Krok 5: Vyberte vrstvu 1
Kliknite na vrstvu 1 na paneli Vrstvy, aby ste ju znova vytvorili z aktívnej vrstvy:
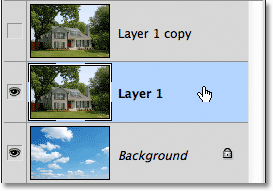
Kliknutím na vrstvu 1 ju vyberiete.
Krok 6: Vyberte oblasť pod nebom
Ďalej nakreslíme obrys výberu okolo oblasti fotografie pod oblohou. Inými slovami, oblasť, ktorú chceme chrániť pred jazdcami Advanced Blending. Ak chcete, môžete na to použiť štandardný Lasso Tool Photoshopu. Uprednostňujem použitie nástroja Polygonal Lasso Tool, ktorý vyberiem kliknutím na ikonu Lasso Tool na paneli Nástroje a podržaním tlačidla myši, kým sa neobjaví rozbaľovacia ponuka. Potom z ponuky vyberiem nástroj Polygonal Lasso Tool:

Výber nástroja Polygonálny laso.
S nástrojom Polygonálny laso v ruke kliknem na oblasť, ktorú chcem chrániť, aby som ju vybral. Z väčšej časti môžem byť so svojím výberom medzi stromami dosť voľný, pokiaľ zostanem pod oblasťami, kde sa zobrazuje modrá obloha. Jedinou časťou, v ktorej musím byť s mojím výberom presnejšia, je pozdĺž hornej časti domu, najmä oblasť okolo hornej časti komína, kde je úplne vystavená oblohe nad ňou. Komín a obloha sú veľmi podobné v tóne a farbe, ktoré spôsobia problémy s posuvníkmi Advanced Blending, takže budem musieť byť opatrný a svoj výber pevne udržiavať okolo vrchu komína:
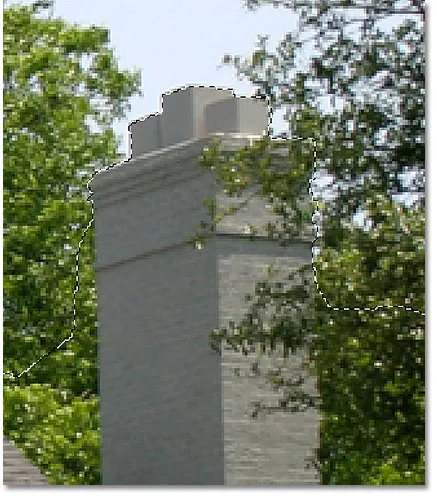
Nezabudnite vybrať iba komín, nie oblohu nad ním.
Okrem toho je výber celkom jednoduchý. Teraz je vybraté všetko, čo chcem chrániť pred jazdcami Advanced Blending:

Zvolí sa spodná časť obrázka pod oblohou.
Krok 7: Pridajte vrstvu masky
Teraz, keď sme vybrali chránenú oblasť, skonvertujme výber do masky vrstvy. Kliknite na ikonu Maska vrstiev v dolnej časti panelu Vrstvy:
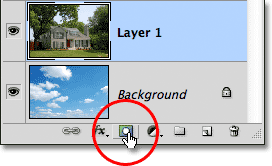
Kliknutím na ikonu Maska vrstvy.
Photoshop pridá novú vrstvu masky do vrstvy 1 a ak sa pozrieme na miniatúru masky v paneli Vrstvy, vidíme, že oblasť, ktorú sme vybrali, je vyplnená bielou farbou, čo znamená, že by mala byť v dokumente viditeľná, zatiaľ čo oblasť ktorý nebol vybratý, je plný čiernej farby a teraz by mal byť skrytý pred zobrazením:
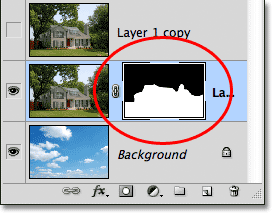
Výber sa zmenil na masku vrstvy.
A keď sa pozrieme na obrázok v okne dokumentu, určite to bude presne to, čo vidíme. Oblasť, ktorú som vybral, je stále viditeľná, zatiaľ čo oblasť nad ňou je teraz skrytá a odhaľuje fotografiu oblohy na vrstve pozadia pod ňou. Nahradili sme oblohu na pôvodnej fotografii, ale zatiaľ to nevyzerá veľmi profesionálne:

Obrázok po pridaní masky vrstvy.
Krok 8: Vyberte a zapnite hornú vrstvu
Kliknutím na hornú vrstvu (kópia vrstvy 1) sa z nej stane aktívna vrstva a potom kliknutím na jej ikonu viditeľnosti vrstvu znova zapnete v dokumente:
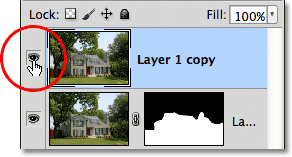
Po opätovnom výbere vrstvy kliknite na ikonu viditeľnosti hornej vrstvy.
V okne dokumentu sa znova objaví celá pôvodná fotografia:

Pôvodná fotografia je zatiaľ späť.
Krok 9: Otvorte možnosti prelínania a zmeňte možnosť „Blend If“ na modrú
Dvakrát kliknite priamo na miniatúru náhľadu hornej vrstvy na paneli Vrstvy:
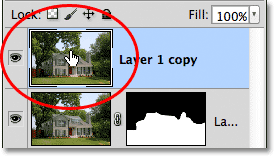
Dvakrát kliknite na miniatúru vrstvy.
Týmto sa otvorí dialógové okno Štýl vrstvy vo Photoshope nastavené na Možnosti prelínania v strednom stĺpci. Hľadáme dva posuvné lišty v dolnej časti dialógového okna v časti Rozšírené miešanie . Priamo nad posuvnými lištami je možnosť „ Zmiešať If “, ktorá je predvolene nastavená na sivú. Kliknite na slovo Gray a zo zobrazeného zoznamu vyberte Blue.
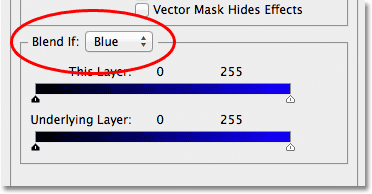
Zmeňte možnosť Prichádzať z šedej na modrú.
Krok 10: Potiahnite pravý horný posúvač smerom doľava
Akonáhle zmeníte možnosť na modrú, dva posuvné lišty sa zmenia z čierno-bieleho na čierno-modré. Posúvač v spodnej časti môžete ignorovať. To, čo chceme, je horné (ten, ktorý hovorí nad touto vrstvou ). Kliknite na malý posúvač pod úplne pravou hornou lištou a začnite ho ťahať smerom doľava:
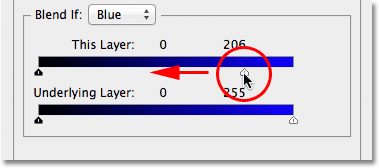
Potiahnite pravý posúvač smerom doľava.
Pri posúvaní posúvača začnete na fotografii strácať pôvodnú oblohu a pod ňou odhaľujete náhradnú oblohu. Všimnite si, že oblasť, ktorú sme vybrali späť v kroku 6, nie je posúvačom ovplyvnená. Zmizne iba obloha. Pokračujte v posúvaní posúvača smerom doľava, kým nezmizne väčšina pôvodnej oblohy:

Potiahnutím posúvača zmizne pôvodná obloha.
Krok 11: Upravte prechod medzi fotografiami, aby ste odstránili strapce
Jediným problémom je teraz to, že vidíme veľa drsných hrán a strapcov okolo stromov a listov, čo je farba, ktorá zostala z pôvodnej oblohy. Aby sme to napravili, musíme zjemniť prechod medzi dvoma fotografiami a na to musíme posúvač rozdeliť na polovicu.
Na chvíľu uvoľnite posúvač a potom stlačte a podržte kláves Alt (Win) / Option (Mac) na klávesnici. Keď je kláves stlačený, kliknite späť na posúvač a ťahajte ho smerom doľava. Týmto sa posúvač rozdelí na dve polovice, ktoré teraz môžeme ťahať nezávisle od seba (v tomto bode môžete uvoľniť kláves Alt / Option). Mäkkosť prechodu medzi pôvodnou fotografiou a náhradnou oblohou môžeme upraviť zväčšením alebo znížením vzdialenosti medzi dvoma polovicami jazdca.
Pri presúvaní každej polovice posúvača doľava alebo doprava dávajte pozor na svoj obrázok, kým nezmiznú všetky okraje okolo stromov a listov (a kdekoľvek inde, kde si všimnete lemovanie):
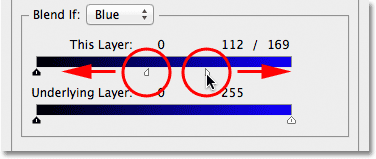
Upravte priestor medzi každou polovicou jazdca, až kým nezmizne strapec okolo stromov.
Po dokončení kliknite na tlačidlo OK v pravom hornom rohu dialógového okna Štýl vrstvy a zatvorte ho. Tu je môj konečný výsledok po odstránení strapca:

Konečný výsledok.
A máme to! Takto jednoducho nahradíte oblohu na fotografii pomocou jednoduchého výberu, masky vrstvy a posúvačov Advanced Blending vo Photoshope! Pozrite si našu sekciu retušovania fotografií, kde nájdete ďalšie návody na úpravu obrázkov vo Photoshope!