V tomto tutoriále s photoshop efektmi sa naučíme, ako nasnímať obyčajnú fotografiu a dať jej viac zamerania a dopadu vytvorením svetelného zdroja a jeho rozsvietením na hlavný predmet oknom. Budete potrebovať fotografiu, do ktorej chcete pridať svetelný efekt, ako aj fotografiu okna, ktoré chcete použiť. Ak nemáte fotografiu okna, jednoducho si na webe rýchlo vyhľadajte jedno, pretože je to skutočne len tvar okna, ktorý použijeme, nie samotné okno.
Na vytvorenie svetelného efektu použijeme vyrovnávaciu vrstvu Úrovne spolu s jej maskou vrstvy a uvidíme, ako môžeme na konci ešte viac vylepšiť režim miešania vrstiev. Môže to znieť komplikovane, ale je to veľmi jednoduché. Skvelá vec tohto efektu je, že existuje veľa priestoru pre kreativitu, pretože nie je potrebné obmedzovať sa len na používanie okien ako predmetu, ktorým svetlo svieti. S trochou fantázie môžete žiariť akýmkoľvek tvarom, ktorý vás napadne, pre niektoré skutočne zaujímavé a jedinečné výsledky!
Tu je obrázok, s ktorým začnem, veľmi jednoduchá fotografia ženy stojace pred múrom. Samotná stena je taká jasná, že je trochu ťažké vidieť ženskú tvár:

Pôvodný obrázok.
Takto sa bude fotografia starať o zmenu osvetlenia, čím získa vzhľad jediného svetelného zdroja, ktorý svieti z okna na ženu a stenu za ňou, čo dáva samotnej fotografii zaostrenejší a dramatickejší výsledok. Teraz je jasne viditeľná aj ženská tvár:

Svetelné efekty vo Photoshope: Konečný výsledok.
Tento tutoriál je z našej série Photo Effects. Začnime!
Krok 1: Presuňte fotografiu okna do hlavného obrázka
Ak chcete začať veci, budete potrebovať hlavný obrázok aj fotografiu okna otvoreného vo Photoshope. Už sme videli môj hlavný obrázok a tu je fotka okna, ktorú budem používať:

Otvorte obe svoje fotografie vo Photoshope.
Keď sú obidve fotografie otvorené vo svojich samostatných oknách dokumentov, vyberte z ponuky palety Nástroje nástroj Premiestniť:
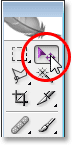
Vyberte nástroj na presun.
Nástroj Move Move môžete vybrať aj stlačením klávesu V na klávesnici. Potom, keď je vybratý nástroj presunúť, kliknite kamkoľvek na fotografiu okna a presuňte ho do okna dokumentu hlavného obrázka:
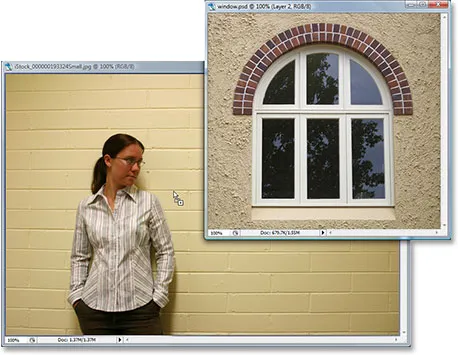
Premiestnite fotografiu okna do okna dokumentu hlavnej fotografie.
Po uvoľnení tlačidla myši sa vo vnútri hlavného obrázka zobrazí fotografia okna:

Okno sa teraz objaví vo vnútri hlavného obrázka.
Ak sa pozriete na paletu Vrstvy, uvidíte hlavný obrázok na vrstve Pozadie a fotografiu okna nad ním na vlastnej vrstve, ktorú Photoshop nazval „Vrstva 1“:
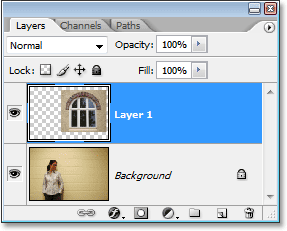
Paleta Vrstvy Photoshopu ukazuje naše dve vrstvy.
Krok 2: Vyberte okolo okna
Teraz, keď je naša fotografia vo vnútri nášho hlavného obrázka, musíme urobiť výber okolo vnútra okna.
V závislosti od okna, ktoré práve používate, môže byť nástroj na výber obdĺžnikového orámovania alebo eliptického nástroja na orezanie všetko, čo potrebujete. Ak potrebujete pomoc s pridaním, odčítaním alebo prelínaním s výbermi, prečítajte si náš tutoriál venovaný úplnému výkonu základných výberov.
V prípade zložitejších tvarov okna môže byť nástrojom Pen nástroj, ktorý ste si vybrali, čo je to, čo som tu použil na výber okolo vnútorných častí všetkých šiestich častí okna (pozrite si náš úplný návod na výber pomocou nástroja Pero), ak potrebujete pomoc. :

Použite nástroj na výber podľa vášho výberu, aby ste vybrali okolo vnútornej strany okna.
Krok 3: Odstráňte vrstvu okna
Po vybratí tvaru okna už nepotrebujeme fotografiu okna v našom hlavnom obrázku, takže kliknite na vrstvu okna („Vrstva 1“) na palete Vrstvy a vrstvu potiahnite nadol na ikonu koša v pravom dolnom rohu. palety Vrstvy na jeho odstránenie:
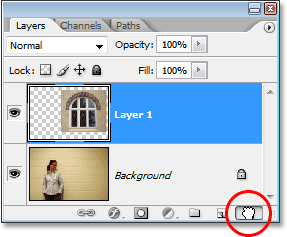
Odstráňte vrstvu 1 kliknutím na vrstvu a jej presunutím nadol na ikonu koša v dolnej časti palety Vrstvy.
Tým sa odstráni vrstva okna, ale výber, ktorý sme práve urobili, zostáva:

Výber, ktorý sme urobili okolo okna, zostáva vo vnútri obrázka.
Krok 4: Invertovanie výberu
Okamžite použijeme vyrovnávaciu vrstvu Úrovne na stmavenie obrazu všade okrem oblasti, ktorá bola vo vnútri okna, čo nám dodá efekt „žiarenia z okna“. Aby sme to dosiahli, musíme mať všetko okrem oblasti, ktorá bola vo vnútri okna, ale v tejto chvíli máme presný opak. Máme vybratú oblasť, ktorá bola vo vnútri okna, zatiaľ čo zvyšok obrázka nie je vybratý. Aby sme to napravili, musíme prevrátiť náš výber, čo v podstate znamená, že musíme prepnúť výber tak, aby sa výber toho, čo je aktuálne vybraté, a toho, čo sa v súčasnosti nevyberie, stal výberom. Aby sme to mohli urobiť, stačí ísť hore na ponuku Vybrať v hornej časti obrazovky a zvoliť inverzný režim, alebo môžeme použiť klávesovú skratku Shift + Ctrl + I (Win) / Shift + Command + I (Mac).,
Bez ohľadu na to, ako si vyberiete, uvidíte okolo vonkajších okrajov obrázka výberové pole, ktoré nám hovorí, že je vybraté všetko na obrázku okrem oblasti, ktorá bola vo vnútri okna, zatiaľ čo oblasť, ktorá bola vo vnútri okna, je vybratá bolo zrušené výber:
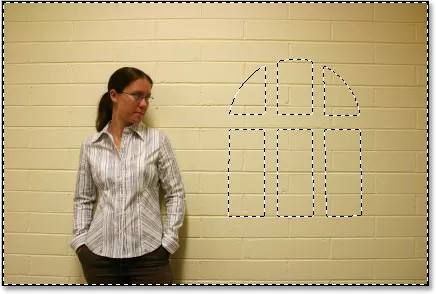
Invertujte výber tak, aby bolo vybraté všetko okrem oblasti vo vnútri tvaru okna.
Krok 5: Pridajte vrstvu na úpravu úrovní
Kliknite na ikonu Nová úprava vrstvy v dolnej časti palety Vrstvy:
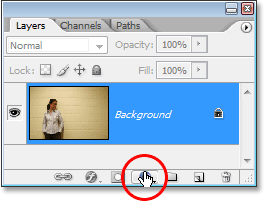
Kliknite na ikonu „Nová úprava vrstvy“ v dolnej časti palety Vrstvy.
Potom vyberte zo zoznamu úrovní úprav, ktoré sa zobrazia, úroveň:
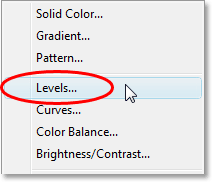
Zo zoznamu vyberte vrstvu úprav „Úrovne“.
Zobrazí sa dialógové okno Úrovne a my ho použijeme na stmavenie nášho obrazu a vytvorenie nášho svetelného efektu.
Krok 6: Stmavte oblasť okolo okna pomocou vrstvy na úpravu úrovní
So všetkým, s výnimkou oblasti, ktorá bola vo vybranom okne, môžeme teraz stmaviť obrázok a vytvoriť náš svetelný efekt celkom ľahko pomocou vrstvy úprav Úrovne.
Ak sa pozriete na spodnú časť dialógového okna Úrovne, uvidíte vodorovnú lištu s prechodom z čierneho zľava na bielu napravo, s malým čiernym posúvačom pod ním úplne vľavo a malým bielym posúvačom pod ním úplne vpravo. Tieto posúvače sú posúvače výstupnej úrovne. Názov je trochu mätúci, ale to, čo títo jazdci robia, je určiť, ako jasný alebo tmavý môže byť obrázok. Ak sa posúvačov nedotknete vôbec (obyčajne tieto posúvače necháte samy), obrázok sa môže zobraziť v plnom rozsahu tónov. Inými slovami, dokáže zobraziť všetko od čistej čiernej po čistú bielu a všetko medzi tým. Normálne je to to, čo chcete.
Niekedy, napríklad, keď vytvárate efekt, ako to robíme tu, chcete obmedziť, ako jasný alebo tmavý môže byť obrázok. V našom prípade chceme obrázok stmaviť a najjednoduchším spôsobom je jednoducho obmedziť jasnosť kliknutím na posúvač úrovní bielej výstupnej hodnoty úplne vpravo a jeho potiahnutím smerom doľava. Pri ťahaní uvidíte, že obrázok je tmavší a tmavší, a to preto, lebo obmedzujeme jeho jasnosť. Jedinou časťou obrázka, ktorá nebude posúvačom ovplyvnená, a teda nebude tmavšia, je oblasť vo vnútri okna, ktorá je jedinou časťou obrázka, ktorý v súčasnosti nie je vybratý. Zostane na svojej pôvodnej úrovni jasu, čo nám dodá svetelný efekt.
Choďte do toho a začnite ťahať posúvač úrovne bieleho výstupu smerom doľava, pričom sledujte, čo sa deje, na obrázku:
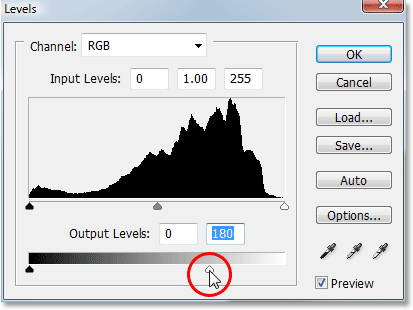
Potiahnutím posúvača úrovne bieleho výstupu smerom doľava stmavíte obraz všade okrem oblasti, ktorá bola vo vnútri okna.
Pri pokračovaní v posúvaní posúvača smerom doľava a stmavovaní obrázka čoraz viac sa objavuje svetlo z okna:

Svetlo z okna sa objaví, keď potiahnete posúvač bieleho bodu a stmavíte obrázok.
Záleží len na vás, ako tmavo chcete vytvoriť obrázok, takže potiahnite posúvač, kým nebudete spokojní s výsledkami, potom kliknutím na tlačidlo OK ukončite dialógové okno Úrovne.
Krok 7: Znova načítajte výber
Podržte stlačený kláves Ctrl (Win) / Command (Mac) a kliknite priamo na miniatúru masky vrstvy pre vrstvu úprav Úrovne v palete Vrstvy. Týmto sa výber znova načíta do obrázka:
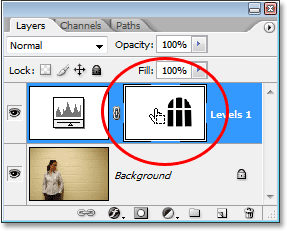
Podržte stlačený kláves „Ctrl“ (Win) / „Príkaz“ (Mac) a kliknutím na miniatúru masky vrstvy priamo obnovíte výber.
Krok 8: Invertovanie výberu
Výber musíme znova prevrátiť, aby sme vybrali iba oblasť, ktorá bola vo vnútri okna. Ak to chcete urobiť, pomocou klávesovej skratky Shift + Ctrl + I (Win) / Shift + Command + I (Mac) ju rýchlo prevráťte a ponechajte iba vybranú oblasť v tvare okna:
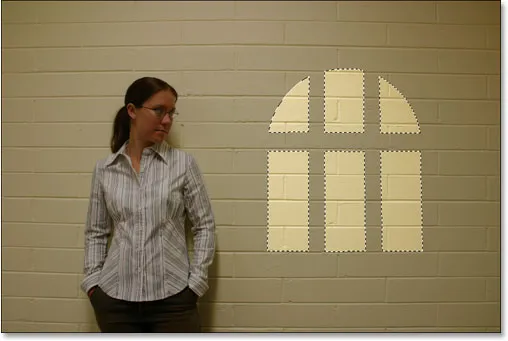
Znovu prevráťte výber tak, aby bola vybraná iba oblasť okolo osvetlenia okna.
Krok 9: Presúvajte a upravujte veľkosť okna s voľnou transformáciou
Stlačením klávesov Ctrl + T (Win) / Command + T (Mac) vyvoláte rámik Free Transform vo Photoshope a ovláda okolo svetelného efektu okna, potom ho podľa potreby premiestnite a zmeníte jeho veľkosť. Ak chcete presunúť svetlo okna, jednoducho kliknite kamkoľvek do poľa Free Transform (kdekoľvek okrem malej cieľovej ikony v strede) a myšou potiahnite na svoje miesto. Ak chcete zmeniť veľkosť svetla okna, potiahnite ktorúkoľvek z úchytiek. Ak chcete pri ťahaní obmedziť proporcie svetla okna, podržte stlačený kláves Shift a potiahnite ktorúkoľvek zo štyroch rohových úchytiek. Tu zväčšujem okno trochu o niečo väčšie a pohybujem ho tak, aby svetlo z ľavej dolnej časti okna svietilo na ženu:
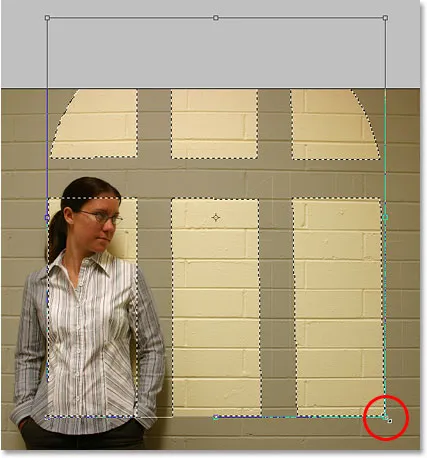
Osvetlenie okna presuňte na svoje miesto a podľa potreby zmeňte jeho veľkosť pomocou Free Transform.
Keď ste skončili, stlačte Enter (Win) / Return (Mac), potom stlačte Ctrl + D (Win) / Command + D (Mac) a výber zrušte.
Krok 10: Použite Gaussovský filter rozostrenia
Jediným problémom nášho svetelného efektu v súčasnosti je to, že hrany sú príliš ostré, čo vyzerá nereálne. Zmäkčime ich použitím Gaussovského filtra rozostrenia.
Ak to chcete urobiť, prejdite do ponuky Filter v hornej časti obrazovky, vyberte položku Rozostrenie a potom položku Gaussovské rozostrenie. Aby som zjemnil hrany, nastavím svoju hodnotu polomeru asi na 5 pixelov. Ak používate obrázok s vysokým rozlíšením, pravdepodobne budete chcieť nastaviť trochu vyššie.
Pri posúvaní posúvača Polomer v dolnej časti dialógového okna sledujte obrázok, aby ste videli, koľko rozmazania sa aplikuje (vždy je lepšie sa rozhodnúť vlastnými očami, ako jednoducho zadať hodnotu, ktorá fungovala) dobre pre obraz niekoho iného):
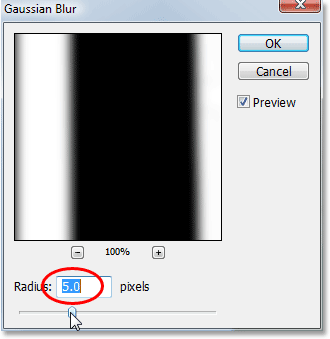
Zjemnite okraje svetla okna pomocou filtra Gaussovho rozostrenia.
Kliknutím na OK aplikujete filter a opustíte dialógové okno. Toto je môj obrázok po zjemnení okrajov svetla okna:
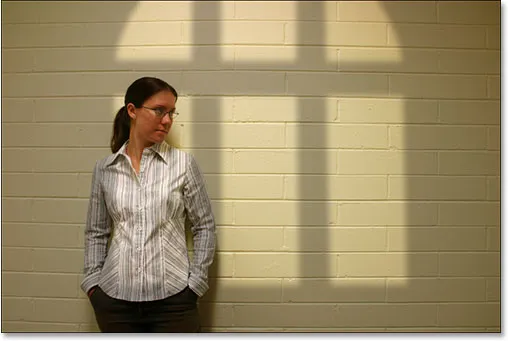
Obrázok po zjemnení okrajov svetla okna pomocou filtra Gaussovho rozostrenia.
Krok 11: Vyberte nástroj prechodu
Nasledujúcich niekoľko krokov je voliteľných a ak by ste chceli, mohli by ste sa zastaviť tu, ale k svojmu efektu pridám trochu viac realizmu znížením intenzity osvetlenia okna v dolných rohoch. Ak to stále robíte, vyberte z palety Nástroje svoj nástroj prechodu alebo stlačením klávesu G vyberte klávesovú skratku:
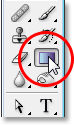
Vyberte nástroj prechodu.
Krok 12: Nastavte Biele ako farbu popredia a čiernu ako farbu pozadia
Farby v popredí a na pozadí by už mali byť nastavené na bielu a čiernu, ale ak z nejakého dôvodu nie, môžete ich resetovať stlačením klávesu D na klávesnici. Ak sa pozriete na políčka v popredí a na pozadí v spodnej časti palety Nástroje, mali by ste vidieť ľavý horný vzorník (farba v popredí) vyplnený bielou a pravý spodný vzorník (farba pozadia) vyplnený čiernou farbou:
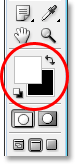
Farba palety Photoshopu v popredí a pozadí na palete Nástroje.
Krok 13: Vyberte prechod v popredí k pozadiu (biela až čierna)
Keď je vybratý Nástroj prechodu, biely ako farba v popredí a čierna ako farba pozadia, kliknite pravým tlačidlom myši (Win) / Control-Click (Mac) kdekoľvek vo vnútri obrázka, čím vyvoláte nástroj Gradient Picker a vyberte prvý prechod v ľavom hornom rohu. roh, prechod z popredia na pozadie:
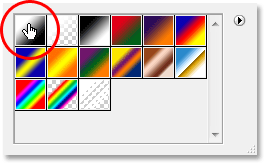
„Pravým tlačidlom myši“ (Win) / „Control-click“ (Mac) kdekoľvek vo vnútri obrázka a z rozbaľovacieho nástroja Gradient vyberte gradient „popredia na pozadí“.
Krok 14: Potiahnite krátky prechod zo spodných rohov smerom do stredu obrázka
Kliknite myšou tesne pod a naľavo od dolného rohu svetla okna a potiahnite krátke cesty smerom do jej stredu, čím sa v rohu pridá biely až čierny gradient. Tu nepridávame prechod k samotnému obrázku. Pridávame ju do masky vrstvy vrstvy úpravy úrovní:
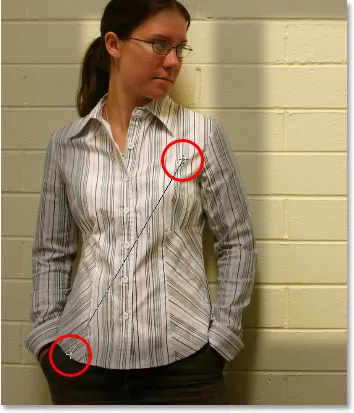
Potiahnite krátky biely až čierny prechod z ľavého dolného rohu svetla do jeho stredu.
Keď uvoľníte tlačidlo myši, Photoshop pridá do masky vrstvy krátky gradient a svetlo sa bude postupne strácať, keď sa blíži k ľavému dolnému rohu:

Okenné svetlo teraz v ľavom dolnom rohu postupne mizne.
Potom urobte to isté v pravom dolnom rohu. Kliknite myšou tesne pod a napravo od pravého dolného rohu okna a potiahnite krátke cesty smerom do jej stredu:

Potiahnite krátky biely až čierny prechod z pravého dolného rohu okna do jeho stredu.
Keď pustíte tlačidlo myši, Photoshop pridá do masky vrstvy druhý gradient bielej až čiernej farby a v pravom dolnom rohu sa tiež zdá, že svetlo mizne:
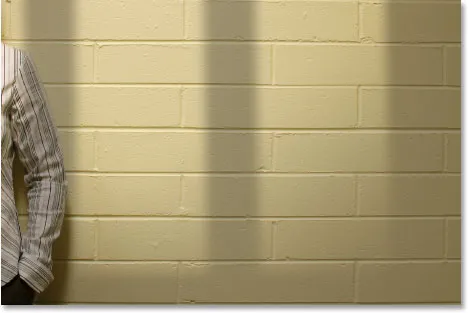
Zdá sa, že svetlo teraz mizne v pravom dolnom rohu rovnako ako v ľavom dolnom rohu.
Aby som efekt uzavrel, urobím z okna trochu intenzívnejšie svetlo a urobím to ďalej.
Krok 15: Načítať výber ešte raz za oknom
Dopĺňame tento efekt tým, že svetlo svieti z okna trochu intenzívnejšie. Opäť je to voliteľný krok, ale je to veľmi jednoduché.
Podržte stlačený kláves Ctrl (Win) / Command (Mac) a ešte raz kliknite na miniatúru masky vrstvy pre vrstvu úpravy úrovní v palete Vrstvy:
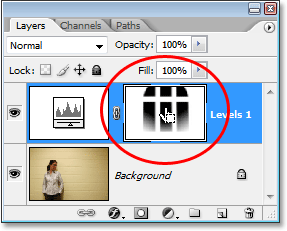
Podržte stlačený kláves Ctrl (Win) / „Command“ (Mac) a kliknite na miniatúru masky vrstvy v palete Vrstvy.
Týmto sa znova načíta výber do obrázka so všetkým, s výnimkou vybraného svetla na okno:
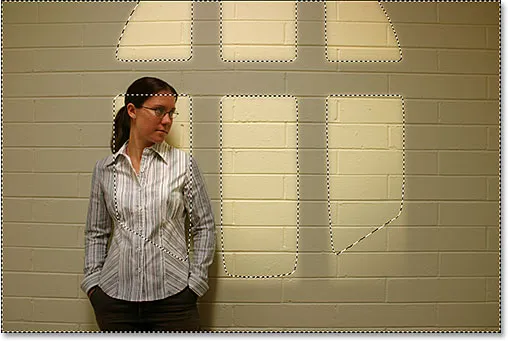
Výber sa načíta do obrázka. Momentálne je vybraté všetko okrem osvetlenia okna.
Krok 16: Invertovanie výberu
Stlačením klávesov Shift + Ctrl + I (Win) / Shift + Command + I (Mac) výber prevrátite tak, že vyberiete iba svetlo okna:
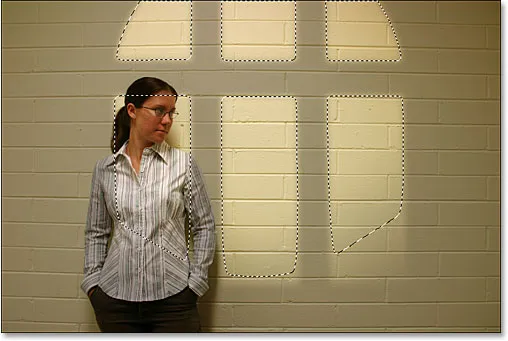
Invertujte výber tak, aby bolo vybrané iba svetlo okna. Zvyšok obrázka bude zrušený.
Krok 17: Pridajte vrstvu úprav druhej úrovne
Opäť kliknite na ikonu Nová vrstva úprav v dolnej časti palety Vrstvy a výberom Úrovne pridajte druhú vrstvu úprav Úrovne:
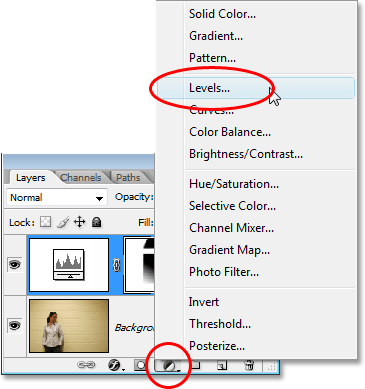
Pridajte druhú vrstvu úprav úrovní.
Keď sa zobrazí dialógové okno Úrovne, kliknutím na tlačidlo OK v pravom hornom rohu vystúpte z dialógového okna. Nemusíme robiť žiadne zmeny. Ak sa teraz pozrieme na paletu Vrstvy, uvidíme našu druhú vrstvu úprav úrovní nad pôvodnou:
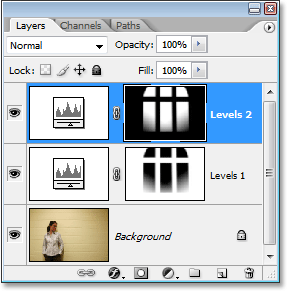
Paleta Vrstvy Photoshopu ukazuje druhú vrstvu úprav úrovní na vrchu, nad originálom.
Krok 18: Zmeňte režim prelínania vrstvy úprav na „Obrazovka“
Aby sme zvýšili intenzitu žiarenia svetla z okna, musíme iba prejsť na možnosť režimu prelínania vrstiev v ľavom hornom rohu palety Vrstvy a zmeniť režim prelínania. V predvolenom nastavení sú vrstvy nastavené na režim miešania „Normálny“. Kliknite na šípku smerujúcu nadol napravo od slova „Normálna“ a v zozname vyberte možnosť Obrazovka:
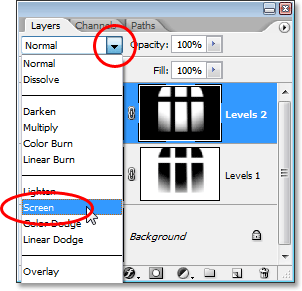
Zmeňte režim miešania druhej vrstvy úprav úrovní z „Normálny“ na „Obrazovka“.
Akonáhle zmeníte režim prelínania na obrazovku, uvidíte na obrázku dramaticky nárast intenzity svetla:
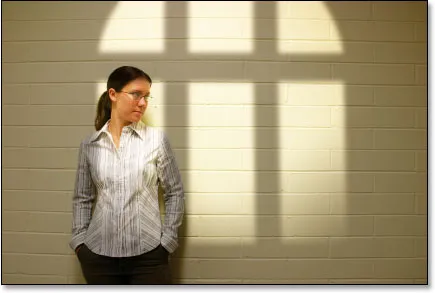
Svetlo sa objaví oveľa intenzívnejšie po zmene režimu miešania na „Obrazovka“.
Krok 19: Upravte intenzitu svetla znížením nepriehľadnosti nastavovacej vrstvy
Ak zistíte, že sa mi zdá, že svetlo sa teraz javí príliš intenzívne, môžete znížiť intenzitu jednoducho tak, že prejdete na možnosť Nepriehľadnosť v pravom hornom rohu palety Vrstvy (priamo oproti možnosti režimu prelínania) a znížite hodnota krytia, kým nebudete spokojní s výsledkom. Idem dole dole na asi 70%:
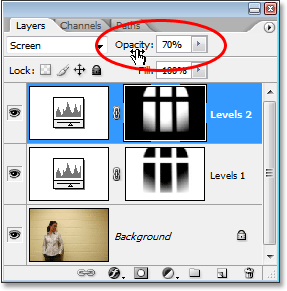
Znížte a jemne dolaďte intenzitu svetla znížením opacity vrstvy úpravy úrovní.
A s tým ste hotoví! Tu je opäť môj pôvodný obrázok na porovnanie:

Pôvodný obrázok ešte raz.
A tu, po znížení intenzity svetla znížením nepriehľadnosti nastavovacej vrstvy, je môj posledný efekt „Odlievanie svetla z okna“:

Konečný výsledok.
A máme to! Takto vytvoríte svetelný efekt okna pomocou obrázka vo Photoshope! Navštívte našu sekciu Photo Effects, kde nájdete ďalšie návody týkajúce sa efektov Photoshop!