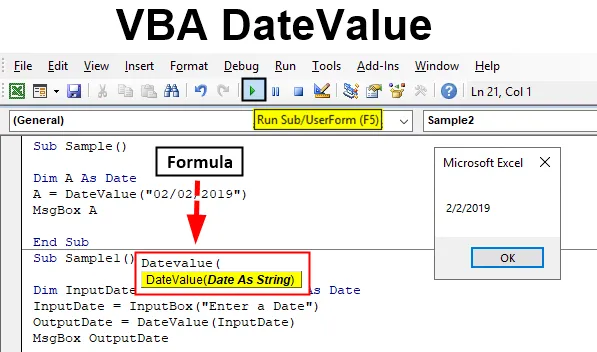
Funkcia VBA DateValue
Pri práci vo VBA pracujeme s dátumami. Priradíme dátumy rôznym premenným alebo na to môžeme použiť funkciu DATEVALUE. DATEVALUE je pracovný hárok a funkcia jazyka Visual Basic. V pracovnom hárku je uvedený sériový dátum. Keď použijeme túto funkciu vo VBA, dá nám to dátumovú hodnotu. Ako som už uviedol vyššie, funkcia DATEVALUE použitá vo VBA vráti hodnotu dátumu. Typ údajov, ktorý sme pri používaní tejto funkcie používali pre naše premenné, je dátum. Je to trochu podobné funkcii pracovného hárka. Ako používame túto funkciu, je dosť jednoduché. Ako argument sa uvádza dátum.
Syntax DateValue v Excel VBA
Syntax funkcie VBA DateValue vo formáte Excel je nasledovná:
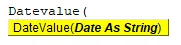
Čo táto funkcia robí, že berie hodnotu alebo argument ako reťazec a vracia ho do dátumu. Prečo používame túto funkciu je to, že pracujeme s množstvom údajov a každá ľudská bytosť nie je podobná, takže bude rozdiel v zadávaní formátov dátumu pre každú inú osobu. Ak budeme musieť urobiť nejaké výpočty za dátumy na údajoch, potom budeme musieť previesť každý iný formát dátumov dostupných v údajoch do jedného formátu a potom vykonať výpočet. Teraz si predstavte veľký kus údajov s veľkým kusom rôznych typov dátumov.
Pozrime sa na niekoľko príkladov, ako môžeme túto funkciu DATEVALUE použiť vo VBA pomocou niekoľkých príkladov, ktoré nám poskytnú jasnejšiu predstavu o tom, ako táto funkcia funguje.
Ako používať VBA DateValue v Exceli?
Naučíme sa, ako používať funkciu VBA DateValue s niekoľkými vynikajúcimi príkladmi.
Túto šablónu VBA DateValue Excel si môžete stiahnuť tu - šablónu VBA DateValue ExcelPríklad č. 1 - VBA DateValue
Začnime veľmi jednoduchým krokom. Premennú priradíme hodnotu dátumu ako reťazec a potom vytlačíme hodnotu dátumu pre túto premennú.
Krok 1: Teraz, keď sme vo vnútri editora, budeme mať veľa možností v hlavičke, z karty Vložiť vložte nový modul do editora, kde vykonáme všetky ukážky,
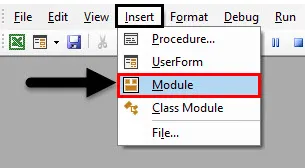
Krok 2: Teraz začnime s postupom uvedeným nižšie.
kód:
Čiastková vzorka () Koniec č
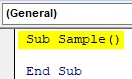
Krok 3: Vyhlásime premennú ako typ údajov dátumu, ako je uvedené nižšie,
kód:
Čiastková vzorka () Dim A Ako Dátum konca Sub
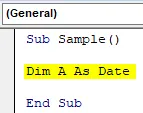
Krok 4: Teraz poskytnime premennú A s určitou hodnotou pomocou funkcie DATEVALUE, ako je uvedené nižšie.
kód:
Čiastková vzorka () Dim A ako dátum A = DateValue ("02/02/2019") Koniec Sub

Krok 5: Poskytol som dátum v dvojitých obrátených čiarkach, aby sa s ním zaobchádzalo ako s reťazcom, teraz použite funkciu msgbox na zobrazenie hodnoty uloženej v A.
kód:
Čiastková vzorka () Dim A ako dátum A = DateValue ("02/02/2019") MsgBox A End Sub
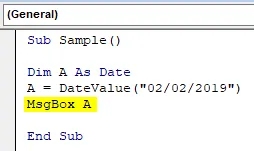
Krok 6: Spustite vyššie uvedený kód a pozrite si výsledok.
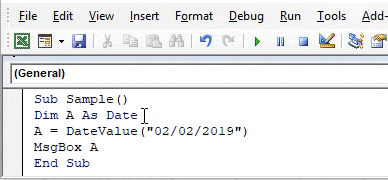
Vieme, že vo VBA je dátum uvedený v # symboloch a reťazec je uvedený v „dvojitých úvodzovkách. DATEVALUE však hodnotu zmení na dátum.
Príklad č. 2 - Hodnota VBA DateValue
Teraz vezmeme vstup od používateľa v dátume, pretože používateľ môže poskytnúť dátum v ľubovoľnom formáte. Hodnotu zadanú používateľom v dátume prevedieme pomocou funkcie DATEVALUE.
Krok 1: Z ponuky Vložiť vyberte nový editor v editore.
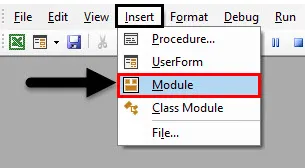
Krok 2: Teraz začnime ďalší podprogram nasledovne.
kód:
Čiastková vzorka1 () Koncová čiastková č
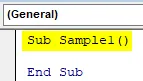
Krok 3: Vyhláste dve premenné za dátumy, pretože vezmeme hodnotu zo vstupu od používateľa v jednej premennej, zatiaľ čo v inej použijeme funkciu DATEVALUE na jej konverziu na dátum.
kód:
Čiastková vzorka1 () Dim Vstupný dátum ako Dátum, Výstupný dátum ako Dátum konca Sub
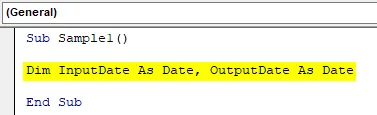
Krok 4: V premennej vstupných údajov zoberte vstup od používateľa pomocou funkcie vstupného poľa.
kód:
Čiastková vzorka1 () Dim Vstupný dátum ako Dátum, Výstupný dátum ako Dátum InputDate = InputBox ("Zadajte dátum") End Sub
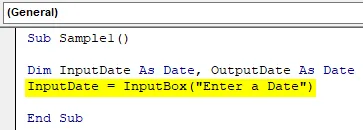
Krok 5: V premennej Outputdate zmeňme dátum, ktorý dostaneme ako vstupný dátum, pomocou funkcie DATEVALUE, ako je uvedené nižšie.
kód:
Čiastková vzorka1 () Dim Vstupný dátum ako Dátum, Výstupný dátum ako Dátum InputDate = InputBox ("Zadajte dátum") OutputDate = DateValue (InputDate) End Sub
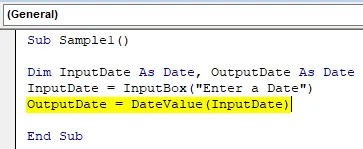
Krok 6: Teraz zobrazme hodnotu, ktorú máme teraz pomocou funkcie msgbox.
kód:
Čiastková vzorka1 () Dim Dátum vstupu ako dátum, Dátum výstupu ako Dátum InputDate = InputBox ("Zadajte dátum") OutputDate = DateValue (InputDate) MsgBox OutputDate End Sub Sub
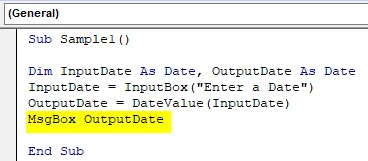
Krok 7: Spustite vyššie uvedený kód a zadajte dátum vstupu nasledujúcim spôsobom.

Krok 8: Kliknite na tlačidlo OK a pozrite si konečný výsledok nasledovne.
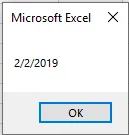
Aj keď formát dátumu od používateľa bol iný, úspešne sme ho previedli na dátum.
Príklad č. 3 - VBA DateValue
V našom hárku vidíme dátumy a ako na nich používať funkciu DATEVALUE? V bunke A1 mám nasledujúci dátum.
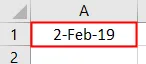
Zmeňte ho na štandardný dátum, ktorý máme.
Krok 1: Opäť v tom istom module začnite ďalšie podprogramy, ako je uvedené nižšie.
kód:
Čiastková vzorka 2 () Koniec č
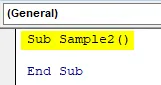
Krok 2: Deklarujte premennú ako dátum, ako je uvedené nižšie.
kód:
Čiastková vzorka2 () Dim Dt Ako Dátum konca Sub
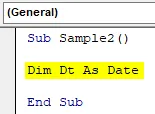
Krok 3: Teraz do premennej Dt uložte hodnotu bunky A1, ktorá je nasledujúca, pomocou funkcie DATEVALUE.
kód:
Čiastková vzorka2 () Dim Dt As Date Dt = DateValue (Sheet1.Range ("A1"). Value) End Sub

Krok 4: Teraz zobrazme hodnotu uloženú v našej premennej.
kód:
Čiastková vzorka2 () Dim Dt As Date Dt = DateValue (Sheet1.Range ("A1"). Value) MsgBox Dt End Sub
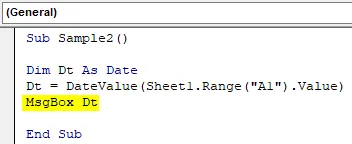
Krok 5: Teraz vykonajte vyššie uvedený kód a pozrime sa na výsledok.
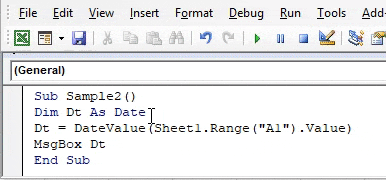
Čo je potrebné pamätať
- DATEVALUE je funkcia dátumu vo VBA.
- Je to trochu podobné funkcii pracovného hárka, funkcia pracovného hárka nám dáva sériové čísla dátumu, zatiaľ čo vo VBA nám dáva DATEVALUE.
- Táto funkcia berie argument ako dátum v reťazci a prevádza ho do reťazca.
Odporúčané články
Toto je sprievodca programom VBA DateValue. Tu diskutujeme o tom, ako používať Excel VBA DateValue Function spolu s praktickými príkladmi a stiahnuteľnou šablónou Excel. Môžete si tiež prečítať naše ďalšie navrhované články -
- Kopírovať funkciu vloženia vo VBA
- Formát dátumu Excel VBA
- Dolný index VBA je mimo rozsahu
- Excel ISNUMBER vzorec