
Prehľad nástroja na vymazanie pozadia vo Photoshope
Nástroj na vymazanie pozadia vo Photoshope je najjednoduchší alebo najrýchlejší spôsob odstránenia pozadia alebo akejkoľvek časti z obrázka na pozadí vo Photoshope. Nástroj na vymazanie pozadia je najlepšou možnou kombináciou nástroja na rýchly výber a nástroja na vymazanie.
Nástroj Eraser na pozadí je veľmi užitočný pre fotografie, ktoré sa skladajú z mnohých malých detailov spolu s okrajmi s predmetmi, ktoré chcete vystrihnúť, a pozadím fotografií. Napríklad; obrázky s vlasmi, kožušinou, oblohou atď.
Ako používať nástroj na vymazanie pozadia vo Photoshope?
Poďme sa podrobne diskutovať o nástroji na vymazanie pozadia.
Vybrané rozhranie Photoshopu s nástrojom na vymazanie pozadia:
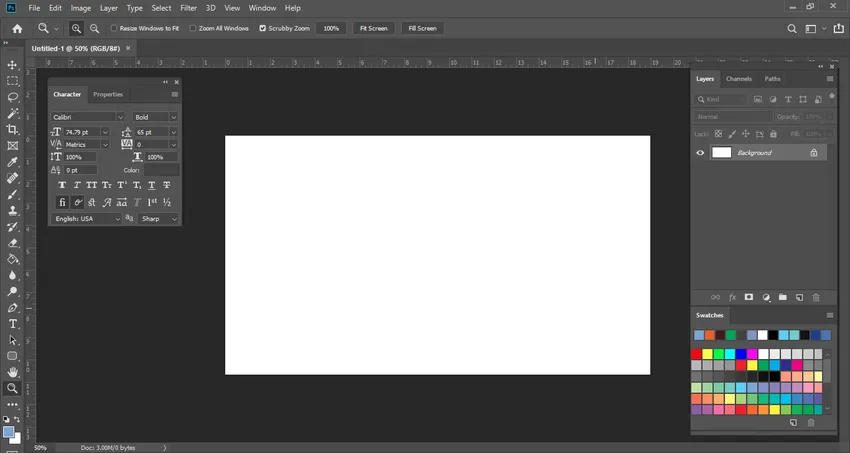
Ak kliknete ľavým tlačidlom myši na nástroj Guma, uvidíte, že guma na pozadí je vnorená do rovnakej možnosti. Jedná sa o nástroj, ktorý je veľmi užitočný, hoci funguje rovnako ako nástroj Normal Eraser. Má však niektoré významné funkcie, ktoré sú užitočnejšie na odstraňovanie rôznych vecí, ako je pozadie.
Pozrime sa teraz na skutočný postup odstránenia farby pozadia. Tu na tejto fotografii nižšie je biela farba pozadia.
Odložil som ďalšiu vrstvu aktuálnej fotografie, ktorá je modrá. Myšlienka, ktorú som mal na vytvorenie tejto vrstvy, je, že keď odstraňujeme bielu farbu z pôvodnej fotografie, presne vidíme, ako presne bola odstránená. Odporúčam to pri praktizovaní alebo vymazávaní akéhokoľvek pozadia z obrázka. Pred vykonaním ďalších zmien vždy vložte ďalšiu vrstvu na kontrolu.
Trochu mätúce, však? Ukážem vám skutočný postup na ďalšom obrázku nižšie.
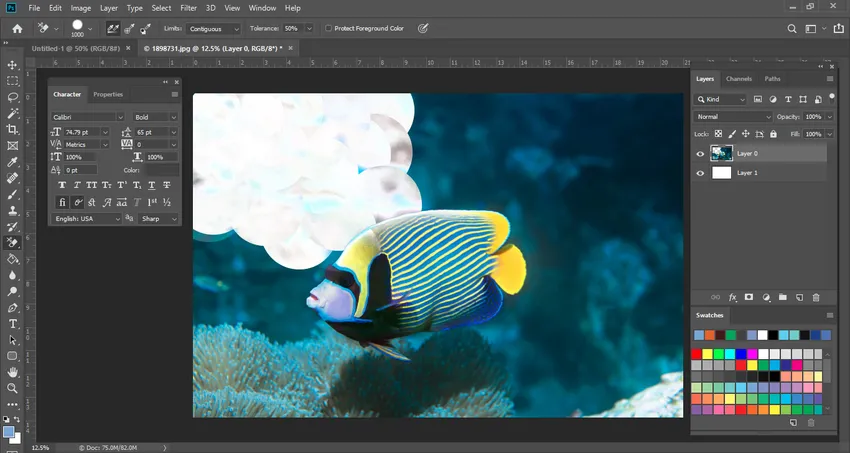
Tu vám to môžem podrobnejšie vysvetliť. Keď odstraňujeme vodu z pozadia pomocou nástroja na vymazanie pozadia, môžete vidieť modré pozadie. Môžete si však všimnúť jednu vec, že na rybach Coral Reef Fish sa objavuje biela škvrna farby. Je to kvôli nastaveniu tolerancie.
Pre nastavenie tolerancie musíme toto nastavenie neustále meniť v závislosti od zložitosti fotografie. Tu bolo nastavenie 50%, ale teraz ho nastavím na 25%. Po zmene nastavenia tolerancie vidíme, že obrázok teraz vyzerá bezchybne.
Poďme dokončiť tento celý obrázok pomocou tohto nástroja. Rýchlo a veľmi ľahko môžeme odstrániť nechcené pozadie akejkoľvek fotografie bez toho, aby sme poškodili ostatné časti obrázka.
Toto je najúžasnejšia vec týkajúca sa nástroja na vymazanie pozadia
Teraz môžeme vyplniť akúkoľvek inú farbu podľa nášho výberu do vrstvy pozadia alebo ju jednoducho udržať transparentnú. To je len na vás.
Vďaka akémukoľvek špeciálnemu efektu alebo akejkoľvek manipulácii zostane priehľadná, aby efekt manipulácie s fotografiou vyzeral realistickejšie. Nástroj na vymazanie pozadia odstráňte pixely z obrázka na vrstve a pri začatí ťahania ho prevezte na priehľadnú vrstvu. Pozadie môžete stále odstrániť, pričom si zachováte jemné okraje objektu v popredí. Označením rôznych nastavení vzorkovania a tolerancie môžete stále ovládať konkrétny rozsah priehľadnosti a ostrosti obrázka.
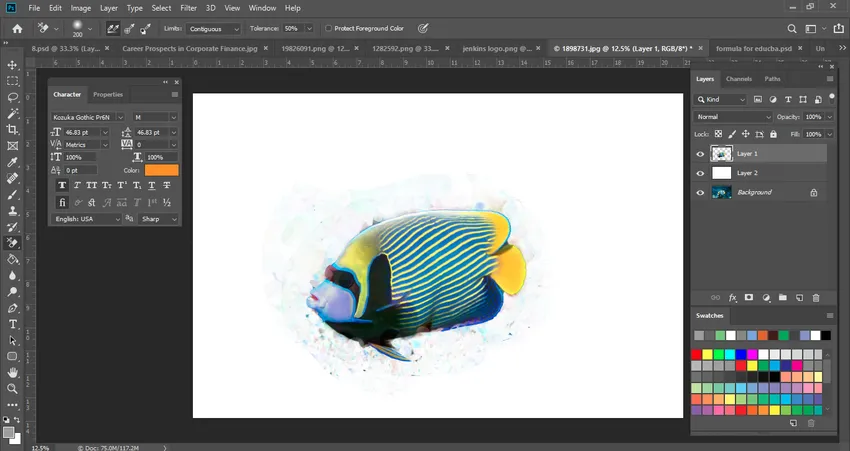
Niekoľko dôležitých bodov, ktoré je potrebné vziať do úvahy, je to, že udržujeme nastavenie tolerancie na 25%. Pre nástroj kvapkadlo sú k dispozícii tri nastavenia. Spomedzi nich som si raz vybral Sampling, pretože farba pozadia pre pôvodnú fotografiu je biela. Takže v tomto môžeme zvoliť túto možnosť. Ak však robíte nejakú komplexnú fotografiu, ktorá má veľa prvkov, potom by ste v takom prípade mali vybrať možnosť Sampling Continuous.
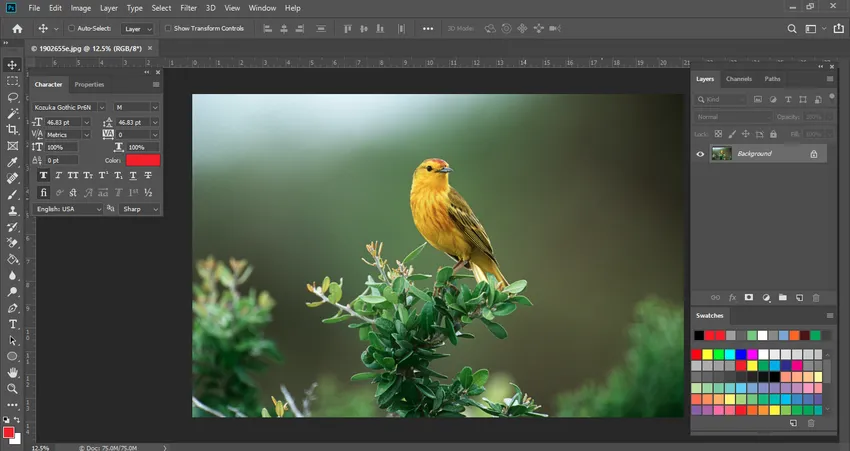
Na tejto fotografii je tiež strom a vrabec. takže nastavenie nástroja Eyedropper budeme udržiavať nepretržite, čo znamená, že musíme neustále odoberať vzorky z oblastí pre malú časť.
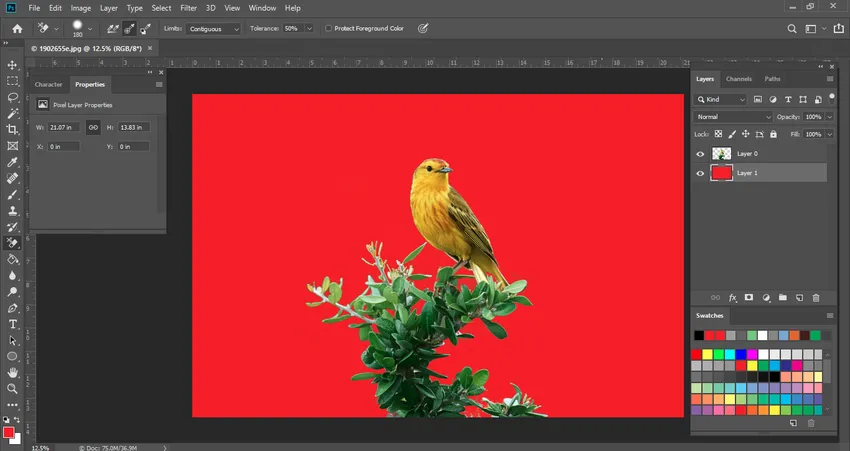
Na tomto obrázku som pri odstraňovaní povahy pozadia vložil novú vrstvu s červenou farbou, a preto vidíme červenú farbu na pozadí. Ak odstránim túto vrstvu, budete mať možnosť vidieť iba stromy s priehľadným pozadím.

Veľkosť kefy: Môže byť nastavená pomocou ľavého alebo pravého držiaka na urýchlenie procesu. Veľmi nám pomáha, keď robíme manipuláciu s fotografiami alebo vymazávame namáhavé pozadie.
Limity: Je to tiež veľmi dôležitá funkcia v nastavení nástroja Eraser na pozadí v ovládacom paneli. Photoshop vie, ktorú farbu / odtiene chcete odstrániť a limity naznačujú možnosť pixelov, ktoré sa zhodujú s touto farbou, aby ich mohli ľahko vymazať.
Limity majú štyri rôzne možnosti:
- styčný
- nesúvislý
- Nájdite hrany
- Chráňte farbu popredia
Obrázok nižšie zobrazuje nastavenia rôznych možností ovládacieho panela

- Susediace - Toto je predvolená možnosť vybraná vo Photoshope. Odstráni pixely v tej oblasti, ktorá sa v podstate dotýka pixelu pod touto oblasťou.
- Discontiguous - Odstráni sa všetky pixely, ktoré sú bližšie vzorkovanej farbe, aj keď sa líšia oblasťou inej farby.
- Nájsť hrany - táto možnosť je identická s priľahlou možnosťou, ale výraznejšia najmä pre jemné hrany.
- Chráni farbu popredia - Chráni aktuálnu farbu popredia pred vymazaním alebo odstránením.
Jedným bodom, ktorý by som chcel spomenúť, je, že pri použití nástroja na vymazanie pozadia na akékoľvek odstránenie konkrétnej vrstvy pozadia bude táto vrstva natrvalo odstránená a po odstránení ju už nebudete môcť získať. Vždy je vhodné kopírovať svoju vrstvu, aby sa zachovala pre budúcnosť.
záver
Photoshop má mnoho nástrojov na rôzne úlohy vykonávané pri navrhovaní, retušovaní a úprave fotografií. Nástroj na vymazanie pozadia je jedným z nich. Používanie je veľmi jednoduché a efektívne, aj keď ste vo Photoshope nováčikom. Dúfam, že ste pochopili podrobné informácie o nástroji na mazanie a jeho výhodách / použitiach uvedených vyššie.
Odporúčané články
Táto príručka bola sprievodcom nástrojom Eraser na pozadí vo Photoshope. Tu sme diskutovali o tom, ako používať nástroj Eraser na pozadí vo Photoshope. Viac informácií nájdete aj v ďalších navrhovaných článkoch -
- Príkazy Adobe Photoshop
- Blur Tool vo Photoshope
- Nástroj Magic Wand vo Photoshope
- Nástroj ceruzka vo Photoshope
- Nástroj na výber v aplikácii Illustrator
- Nástroj Eraser vo Photoshope