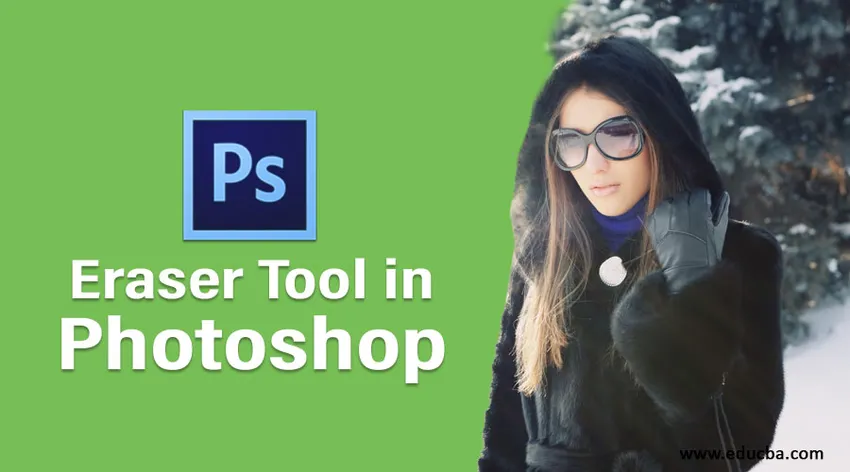
Úvod do Eraser Tool vo Photoshope
V tomto článku sa dozvieme viac o Eraser Tool vo Photoshope. Ako všetci vieme, Photoshop je profesionálny nástroj na úpravu obrázkov z viacerých dôvodov. Projekty brožúry, tvorba časopisov, úpravy osobných fotografií, úpravy na úrovni štúdia a mnoho ďalších. Na to má zbierku úžasných nástrojov. Z toho sa dnes vo Photoshope budeme starať o nástroj na vymazanie. Po zrušení vrátenia sa posledná úprava úplne odstráni, ale potrebujeme časť úpravy, aby sme zachovali obraz, potom môžeme toto vymazanie použiť na viac návrhov na odstránenie drobných alebo malých vecí alebo zníženie ich nepriehľadnosti objektov z rámca, ktorý vychádza z požiadavky na výstup.
Použitie nástroja Guma vo Photoshope
„E“ je klávesová skratka na povolenie nástroja Erase. Je k dispozícii aj v paneli nástrojov. Na paneli nástrojov aplikácie sa po výbere nástroja na vymazanie objaví niekoľko ďalších atribútov, ktoré sú:
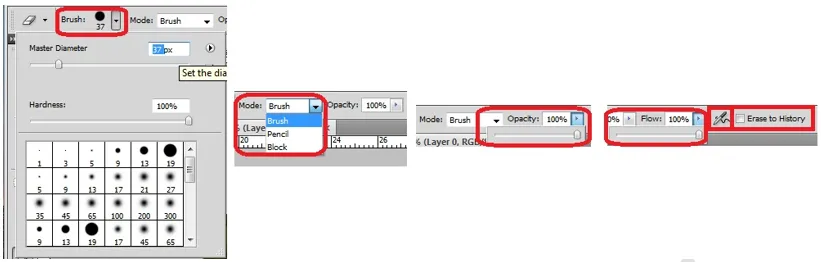
- Kefa: Zahŕňa to rôzne tvary kefy, nastaviteľnosť veľkosti, tvrdosť hrán a rôzne iné štýly. Všetko v kefách je možné kedykoľvek zmeniť podľa potreby.
- Režim: Existujú 3 režimy, ktoré sú (1) kefa (mäkká hrana) (2) ceruzka (tvrdá hrana) a (3) blok (veľkosť štvorcovej kefy). Na základe požiadaviek môžeme ísť s režimom.
- Nepriehľadnosť: Štandardne je rozsah nepriehľadnosti nástroja na mazanie 100%, čím sa odstráni celý obrázok a urobí ho priehľadným alebo sa na paneli s vrstvami zobrazí obrázok pod vrstvou. Nepriehľadnosť sa dá kedykoľvek zmeniť v závislosti od požiadaviek. Najčastejšie používané rozsahy krytia sú 50%, 20%, 30% a podľa farby, ktorú chceme čiastočne odstrániť.
- Tok: Pomáha spoznať použiteľnosť vymazania na počty pixelov, ktoré sa presunuli z jedného rohu do druhého. Na základe stanovenej úrovne percentuálneho rozsahu sa účinky použijú zodpovedajúcim spôsobom. Táto možnosť je použiteľná iba v režime kefy.
- Airbrush: Táto voľba pomáha vymazať nástroje, ktoré sa pohybujú obrazovými bodmi čistými, bez toho, aby zostali stopy v pixeloch v oblasti, kde sa kefa pohybuje, aby sa dosiahol hladký povrch. Táto možnosť je použiteľná iba v režime kefy.
- Vymazať do histórie: Keď je nástroj na vymazanie aktívny a my chceme túto fotografiu skontrolovať, povolte túto možnosť. Po povolení funkcie Vymazať sa vlastnosti nebudú vzťahovať na obrázok, pre ktorý pracujeme.
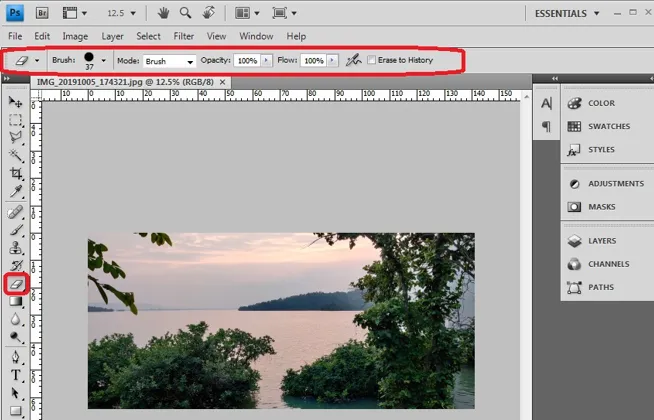
Rôzne nástroje Guma vo Photoshope
Nižšie sú uvedené tri rôzne nástroje gumy vo photoshope:
- Nástroj na mazanie
- Nástroj Magic Eraser Tool
- Nástroj na vymazanie pozadia
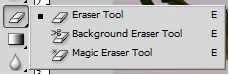
1. Guma nástroj

Toto je pravidelný alebo predvolený proces používania gumy vo Photoshope na odstránenie nežiaducich pixlov v obraze. Po vymazaní časti obrázka sa stane priehľadnou a pixely sa odstránia v oblastiach pohybu kefy. Týmto spôsobom je možné zobraziť obrázok na pozadí, ak máme viac vrstiev, urobte obrázok priehľadným tam, kde je to potrebné, a malé alebo veľké časti objektov môžu byť odstránené z obrázka, ktorý nie je potrebný, a pomocou nástroja klaunovej známky alebo iných obrázkov ho zakryte.,
Používajú ho všetci profesionálni umelci Photoshopu, ktorí pracujú pre tvorbu časopisov, tvorbu editorov, tvorbu kalendára, titulné stránky, brožúry, bannery a mnoho ďalších.
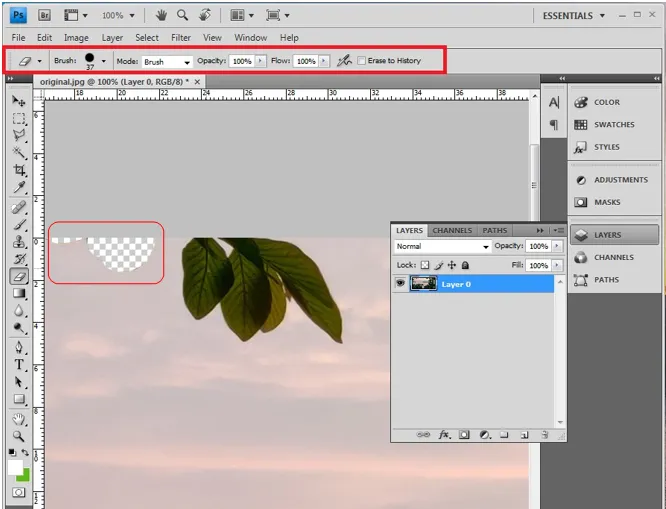
2. Nástroj Magic Eraser Tool

Magic Tool sa používa, keď je potrebné odstrániť pixely rovnakej farby tolerancie. Na obrázku nižšie po povolení nástroja na vymazanie mágie je možnosť nastavenia tolerancie k dispozícii vedľa možnosti kefy, ako je to znázornené. Výberom farby, ktorá sa má pomocou nástroja odstrániť, sa časti vyberú na základe tolerancie a vykonajú úpravy alebo vymazajú. Tento nástroj poskytuje presný výber a má rôzne možnosti na výber oblasti a jej úpravu.
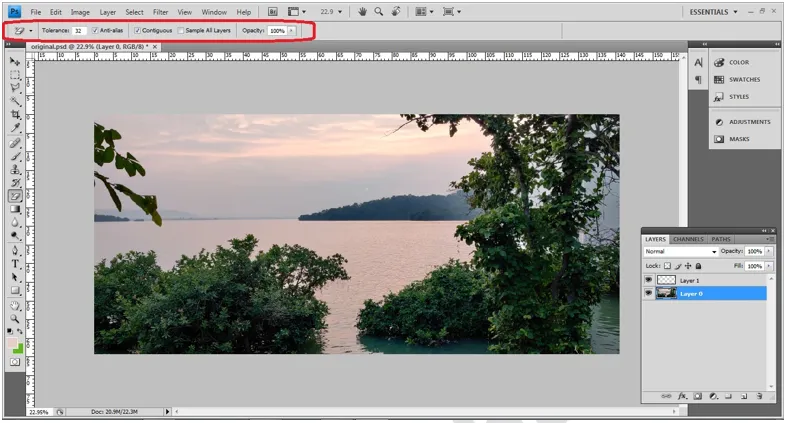
- Tolerancia: Pre každý obrázok sa môže pohybovať od 0 do 255, ktoré sa navzájom úzko zhodujú.
- Anti Aliased: Na zabezpečenie plynulého okraja celej časti obrázka vybranej nástrojom na vymazanie mágie.
- Susedné: Susedné je umožnené pre oblasti, ktoré je potrebné spojiť, aby mohli spolupracovať.
Výber môžeme pridať a odstrániť pomocou klávesov Shift a Alt z klávesnice.
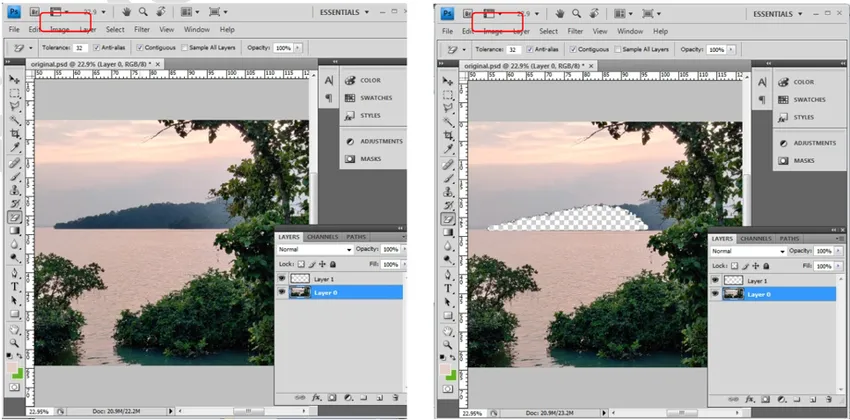
3. Nástroj na vymazanie pozadia

Tento nástroj sa špeciálne používa na zmenu pozadia na plnú farbu alebo na vytvorenie priehľadného pozadia pre obrázky a vrstvy podľa potreby. Po výbere obrázka je potrebné vybrať tento nástroj. Vlastnosti kefy je možné zmeniť kliknutím na ikonu kefy hore alebo tiež môžeme použiť ľavú hranatú zátvorku na zmenšenie veľkosti kefy a pravú hranatú zátvorku na zväčšenie veľkosti. To umožňuje užívateľovi pracovať rýchlo.

Kefa: Vlastnosti, ako je tvrdosť rozmerov, medzery, uhol atď., Sa dajú nakonfigurovať podľa potreby.
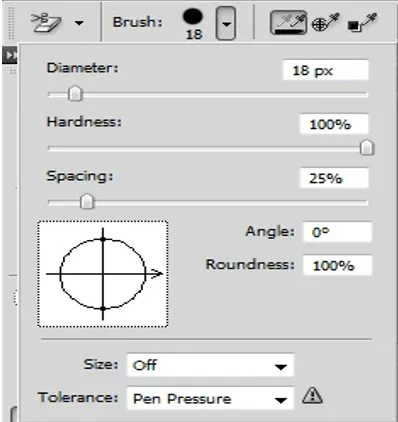
Vzorkovanie: Existujú 3 režimy vzorkovania, bežne používaný režim je nepretržitý a niekoľko ďalších je jedenkrát a prepínač na pozadí. Na základe požiadavky ich môžeme prepínať.
Limity: Existujú 3 typy limitov, ktoré sú diskontinuálnymi, spojitými a jemnými hranami.
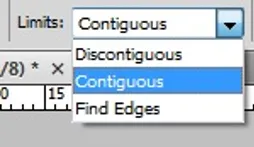
Tolerancia: Je to „%“ editácia nízkej tolerancie, ktorá vyžaduje viacnásobné opakovanie kefy, aby sa farba pozadia kompaktne odstránila. Vysoká tolerancia rýchlo odstráni farbu pozadia, ale nastaví ju na požadovanú úroveň tak, aby chýbali drobné detaily obrázka.
Chráňte farbu popredia: Úplnú nepriehľadnosť možno použiť pri odstraňovaní farby pozadia obrázka, ktorý sa používa v televíznych štúdiách, filmoch a VFX, ktoré používajú zelené a čierne rohože.
Pôvodný obrázok

Pred úpravou

Po použití nástroja Erase Tool

záver
Nástroj Eraser Tool používajú profesionáli na svoje úpravy, ktoré sú možné, pretože tento nástroj je k dispozícii vo Photoshope. Nie sú potrebné žiadne ďalšie doplnky ani aplikácie. Môže byť použitý na prispôsobenie a obrázky podľa potreby pre projekty. Je možné vykonať všetky veľké až malé opravy s obrázkom. Systémy Adobe pochopili požiadavku projektu v reálnom čase a aktualizovali nástroje podľa potreby pre pohodlie používateľa.
Odporúčané články
Toto je sprievodca nástrojom Eraser Tool vo Photoshope. Tu diskutujeme o tom, ako používať nástroj Eraser a rôzne nástroje gumy vo photoshope. Viac informácií nájdete aj v ďalších súvisiacich článkoch -
- Aké sú najlepšie 3 laso nástroje vo Photoshope?
- Ako používať nástroj ceruzka v aplikácii Adobe Photoshop?
- Kroky na použitie nástroja rozmazania vo Photoshope
- Účinky špongiového nástroja vo Photoshope
- Spoločnosti VFX Najlepšie spoločnosti VFX