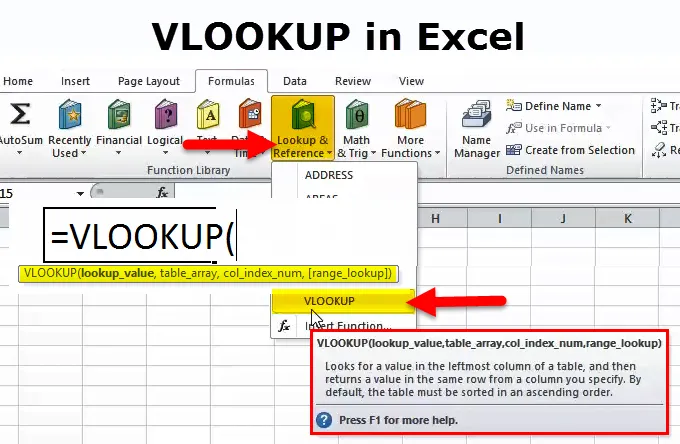
Funkcia VLOOKUP (obsah)
- VLOOKUP Funkcia v Exceli
- VLOOKUP Formula v Exceli
- Ako používať VLOOKUP v Exceli?
Úvod do funkcie VLOOKUP v Exceli
Funkcia VLOOKUP je jednou z dôležitých funkcií v programe Microsoft Excel. Túto funkciu väčšinou využívame pravidelne. Hodnotu vyhľadávania používame v tabuľke porovnaním s prvým stĺpcom.
Písmeno „v“ vo vlookup znamená „vertical“ a „lookup“ sa zhoduje s hodnotou, takže môžeme povedať, že sa používa na vertikálnu zhodu s hodnotou a získanie výsledku.
Keď sa vyvolá VLOOKUP v exceli, hodnota, ktorá sa má vyhľadať, sa vyhľadá v ľavom stĺpci tabuľky polí, ktorá sa odovzdá ako referencia v exceli funkcie VLOOKUP. Po nájdení vyhľadávacej hodnoty sa vráti spoluhláska z tabuľky polí.
VLOOKUP Formula v Exceli
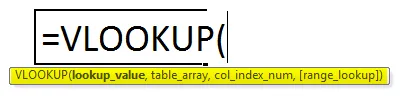
Funkcia vlookup využíva argumenty: -
Vo funkcii vlookup sú štyri argumenty, ktoré sú uvedené nižšie:
- Vyhľadávacia hodnota (povinný argument) - je to hodnota, ktorú chceme vyhľadať v stĺpci tabuľky. Kde chcete alebo získajte hodnotu z inej tabuľky.
- Tabuľkové pole (povinný argument) - je to prehľadávané dátové pole. Funkcia vlookup vyhľadáva v ľavom stĺpci tohto poľa. Môžeme povedať, že toto je porovnávacia tabuľka.
- Číslo indexu stĺpca (povinný argument) - celé číslo určujúce číslo stĺpca dodaného poľa tabuľky, z ktorého chcete vrátiť hodnotu. Ak používate iba na porovnávanie údajov, môžete dať 1, ale ak chcete, aby sa hodnota z iného stĺpca správala pri zhode s vyhľadávanou hodnotou, musíte do stĺpca č.
- Vyhľadávanie rozsahu (voliteľný argument) - definuje, čo by sa mala táto funkcia vrátiť, ak nenájde presnú zhodu s hodnotou vyhľadávania. Argument môže byť nastavený na true alebo false, čo znamená:
- Pravda - približná zhoda, to znamená, že ak sa nenájde presná zhoda, použite najbližšiu zhodu pod vyhľadávanou hodnotou.
- Falošná - presná zhoda, to znamená, že ak sa nenájde presná zhoda, vráti chybu.
- Môžeme tiež použiť 0 na nepravdivé a 1 na pravdivé priraďovanie.
Kroky použitia tejto funkcie VLOOKUP
- Kliknite na kartu vzorcov> vyhľadávanie a referencia> kliknite na vlookup
- Tiež kliknite na ikonu funkcie a potom ručne napíšte a vyhľadajte vzorec
- Dostaneme nové funkčné okno zobrazujúce nižšie uvedené obrázky.
- Potom musíme zadať podrobnosti, ako je znázornené na obrázku
- Hodnotu vyhľadávania umiestnite tam, kde sa chcete zhodovať z jednej tabuľky do druhej.
- Musíte vložiť pole tabuľky, čo je iná hodnota tabuľky
- Vložte indexové číslo stĺpca pre inú vertikálnu hodnotu tabuľky, ktorá je potrebná.
- Rage search false pre presnú zhodu a true pre približnú zhodu
- Môžete tiež použiť 0 pre presnú zhodu a 1 pre približnú zhodu.

Skratka použitia vzorca
Kliknite na bunku, v ktorej chcete dosiahnuť hodnotu, a potom uveďte vzorec, ako je uvedené nižšie
= vlookup (hodnota vyhľadávania, rozsah tabuľky, index stĺpcov)> enter
Vysvetlenie funkcie VLOOKUP
Táto funkcia vám pomôže vyhľadať konkrétne informácie v tabuľke. Keď používateľ použije funkciu vlookup na nájdenie konkrétnych informácií v tabuľke MS Excel, každá zodpovedajúca informácia sa zobrazí v rovnakom riadku, ale v ďalšom stĺpci.
Táto funkcia vykonáva vertikálne vyhľadávanie vyhľadaním hodnoty v prvom stĺpci tabuľky a vrátením hodnoty v rovnakom riadku v pozícii indexového čísla .
Môžeme tiež použiť jeden hárok na iný hárok a jeden zošit na iný zošit
Ako používať VLOOKUP v Exceli?
Funkcia Vlookup je veľmi jednoduchá a ľahko použiteľná. Nechajte pochopiť fungovanie vlookup. Nižšie sú uvedené podrobnosti pomocou vzorcov.
Túto funkčnú šablónu VLOOKUP si môžete stiahnuť tu - Funkčnú šablónu VLOOKUPPríklad # 1 - ako sa dá prehľadávať s presnou zhodou
Ak chcete hľadať presnú zhodu, v poslednom argumente ste uviedli hodnotu false.
Tabuľka b
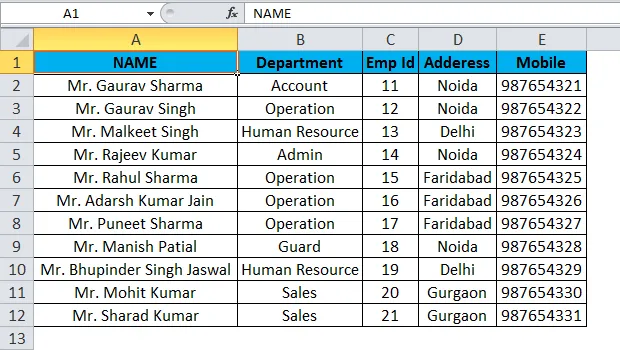
Ako je uvedené vyššie, tabuľka b obsahuje všetky informácie o zamestnancovi, ako je oddelenie, ID zamestnanca, adresa mobilného telefónu atď.
Môžete predpokladať, že sú to maticové alebo hlavné tabuľky. A máte ďalšiu tabuľku, kde je to potrebné, len kontaktujte nikoho zo zamestnancov.
Keďže meno zamestnanca je jedinečný stĺpec, potom meno zamestnanca ako hodnota vyhľadávania v tabuľke, v ktorej chcete dosiahnuť výsledok.
Tabuľka hlavných dát b, ako je uvedená vyššie, je pole tabuľky a v kmeňových dátach vidíte, že mobilný stĺpec nie je v indexe stĺpcov s 5 číslami.
Potom musíme dať 0 pre presnú zhodu alebo 1 pre falošnú zhodu.
Potom môžete výsledok jednoducho získať pomocou.
Tabuľka A
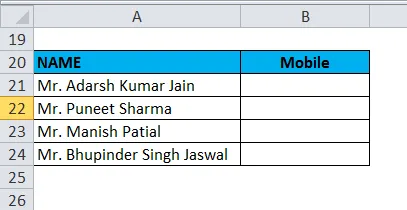
Výsledok môžete vidieť tu:
Vzorec: - “= vlookup (a21, a1: e12, 5, 0)”
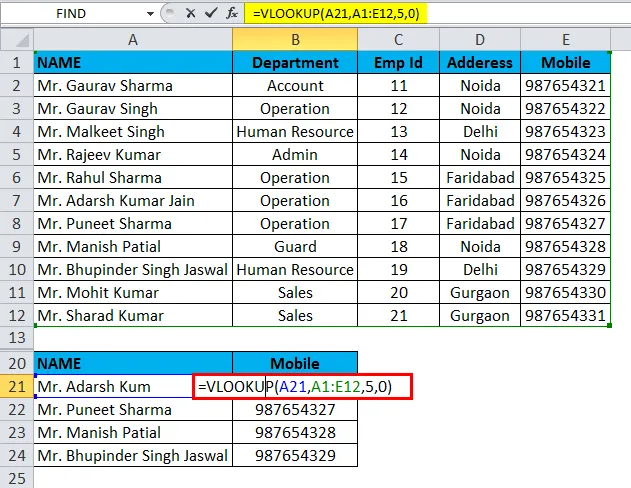
Vidíme, že v tabuľke sa všetka hodnota zhoduje s presnou hodnotou.
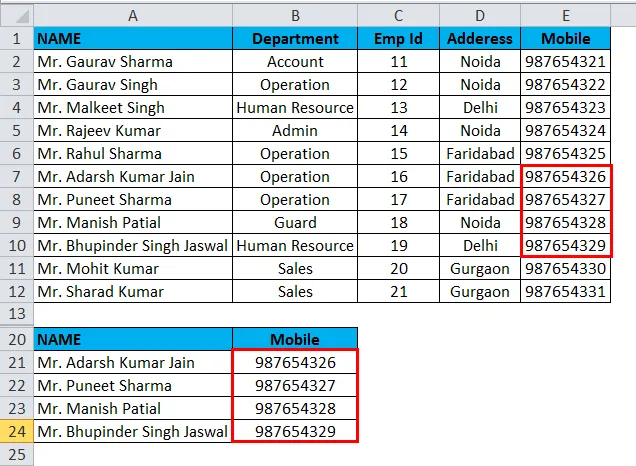
Príklad č. 2 - Ako používať vlookup s približnou zhodou
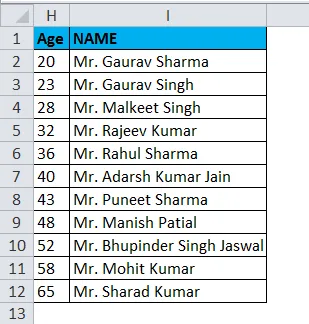
Ako je uvedené vyššie na obrázku v stĺpci H, je tu zmienka o veku zamestnanca a stĺpec I meno zamestnanca. Môžete to vziať ako pole alebo hlavnú tabuľku. Teraz chcem vložiť vekovú hodnotu v k2, potom dostaneme meno zamestnanca, ktoré je približným vekom, ako je uvedené vo vekovej hodnote k2, ako ukazuje nižšie uvedené obrázky.
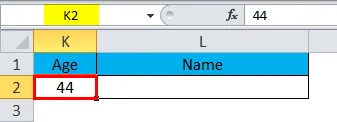
Teraz teda skontrolujeme vzorec.
"= VLOOKUP (K2, h2: i12, 2, pravdivý)"

Potom môžeme získať približnú hodnotu zhody.
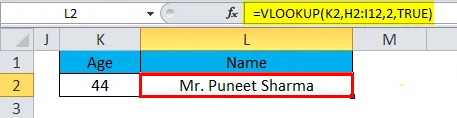
Ako vidíte, vzorec vracia pána Puneeta Sharmu, ktorého vek je 43 rokov, zatiaľ čo pán Manish má tiež patent, že vek 48, ale 43 rokov je omnoho bližší 44 ako 48 rokov. Prečo sa teda pánovi Puneetovi vracia? Pretože vlookup s približnou zhodou získava najbližšiu hodnotu, ktorá je menšia ako hodnota vyhľadávania.
Čo je potrebné pamätať
- Funkcia vlookup vracia výsledok v akomkoľvek type údajov, ako je napríklad reťazec, číselný údaj, dátum atď.
- Ak pre parameter približnej zhody zadáte hodnotu false a nenašla sa žiadna presná zhoda, funkcia vlookup vráti # n / a.
- Ak pre parameter približnej zhody zadáte hodnotu true a nenájde sa žiadna presná zhoda, vráti sa ďalšia menšia hodnota.
- Ak je indexové číslo menšie ako 1, funkcia vlookup vráti #value !.
Ak je indexové číslo väčšie ako počet stĺpcov v tabuľke, funkcia vlookup vráti #ref!
Odporúčané články
Toto bol sprievodca funkciou VLOOKUP. Tu diskutujeme vzorec VLOOKUP a ako používať funkciu VLOOKUP spolu s vynikajúcim príkladom a stiahnuteľnými šablónami Excelu. Môžete sa tiež pozrieť na tieto užitočné funkcie v aplikácii Excel
- Ako používať funkciu PRAVÉ v Exceli
- Funkcia Excel CONCATENATE
- Použitie funkcie FIND v Exceli
- Funkcia PMT v Exceli