Ak ste už nejaký čas boli v okolí počítačov a digitálnych obrázkov, najmä ak ste webový dizajnér alebo fotograf, ktorý publikuje svoje fotografie online, nepochybne ste počuli, že je správne rozlíšenie obrázkov zobrazených na webe, alebo na obrazovkách počítačov všeobecne je 72 pixelov na palec (ppi).
Možno ste dokonca počuli, že hoci je 72 ppi správny pre obrázky zobrazené na počítači Mac, počítač so systémom Windows potrebuje rozlíšenie nastavené na 96 ppi.
Niektorí hovoria, že je to „ppi“ ( pixely na palec), iní tvrdia, že je to „dpi“ ( bodky na palec), a celá vec by bola veľmi mätúca, keby to nebolo pre jednu malú skutočnosť - je to všetko úplný nezmysel! V tomto návode sa naučíme, prečo jednoducho neexistuje štandardné rozlíšenie webu alebo obrazovky a prečo, ak sú vaše obrázky určené pre web, nemusíte sa vôbec obávať rozlíšenia obrázkov!
Malá história …
Pôvod rozlíšenia obrazovky 72 ppi siaha až do polovice 80. rokov, keď spoločnosť Apple uviedla svoje prvé počítače Macintosh. Tieto počítače obsahovali zabudovaný 9 palcový displej s rozlíšením obrazovky 72 pixelov na palec. Prečo 72 pixelov na palec? Je to preto, že obrazovky systému Macintosh boli špeciálne navrhnuté tak, aby pracovali v dokonalej harmónii s tlačiarňami Apple ImageWriter, ktoré mali rozlíšenie tlače 144 bodov na palec - presne dvojnásobné rozlíšenie obrazovky. To uľahčilo zmenu mierky zobrazenia obrazovky na tlačenú stránku, čo znamenalo, že váš text a grafika bolo možné zobraziť na obrazovke v presnej veľkosti, v akej by sa objavili pri tlači. Neskôr, keď spoločnosť Apple začala vyrábať väčšie displeje pre počítače Macintosh, zaistili, aby rozlíšenie obrazovky zostalo nastavené na rovnakých 72 pixlov na palec, aby používatelia vždy videli presný náhľad tlačeného dokumentu na obrazovke (pokiaľ boli, pomocou tlačiarne ImageWriter).
Rozlíšenie obrazovky s rozlíšením 72 pixelov na palec však bolo štandardom iba u spoločnosti Apple a netrvalo dlho. Spoločnosti tretích strán, ktoré predávajú monitory pre počítače Macintosh, sa držali štandardu a nekonkurovali ani monitory PC. Dnes, takmer o tri desaťročia neskôr, sa technológia výrazne zlepšila a dni obrazoviek s rozlíšením iba 72 ppi sú už dávno preč. Dokonca aj spoločnosť Apple, ktorá začala celú vec, teraz predáva svoje displeje s oveľa vyšším rozlíšením. Nikto už nevyrába 72 obrazoviek ppi. Nikto už nepoužíva 72 obrazoviek ppi. Napriek tomu, aj keď je táto stará technológia ďaleko za nami, stále máme veľa ľudí, ktorí stále veria, že pred ich odovzdaním na web musíme vo Photoshope nastaviť rozlíšenie našich obrázkov na 72 pixelov na palec. Väčšina ľudí si myslí, že je to tak, že obrázky sa budú správne zobrazovať na obrazovke. Začnime teda tým, že sa naučíme jednoduchý spôsob, ako dokázať, že váš počítačový monitor má spolu s každým moderným počítačovým monitorom v skutočnosti rozlíšenie omnoho vyššie ako 72 ppi.
Testovanie štandardu 72 PPI
Podobne ako všetci ostatní v súčasnosti má displej vášho počítača (či už ide o samostatný monitor, systém typu všetko v jednom, ako je iMac alebo časť prenosného počítača) rozlíšenie obrazovky vyššie ako 72 pixelov na palec, a preto nemáte vziať moje slovo za to. Môžete to ľahko vyskúšať sami. Všetko, čo potrebujete, je pravítko alebo meradlo. Keď vám obchod predá počítačový monitor, zvyčajne vám povedia jeho veľkosť na základe jeho diagonálnej šírky, pričom niektoré bežné veľkosti sú 17 palcov, 19 palcov, 24 palcov atď. To je v poriadku, ale pre náš test tu sa nemusíme starať o toto číslo. Potrebujeme zistiť skutočnú šírku obrazovky v palcoch. Ak to chcete urobiť, jednoducho uchopte pravítko alebo pásku a zmerajte plochu obrazovky zľava doprava. Uistite sa, že meriate iba samotná oblasť obrazovky. Nezahŕňajte okraj obrazovky. Potrebujeme skutočnú šírku obrazovky (fotografia z počítačového monitora z Shutterstocku):
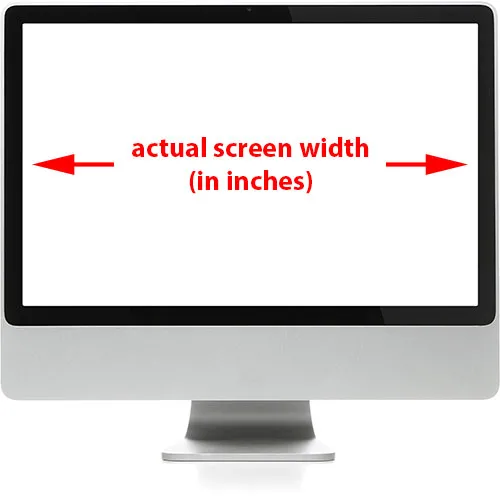
Zmerajte šírku obrazovky (bez vonkajšieho okraja).
Po zmeraní šírky sa musíte ubezpečiť, že je váš monitor nastavený na svoje pôvodné rozlíšenie, čo je skutočný počet pixelov, ktoré môže vaša obrazovka zobrazovať zľava doprava a zhora nadol. Napríklad monitor s natívnym rozlíšením displeja 1920 x 1080 (bežne sa v týchto dňoch označuje ako „Full HD“) obsahuje 1920 pixelov zľava doprava a 1080 pixelov zhora nadol. Momentálne používam monitor s natívnym rozlíšením displeja 2560 x 1440, ale môj prenosný počítač má natívne rozlíšenie obrazovky 1920 x 1200, takže sa líši, čo znamená, že budete musieť poznať pôvodné rozlíšenie displeja konkrétneho monitora. a uistite sa, že je to nastavený monitor v možnostiach zobrazenia vášho operačného systému.
Teraz, keď ste zmerali skutočnú šírku obrazovky a zabezpečili ste, aby monitor bežal v pôvodnom rozlíšení obrazovky, aby ste zistili, aké je jeho skutočné rozlíšenie (v pixloch na palec), jednoducho zoberte prvé číslo z natívneho rozlíšenie displeja, ktoré vám povie šírku obrazovky v pixeloch a vydelí ju šírkou obrazovky v palcoch. Napríklad moje natívne rozlíšenie displeja je 2560 x 1440, takže vezmem prvé číslo 2560, čo je šírka obrazovky v pixeloch, a vydelím ju šírkou v palcoch, čo v mojom prípade bolo 23, 4 (alebo celkom blízko). Pomocou praktickej vstavanej kalkulačky môjho operačného systému, 2560 ÷ 23, 4 = 109, 4, ktorú zaokrúhlim na 109. Takže práve z tohto rýchleho a jednoduchého testu som potvrdil, že moje rozlíšenie obrazovky je 109 pixelov na palec, nie 72 pixelov na palec. Váš vlastný test s obrazovkou vám môže priniesť iný výsledok ako môj, ale pokiaľ stále nepoužívate jeden z pôvodných počítačov Macintosh z polovice 80. rokov, bude to oveľa vyššie ako 72 ppi.
Ak chcete, môžete urobiť to isté s výškou obrazovky. Stačí zmerať pravítko alebo pásku a zmerať skutočnú výšku obrazovky v palcoch (opäť sa vyhnúť hraničnej oblasti okolo nej):
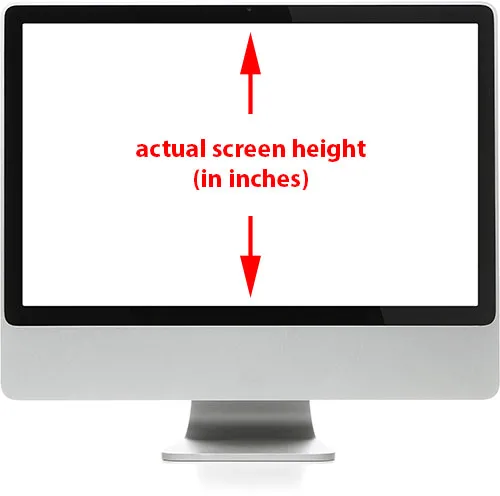
Zmerajte výšku obrazovky (bez vonkajšieho okraja).
Potom vezmite druhé číslo z pôvodného rozlíšenia obrazovky, ktoré vám poskytuje výšku v pixeloch, a vydelte ho výškou v palcoch. Opäť platí, že moje pôvodné rozlíšenie displeja je 2560 x 1440, takže si vezmem druhé číslo 1440 a vydelím ho nameranou výškou obrazovky, ktorá bola 13, 2 palca. Pomocou mojej kalkulačky 1440 ÷ 13, 2 = 109, 09, ktorá sa znova zaokrúhli na 109. Ako vidíme, mali by ste dosiahnuť takmer rovnaký výsledok pomocou šírky alebo výšky obrazovky. V mojom prípade obaja vypracovali rýchlosť 109 pixelov na palec, nie 72 pixelov na palec.
Na porovnanie skontrolujte skutočné rozlíšenie obrazovky môjho notebooku. Je to MacBook Pro (vyrobený spoločnosťou Apple, spoločnosťou, ktorá nám pred mnohými rokmi poskytla pôvodný štandard 72 ppi). Môj MacBook Pro má natívne rozlíšenie displeja 1920 x 1200, tak ako som to urobil predtým, vezmem prvé číslo 1920, ktoré mi poskytne šírku obrazovky v pixeloch, a vydelím ju šírkou obrazovka v palcoch, čo je v tomto prípade 14, 4. Takže 1920 ÷ 14, 4 = 133, 3, ktoré sa zaokrúhlia na 133 pixelov na palec . To je oveľa viac ako 72 a dokonca vyššie ako môj samostatný monitor. To isté urobím s výškou, vezmem výšku v pixeloch (1200) a vydelím ju výškou v palcoch (9). 1200 × 9 = 133, 3, opäť zaokrúhlené na 133 pixelov na palec.
Dva rôzne displeje, každý s dvoma rôznymi rozlíšeniami obrazovky (109 ppi a 133 ppi), obidve výrazne vyššie ako 72 ppi, ktoré podľa mnohých ľudí dnes zostávajú priemyselným štandardným rozlíšením na prezeranie obrázkov na webe a na obrazovke. Ak má moja obrazovka, vaša obrazovka a obrazovka všetkých ostatných rozlíšenie vyššie ako 72 ppi, nehovoriac o tom, že obe moje obrazovky mali navzájom veľmi odlišné rozlíšenie a vaša obrazovka môže mať aj iné rozlíšenie, potom je zrejmé, že nie iba už neexistuje oficiálna norma pre rozlíšenie obrazovky, ale aj keby tam bola, už by to nebolo 72 ppi. Tieto dni, rovnako ako pôvodné počítače Macintosh, pre ktoré boli navrhnuté, sú históriou.
Doplnok pre krátke kódy, akcie a filtre: Chyba v skrátenom kóde (ads-essentials-middle)
Rozlíšenie obrazu ovplyvňuje veľkosť tlače, nie veľkosť obrazovky
Ak vás skutočnosť, že počítačové monitory dnes majú rozlíšenie obrazovky vyššie ako 72 ppi, vás nepresvedčila, že už neexistuje nič také ako štandard rozlíšenia obrazovky 72 ppi, je potrebné zvážiť ďalší dôležitý fakt. Ak ste si predtým prečítali náš tutoriál Rozlíšenie obrázkov, Rozmery pixelov a Veľkosť dokumentu, už viete, že rozlíšenie obrázkov nemá nič spoločné s tým, ako sa váš obrázok zobrazuje na obrazovke. Samotný digitálny obraz v skutočnosti nemá žiadne vlastné rozlíšenie. Sú to len pixely. Má určitý počet pixelov zľava doprava a určitý počet zhora nadol. Šírka a výška obrázka v pixloch je známa ako jeho rozmery pixelov a to je všetko, na čom záleží obrazovka počítača.
Veľkosť, v ktorej sa obrázok zobrazí na obrazovke, závisí iba od dvoch vecí - rozmerov pixelov obrázka a rozlíšenia obrazovky. Pokiaľ ste nastavili pôvodné rozlíšenie obrazovky, ako sme diskutovali vyššie, bude sa zobrazovať obrazový bod za pixel. Inými slovami, každý pixel na obrázku zaberie presne jeden pixel na obrazovke. Napríklad obrázok s rozmermi 640 x 480 pixelov by vyplnil oblasť obrazovky s rozmermi 640 x 480 pixlov. Na webe by sa na webe objavil banner so šírkou 800 pixelov. Nie viac nie menej. A bez ohľadu na to, v akom rozlíšení obrázka nastavíte vo Photoshope, či už je to 72 ppi, 300 ppi alebo 3000 ppi, nebude mať vôbec žiadny vplyv na to, ako veľký alebo malý sa obrázok zobrazí na obrazovke.
Je to preto, že rozlíšenie obrázka ovplyvňuje iba jednu vec - veľkosť obrázka pri jeho tlači . Nastavením rozlíšenia vo Photoshope povieme tlačiarni, nie obrazovke, koľko pixelov v obrázku sa vytlačí na palec papiera. Čím viac pixlov stlačíte na každý palec papiera, tým menší bude obraz pri tlači. A vo všeobecnosti platí, že čím viac pixlov tlačíte na palec, tým vyššia je kvalita tlače.
Môžeme ľahko zistiť, ako veľká sa fotografia vytlačí na základe určitého rozlíšenia obrázka. Jednoducho urobte šírku fotografie v pixeloch a vydelte ju rozlíšením obrázka, potom zoberte výšku fotografie v pixeloch a vydelte ju aj rozlíšením obrázka. Ak si napríklad vezmeme obrázok s rozmermi 640 x 480 pixelov a nastavíme jeho rozlíšenie na 72 ppi vo Photoshope, môžeme rozdeliť šírku a výšku fotografie jej rozlíšením, aby sme zistili, že bude tlačiť na papier približne 8, 9 x 6, 7 palca. Ak v aplikácii Photoshop zvýšime svoje rozlíšenie na povedzme 240 ppi, čo je bežnejšie rozlíšenie tlače, znova, ak urobíme matematiku, vydelíme šírku a výšku pixelu 240 ppi, vieme, že fotografia by sa vytlačila vo veľkosti 2, 7 x 2 palce, čo je omnoho menšie, ako keby sme ho vytlačili pri 72 ppi, ale celková kvalita tlače by bola oveľa lepšia. Ale čo je dôležitejšie tu pochopiť, je to, že zmenou rozlíšenia žiadnym spôsobom neovplyvňujeme vzhľad obrazu na obrazovke.
Ak chcete jasnejšie vidieť, ako rozlíšenie ovplyvňuje veľkosť tlače a nie veľkosť obrazovky, tu je obrázok, ktorý som otvoril vo Photoshope. Tento malý chlap sa tiež snažil dať zmysel pre všetky tieto veci s rozlíšením 72 ppi na web, ale vyzerá to, že by to mohol trochu premyslieť (premýšľajúca detská fotografia z Shutterstocku):
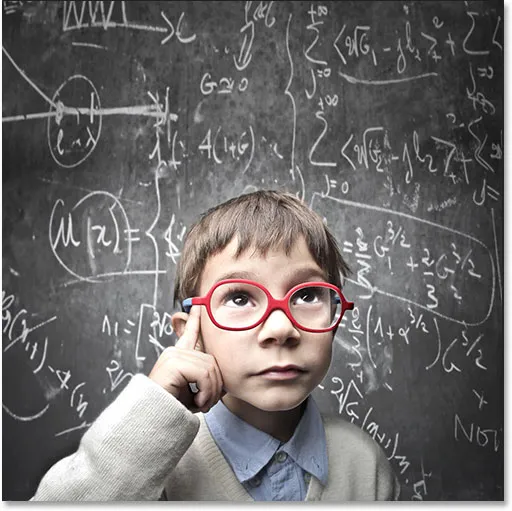
Rozlíšenie obrázku nie je naozaj také zložité, ale rozhodne A pre úsilie.
Otvorím dialógové okno Veľkosť obrázka vo Photoshope tak, že prejdem do ponuky Obrázok na paneli s ponukou pozdĺž hornej časti obrazovky a vyberiem Veľkosť obrázka :
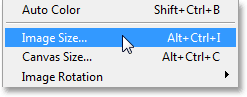
Prejdite na Obrázok> Veľkosť obrázka.
V hornej časti dialógového okna Veľkosť obrázka je časť Rozmery pixelov, ktorá nám hovorí o šírke a výške obrázka v pixeloch. Tu vidíme, že moja fotografia má šírku aj výšku 500 pixelov, čo z nej robí slušnú veľkosť na zobrazenie na webe. Toto je jediná časť dialógového okna Veľkosť obrázka, ktorej záleží na obrazovke počítača - skutočné rozmery pixlov obrázka:
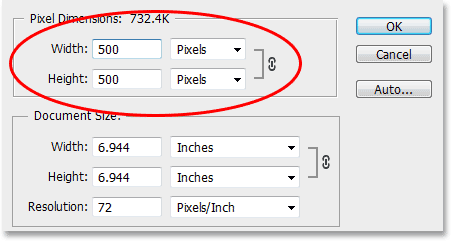
V časti Rozmery pixelov sa zobrazuje šírka a výška v pixeloch.
Pod rozmermi pixelov je časť Veľkosť dokumentu, ktorá nám hovorí o tom, ako by sa obrázok na papieri v súčasnosti objavil, keby sme ho mali vytlačiť. Táto časť sa zaoberá výlučne veľkosťou tlače a nemá vôbec žiadny vplyv na to, ako sa obrázok zobrazuje na obrazovke. Stáva sa tiež domovom všade dôležitej možnosti rozlíšenia (dôvod, prečo sme tu všetci!), Čo dáva zmysel, pretože rozlíšenie ovplyvňuje veľkosť tlače, nie veľkosť obrazovky. Ako vidíme, Photoshop napredoval a nastavil rozlíšenie mojej fotografie na 72 pixelov na palec (áno, aj Photoshop prispieva k mýtu 72 ppi) a priamo nad možnosťou Rozlíšenie v poliach Šírka a Výška vidím, že pri 72 ppi by sa moja fotografia s rozmermi 500 x 500 pixlov vytlačila na papier s veľkosťou 6, 944 x 6, 944 palca (500 × 72 = 6, 944):

V časti Veľkosť dokumentu sa zobrazuje veľkosť tlače na základe aktuálneho rozlíšenia. Nemá to žiadny vplyv na veľkosť obrazovky.
Pozrime sa, čo sa stane, keď zvýšim rozlíšenie obrázkov. Predtým, ako to urobím, sa chystám rýchlo zrušiť začiarknutie možnosti Prevziať obrázok v dolnej časti dialógového okna, aby si obrázok pri zmene rozlíšenia zachoval pôvodné rozmery pixlov:

Zrušte začiarknutie možnosti Prevzorkovať obrázok.
Ak nezačiarknete políčko Prevzorkovať obrázok, zvýšim rozlíšenie zo 72 pixelov na palec na 240 pixlov na palec . V časti Rozmery pixelov hore vidíme, že zvýšenie rozlíšenia nezmenilo skutočné rozmery pixlov. Je to stále 500 x 500 pixelov, čo znamená, že by aj tak zaberalo plochu obrazovky s rozmermi 500 x 500 pixlov. Ale pri 240 ppi by teraz tlačilo na papier s veľkosťou iba 2, 083 x 2, 083 palca (500 × 240 = 2, 083). Zmena rozlíšenia zmenila veľkosť tlače fotografie, ale nič iné:
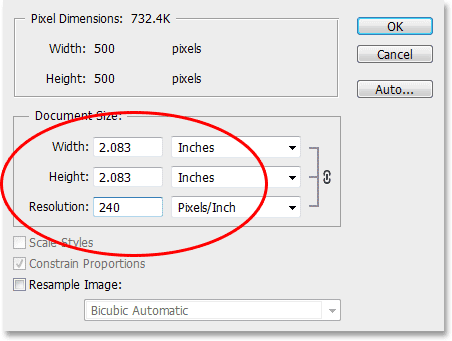
Obrázok by sa teraz tlačil menší, ale na obrazovke by zostal presne rovnakou veľkosťou 500 x 500 pixlov.
Znovu zvýšim rozlíšenie obrazu, tentoraz na niečo šialené, napríklad 500 pixelov na palec, aby bola matematika skutočne jednoduchá. Obrázok s rozmermi 500 x 500 pixlov nastavený na rozlíšenie 500 pixelov na palec by sa vytlačil ako obrázok s rozmermi 1 x 1 palec na papier (500 × 500 = 1). Skutočné rozmery pixlov obrázka sa opäť nezmenili. Dokonca aj pri 500 ppi sa môj obrázok na obrazovke nebude javiť väčší alebo menší, ako by mal pri 72 ppi alebo 240 ppi alebo pri akomkoľvek rozlíšení, pretože je to stále obrázok s rozmermi 500 x 500 pixelov bez ohľadu na nastavenie rozlíšenia a jeho rozmery pixlov sú všetky obrazovky vášho počítača sa starajú o:

Pri 500 ppi by sa obrázok skutočne vytlačil veľmi malý, ale stále by sa na obrazovke zobrazoval ako obrázok s rozmermi 500 x 500 pixlov.
Nakoniec je tu uvedené porovnanie obrazu vedľa seba, ako sa zdá vo všetkých troch vyššie uvedených rozlíšeniach. Zmenšil som obrázok (teraz je to len 200 x 200 pixelov), aby som mohol zmestiť všetky tri verzie vedľa seba, ale prvá verzia vľavo bola uložená na 72 ppi. Verzia v strede bola uložená na 240 ppi a verzia napravo bola uložená na 500 ppi:



72 ppi (ľavá), 240 ppi (stredná) a 500 ppi (pravá) verzia obrázka.
Ako jasne vidíme, rozlíšenie nemá vôbec žiadny vplyv na to, ako vyzerá obrázok na obrazovke. Každá z týchto troch verzií zaberá miesto presne 200 x 200 pixelov bez ohľadu na nastavenie rozlíšenia. Kvalita každej verzie je tiež úplne rovnaká. Každá verzia by sa kvôli rôznym nastaveniam rozlíšenia tlačila na veľmi odlišnú veľkosť, ale to nijako nezáleží na veľkosti obrazovky ani na kvalite obrazu.
Aj keď je pochybné, že tento nezmysel s rozlíšením 72 ppi pre web a obrazovku zmizne v dohľadnej dobe, dúfam, že tento návod prinajmenšom uľahčil pochopenie, prečo je v tomto bode v skutočnosti nezmysel. Počítačové monitory dnes majú rozlíšenie obrazovky vyššie ako 72 ppi a možnosť rozlíšenia obrázka vo Photoshope ovplyvňuje iba veľkosť tlače fotografie, nie veľkosť obrazovky.
Akákoľvek fotografia s rozmermi pixelov, ktorá je dostatočne malá na to, aby sa mohla zobraziť na webe, by bola príliš malá na to, aby si ju niekto mohol stiahnuť a vytlačiť v dobrej kvalite v užitočnej veľkosti, takže so všetkými týmito dôvodmi, ak sa vaša fotografia bude zobrazovať iba na obrazovke, či už je to na webe, v e-maile alebo v akomkoľvek prípade, neexistuje žiadny logický dôvod, prečo by ste vo Photoshope museli nastaviť svoje rozlíšenie na 72 ppi. Pokiaľ fotografiu netlačíte, nemusíte sa vôbec obávať rozlíšenia obrázka. A máme to!