Na predchádzajúcej stránke sme sa zamerali na režim farebného miešania vo Photoshope, ktorý kombinuje informácie o farbe (odtieň a sýtosť) vrstvy s vrstvou alebo vrstvami pod ňou, pričom sa ignorujú hodnoty svetlosti. Ako sme videli, je režim farieb ideálny pre také veci, ako je vyfarbenie čiernobielych fotografií, a je tiež skvelý pre bežné úlohy, ako je zmena farby očí alebo vlasov. Režim farebnej zmesi nám umožňuje pridávať alebo meniť farby v obrázku bez ovplyvnenia hodnôt jasu.
Náš piaty a posledný nevyhnutný režim miešania fotografií pre úpravu fotografií vo Photoshope je Luminosity. Podobne ako vo farebnom režime sa svietivosť nachádza v kombinovanej skupine kombinovaných režimov spolu s odtieňmi a sýtosťou a je v skutočnosti presným opakom farebného režimu. Zatiaľ čo režim farieb spája farby vrstvy a ignoruje hodnoty svetlosti, režim jasu spája hodnoty svetlosti a ignoruje informácie o farbách!
Pri úprave fotografií je zmena režimu prelínania vrstvy na Luminosity často posledným krokom. Napríklad veľmi bežnou technikou úpravy fotografií je použitie vyrovnávacej vrstvy Úrovne alebo Krivky na zlepšenie celkového kontrastu v obrázku, av mnohých prípadoch to funguje perfektne. Problémom, na ktorý sa môžete naraziť, je však to, že Úrovne a krivky ovplyvňujú nielen hodnoty svetlosti v obrázku, ale ovplyvňujú aj farbu. Zvýšením kontrastu obrázka tiež zvyšujete sýtosť farieb, najmä v červenej a modrej, a niekedy dokonca uvidíte posun farieb. Príliš veľa sýtosti farieb na fotografii môže vymazať dôležité detaily obrázka. Zmenou vrstvy Úrovne alebo Krivky na režim prelínania jasu sa problému ľahko vyhneme tým, že povieme Photoshopu, aby úplne ignoroval farebné informácie.
Príklad reálneho sveta režimu zmiešavania jasu
Tu máme fotku pekného sviatočného stola, plné červenej, pomaranča a žltej farby:
 Nastavenie sviatočného stola.
Nastavenie sviatočného stola.
Kontrast na tomto obrázku budem zvyšovať pomocou vrstvy na nastavenie kriviek a tradičnej krivky „S“. V spodnej časti palety Vrstvy kliknem na ikonu Nová vrstva úprav a zo zobrazeného zoznamu úprav sa vyberie Krivka.
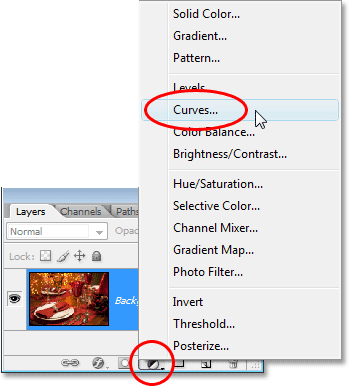 Výber vrstvy na úpravu kriviek.
Výber vrstvy na úpravu kriviek.
Vo vnútri dialógového okna Krivky je veľká mriežka 4x4, cez ktorú prechádza diagonálna čiara zľava zľava doprava. Ak chcete zmeniť tvar diagonálnej čiary na tradičnú krivku „S“, kliknutím na čiaru blízko pravého horného rohu pridajte bod, potom bod trochu poskočím stlačením šípky hore na moja klávesnica niekoľkokrát. Potom pridám ďalší bod kliknutím na riadok v ľavom dolnom rohu a potom ho niekoľkokrát stlačíme šípkou nadol na klávesnici. Týmto sa pretvára čiara na niečo, čo sa podobá písmenu S (hocičo), a preto je známa ako krivka „S“:
 Zvyšovanie kontrastu v obrázku pretváraním diagonálnej čiary v dialógovom okne Krivky na krivku „S“.
Zvyšovanie kontrastu v obrázku pretváraním diagonálnej čiary v dialógovom okne Krivky na krivku „S“.
Kliknutím na tlačidlo OK opustím dialógové okno. Krivka „S“ zosvetľuje zvýraznenie v obraze a stmavuje tiene, čo zvyšuje kontrast, a ako vidíme teraz na mojom obrázku, kontrast sa zvýšil. Všimnite si však aj to, že farby sa teraz javia tiež sýtejšie, pretože vrstva na nastavenie kriviek ovplyvnila nielen tiene a zvýraznenie, ale aj sýtosť farieb:
 Po použití vrstvy úprav kriviek sa teraz zvýšil kontrast aj sýtosť farieb.
Po použití vrstvy úprav kriviek sa teraz zvýšil kontrast aj sýtosť farieb.
Aby vrstva úprav Krivky ovplyvnila iba kontrast a ignorovala informácie o farbách, musíme iba zmeniť režim prelínania vrstvy úprav z pôvodnej normálnej na svietivosť:
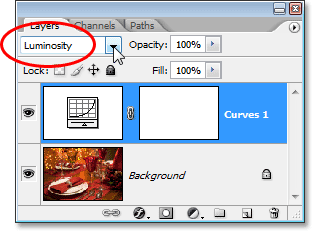 Zmena režimu prelínania vrstvy na nastavenie kriviek na Luminosity.
Zmena režimu prelínania vrstvy na nastavenie kriviek na Luminosity.
Teraz, keď je režim prelínania nastavený na Luminosity, vrstva na prispôsobenie kriviek sa už netýka informácií o farbe na obrázku. Kontrast sa stále zvyšuje, ale sýtosť farieb sa vrátila k normálu:
 Sýtosť farieb sa teraz vrátila do normálneho stavu po zmene režimu miešania vrstvy na nastavenie kriviek na Luminosity.
Sýtosť farieb sa teraz vrátila do normálneho stavu po zmene režimu miešania vrstvy na nastavenie kriviek na Luminosity.
Rozdiel v snímkach snímok môže byť trochu ťažké, ale skúste to sami, prepínanie medzi režimami prelínania Normálny a Svetelný, a rozdiel bude ľahšie vidieť, najmä ak vaša fotografia obsahuje veľa červenej a modrej farby.,
Ďalšie bežné použitie pre režim prelínania jasu je, pokiaľ ide o zaostrenie obrázkov. Väčšina ľudí používa na zaostrenie svojich fotografií klasický filter Unsharp Mask Photoshop a s jeho používaním určite nie je nič zlé. Jediným problémom je, že filter Unsharp Mask zaostruje hodnoty svetlosti aj informácie o farbe, čo môže viesť k výraznejšiemu „halo“ ovplyvneniu ľudí a objektov v obraze. Môžeme použiť režim prelínavosti Luminosity spolu s príkazom Fade Photoshopu na obmedzenie účinkov filtra Unsharp Mask iba na hodnoty jasu, ignorujúc farbu.
Ihneď po použití filtra Unsharp Mask prejdite na ponuku Edit v hornej časti obrazovky a vyberte položku Fade Unsharp Mask: Fade Unsharp Mask:
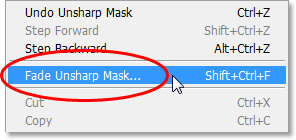 Prejdite do ponuky Úpravy> Fade Unsharp Mask.
Prejdite do ponuky Úpravy> Fade Unsharp Mask.
Keď sa objaví dialógové okno Fade, zmeňte možnosť Mode v spodnej časti (čo je skratka pre režim „blend“) na Luminosity:
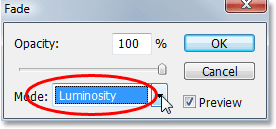 Zmeňte režim prelínania v dialógovom okne Fade na Luminosity.
Zmeňte režim prelínania v dialógovom okne Fade na Luminosity.
Toto efektívne zmení režim prelínania filtra Unsharp Mask, ktorý ste práve aplikovali na Luminosity, čo znamená, že filter teraz bezpečne ignoruje informácie o farbe v obrázku a zaostruje iba hodnoty svetlosti. Tento ďalší krok pridajte vždy, keď použijete filter Unsharp Mask, aby ste dosiahli lepšie výsledky zaostrenia!
A máme to! Aj keď Photoshop obsahuje až 25 rôznych režimov prelínania vrstiev v závislosti od toho, ktorú verziu Photoshopu používate, zúžili sme veci len na päť režimov prelínania, ktoré bezpodmienečne potrebujete vedieť. Režim viacnásobného prelínania stmavuje obrázky, režim prelínania obrazovky zosvetľuje obrázky, režim prelínania prelínania stmavuje a zosvetľuje, aby sa zlepšil kontrast. Režim prelínania farieb nám umožňuje pridávať alebo meniť farby v obrázku bez ovplyvnenia hodnôt svetlosti a nakoniec aj jasu režim prelínania nám umožňuje meniť hodnoty svetlosti obrázka bez ovplyvnenia farby. Naučenie sa iba týchto piatich základných režimov miešania vám môže ušetriť obrovské množstvo času a uľahčí úpravy, retušovanie a obnovenie fotografií vo Photoshope.