V tomto tutoriále s Photoshop Effects sa pozrieme na klasický efekt Photoshopu pre svadobné fotografie, ktorý umiestni svadobný pár do pohára na víno. Toto je veľmi jednoduchý efekt Photoshopu, ktorý si nevyžaduje nič viac ako niekoľko základných nástrojov, masku vrstvy a pár minút úsilia. Efekt dokončíme o niečo pokročilejšou možnosťou miešania, ale „pokročilejší“ určite neznamená „zložitejšie“, ako uvidíme.
Ak nie ste na svadobnej fotografii, môžete pomocou tejto techniky Photoshopu umiestniť obrázky do ľubovoľného skleneného objektu, napríklad do fľaše alebo dokonca do hodinového skla, a funguje to skvele aj na umiestňovanie obrázkov do bublín, čo je vždy zábavné., Akákoľvek nedávna verzia Photoshopu bude fungovať dobre.
Tu sú dva obrázky, ktoré budem používať v tomto tutoriále s photoshop efektmi:

Svadobný pár.

Poháre na víno.
A tu je konečný výsledok, na ktorom sa budeme usilovať:

Konečný výsledok.
Tento tutoriál je z našej série Photo Effects. Začnime!
Krok 1: Presuňte výber okolo páru pomocou nástroja eliptickej markízy
Začneme s prácou na fotografii svadobného páru. Vyberte nástroj eliptickej marquee z palety nástrojov Photoshopu. V predvolenom nastavení sa skrýva za nástrojom obdĺžnikového orezania, takže budete musieť kliknúť na ikonu nástroja obdĺžnikového orezania a podržať myš na sekundu alebo dve a potom z rozbaľovacej ponuky, ktorá sa zobrazí, vyberte nástroj pre eliptické orezanie:
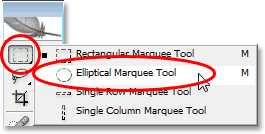
Vyberte nástroj Eliptický rámik.
Potom, keď je vybratý nástroj Eliptický markíz, vyberte okolo svadobného páru eliptický výber. Ak potrebujete premiestniť výber pri potiahnutí, jednoducho podržte medzerník na klávesnici a potom ho premiestnite pohybom myši okolo. Uvoľnite medzerník a pokračujte v presúvaní výberu:

Vytiahnite eliptický výber okolo svadobného páru.
Krok 2: Výber z peria
Ďalej budeme „opierať“ výber, ktorým je Photoshop-talk, aby boli okraje výberu mäkšie. Ak to chcete urobiť, keď je výber stále aktívny, prejdite na ponuku Vybrať v hornej časti obrazovky a vyberte možnosť Perie . Keď sa zobrazí dialógové okno, zadajte hodnotu Feather Radius asi 15-20 pixelov . Nastavím baňu na 20 pixelov:
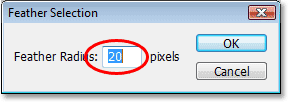
Ak chcete okraje zjemniť, pridajte do výberu perie s veľkosťou približne 15 - 20 pixelov.
Kliknutím na tlačidlo OK opustíte dialógové okno.
Krok 3: Presuňte výber do pohára na víno
Teraz, keď máme výber okolo svadobného páru a zmäkčili sme výberové hrany, musíme výber presunúť do fotografie pohára na víno. Preto potrebujeme nástroj Move Move, takže ho vyberte z palety Tools alebo stlačte klávesovú skratku V na klávesnici pre skratku:
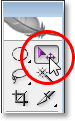
Vyberte nástroj na presun.
Potom, keď sú obidva obrázky otvorené vo svojich samostatných oknách dokumentov, jednoducho kliknite pomocou nástroja Premiestniť vo vnútri fotografie svadobného páru a výber presuňte do fotografie pohára na víno:

Kliknite dovnútra fotografie svadobného páru a pretiahnite ich na fotografiu pohára na víno.
Nerobte si starosti, ak niektoré z vašich okrajov okolo páru vyzerajú, akoby boli odrezané, ako to robí ja v hornej a pravej časti. O chvíľu to opravíme našou maskou vrstvy. Všimnite si tiež, ako vyzerajú okraje pekne a jemne (s výnimkou oblastí, ktoré sa javia orezané), a to je vďaka periu, ktoré sme použili pri výbere.
Po presunutí svadobného páru na druhú fotografiu už nemusíte mať na obrazovke otvorený pôvodný obrázok, takže ho môžete podľa potreby zatvoriť.
Krok 4: Zmena veľkosti a premiestnenie svadobného páru pomocou príkazu transformácie vo Photoshope
Potrebujeme presunúť svadobný pár na miesto pred pohárom na víno a pravdepodobne ich tiež potrebujeme zmeniť jeho veľkosť (určite to potrebujem s mojím obrázkom), a obe tieto veci môžeme urobiť pomocou príkazu Free Transform vo Photoshope., Stlačením klávesov Ctrl + T (Win) / Command + T (Mac) na klávesnici vyvolajte pole Free Transform a rukoväte okolo nich. Ak chcete pár presunúť na svoje miesto, jednoducho kliknite kamkoľvek do poľa Free Transform a pomocou myši ich presuňte na nové miesto.
Jediné miesto, na ktoré nemôžete kliknúť, je tá malá cieľová ikona v strede poľa Free Transform. Keď poviem „nemôžem“, myslím tým to, že na to určite klikneš, ak chceš, ale ak to urobíš, posunieš cieľ namiesto pohybu obrázku. Ak je vaším cieľom presunúť obrázok, nie malú ikonu cieľa, kliknite kdekoľvek okrem tejto cieľovej ikony. Ak chcete zmeniť veľkosť páru, podržte kláves Shift + Alt (Win) / Shift + Option (Mac) a potiahnite ktorúkoľvek z rohových úchytiek. Ak podržíte kláves Shift, pri ťahaní obmedzíte proporcie obrázka a podržaním klávesu Alt / Option povedzte Photoshopu, aby zmenil veľkosť zo stredu políčka Free Transform (technicky povedie Photoshopu, aby zmenil veľkosť obrázka okolo tejto malej cieľovej ikony, čo je dôvod, prečo nechcel si sa pohnúť):

S Free Transformom môžete podľa potreby presúvať a meniť veľkosť páru.
Keď ste spokojní s veľkosťou a umiestnením páru, stlačte Enter (Win) / Return (Mac), aby ste akceptovali transformáciu.
Krok 5: Pridajte vrstvu Masky do vrstvy svadobných párov
Ak sa pozrieme na paletu Vrstvy Photoshopu, vidíme, že teraz máme dve vrstvy. Obrázok z pohára na víno je v spodnej vrstve „Pozadie“ a svadobný pár je nad vrstvou „Vrstva 1“. Ak je vybratá vrstva 1 (aktuálne vybratá vrstva je zvýraznená modrou farbou), kliknite na ikonu Maska vrstvy v dolnej časti palety Vrstvy:
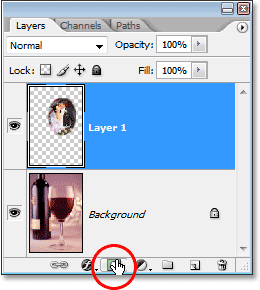
Kliknite na ikonu „Maska vrstvy“ v dolnej časti palety Vrstvy Photoshopu.
Vpravo od miniatúry miniatúry vrstvy sa zobrazí miniatúra masky vrstvy.
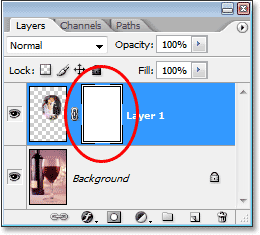
„Vrstva 1“ má teraz miniatúru masky vrstvy napravo od miniatúry ukážky obsahu vrstvy.
Krok 6: Maľujte čiernou okolo okrajov svadobného páru
Teraz, keď máme našu vrstvu masky, použijeme ju na lepšiu kombináciu svadobného páru s poháre na víno a urobíme to tak, že okolo okrajov svadobného páru budeme natierať čiernou a mäkkou kefou. image. Na to potrebujeme nástroj Photoshop Brush Tool, takže ho vyberte z palety Nástroje. Môžete tiež stlačiť B, aby ste ho vybrali pomocou klávesovej skratky:
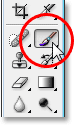
Kliknite na ikonu „Maska vrstvy“ v dolnej časti palety Vrstvy Photoshopu.
Ako farbu popredia potrebujeme aj čiernu farbu. Ak čierna v súčasnosti nie je farbou v popredí, jednoducho stlačte kláves D na klávesnici, ktorý nastaví bielu farbu v popredí a čiernu ako farbu pozadia, a potom stlačením klávesu X ich zamenite. Potom stredne veľkou kefou s mäkkými hranami jednoducho natrite okraje obrázka svadobného páru, aby ste odhalili okraje pohára na víno pod nimi, a pokračujte v maľovaní, až kým sa vo vnútri pohára úplne neobjaví obraz páru. Ak chcete zmeniť veľkosť kefy, použite tlačidlá ľavej a pravej konzoly na klávesnici. Stlačením ľavého tlačidla konzoly sa kefa zmenší a stlačením pravého tlačidla konzoly sa zväčší. Ak chcete zjemniť okraje kefy, podržte stlačený kláves Shift a niekoľkokrát stlačte ľavý držiak (držaním klávesu Shift a stlačením pravého držiaka držte okraje kefy tvrdšie):

Maľte čiernou a stredne veľkou jemnou kefou okolo okrajov
obrázok svadobného páru, ktorý odhaľuje okraje pohára na víno pod nimi.
Ak urobíte chybu pri maľovaní, stlačením klávesov Ctrl + Z (Win) / Command + Z (Mac) ju zrušíte alebo stlačením klávesu X na klávesnici nastavíte farbu popredia na bielu, vymaľte chybu a potom stlačte X znova na nastavenie farby popredia späť na čiernu a pokračovanie v maľovaní okolo okrajov.
Po dokončení by mal váš obrázok vyzerať asi takto:

Obrázok po uložení svadobného páru vo pohári na víno.
Krok 7: Použite posúvače „Zmiešajte If“, aby ste vrátili niektoré zvýraznenia skla
Jediné, čo v tejto chvíli zostáva, je priviesť späť niektoré z vrcholov skla. Môžeme to urobiť ľahko pomocou posúvačov Blend If vo Photoshope. Kliknite na ikonu Štýly vrstiev v dolnej časti palety Vrstvy a potom v hornej časti zobrazeného zoznamu vyberte Možnosti miešania:

Kliknite na ikonu „Štýly vrstiev“ v dolnej časti palety Vrstvy Photoshopu a v hornej časti zoznamu vyberte „Možnosti miešania“.
Týmto sa otvorí dialógové okno „Štýl vrstvy“ vo Photoshope nastavené na „Možnosti prelínania“ v strednom stĺpci. Posúvače „Blend If“ sú dole. Uvidíte dva čierno-biele prechodové pruhy. Chceme, aby lišta bola úplne dole. Kliknite na biely posúvač v pravom dolnom rohu panela s prechodom a začnite ho ťahať smerom doľava. Pri ťahaní si všimnete, že na skle sa začínajú znova objavovať biele zvýraznenie a odrazy svetla. Problém je, že majú veľmi drsné, zubaté okraje. Ak ich chcete zmäknúť, hneď ako sa znova objavia zvýraznené oblasti, uvoľnite tlačidlo myši, podržte stlačenú klávesu Alt (Win) / Option (Mac) a potom kliknite späť na posúvač a pokračujte v ťahaní smerom doľava. Ak podržíte Alt / Option, rozdelíte jazdec na polovicu a teraz budete ťahať iba jeho ľavú polovicu. Oblasť medzi týmito dvoma polovicami sa stáva prechodnou oblasťou medzi obrázkom svadobného páru a sklami, čo nám dáva pekné, mäkké okraje. Čím väčšia je vzdialenosť medzi týmito dvoma polovicami, tým väčšia je oblasť prechodu a mäkšie okraje svetiel:
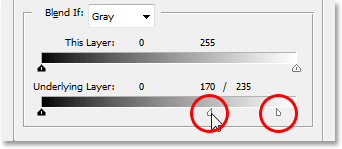
Potiahnite biely posúvač za spodnú lištu „Blend If“ smerom doľava, až kým sa v skle nezačnú objavovať žiadne svetlá alebo odrazy svetla, potom uvoľnite tlačidlo myši a podržte stlačené klávesy „Alt“ (Win) / „Option“ (Mac) ) a pokračujte v ťahaní posúvača, aby ste ho rozdelili na polovicu a vytvorili mäkké, hladké hrany pre zvýraznenie.
Pravdepodobne budete musieť trochu hrať s posúvačkami na polovicu a každú z nich posúvať vľavo a vpravo, kým nebudete spokojní s výsledkami. Keď skončíte, kliknite na tlačidlo OK v pravom hornom rohu dialógového okna Štýl vrstvy a ukončite to. Tu, po privedení niektorých z vrcholov v pohári pomocou jazdcov Blend If, je môj posledný výsledok „svadobný pár vo pohári“:

Konečný efekt.
A máme to! Takto umiestnite svadobný pár do pohára na víno s aplikáciou Photoshop! Pozrite si našu časť Photo Effects, kde nájdete ďalšie návody týkajúce sa efektov Photoshop!