V prvom návode v tejto sérii sme sa naučili, ako previesť obrázok do režimu s odtieňmi sivej . Ďalej sme sa pozreli na niekoľko spôsobov, ako farbu na obrázku desaturovať . V treťom tutoriále sme videli, ako „mapovať“ pôvodné farby na fotografii na čiernobiely prechod pomocou úpravy mapy prechodu na iné miesto.
A v predchádzajúcom návode sme použili režim prelínania jasu na spojenie hodnôt svetlosti v našom obrázku so silným bielym pozadím. Dozvedeli sme sa tiež, ako zlepšiť výsledky pomocou režimov Obrazovka a Viacnásobné prelínanie spolu s maskou vrstvy .
V tomto piatom tutoriáli v sérii sa pozrieme na trochu pokročilejší spôsob prevodu farebných fotografií na čiernobiele, tentoraz s použitím farebného režimu Lab (vyslovovaný „Lab“), ktorý je podobnou technikou ako v zmesi Luminosity metóda v tom, že používa aj hodnoty svetlosti na obrázku, aby nám poskytla našu čiernobielu verziu.
Je to podobné metóde v odtieňoch sivej, na ktorú sme sa pôvodne pozerali, pretože obidva zahŕňajú prevod obrazu z RGB do iného farebného režimu. V skutočnosti nechoďte prepínanie farebného režimu v odtieňoch sivej príliš rýchlo, pretože, ako uvidíme na konci tohto tutoriálu, aj keď to nemusí byť najlepší spôsob, ako previesť obrázok na čiernobiely, určite to slúži užitočným spôsobom. účelu.
Tu je opäť fotografia, ktorú budem používať v rámci týchto čiernobielych konverzných kurzov:
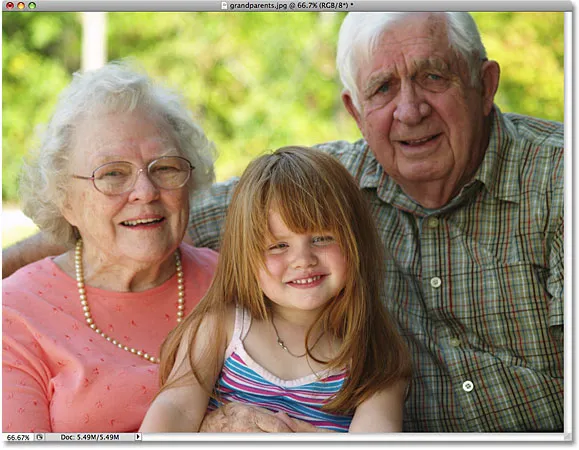 Pôvodný obrázok.
Pôvodný obrázok.
Farebný režim Lab
V tutoriále s farebným režimom v odtieňoch sivej sme sa dozvedeli, že v predvolenom nastavení všetky farebné fotografie a obrázky používajú to, čo sa nazýva farebný režim RGB, a že „RGB“ predstavuje červenú, zelenú a modrú, tri základné farby svetla. V tomto farebnom režime kombinuje Photoshop rôzne množstvá červenej, zelenej a modrej farby, aby vytvorila každú farbu, ktorú vidíme na obrázku.
Ak teda RGB znamená červená, zelená a modrá, čo sa zdá byť dosť jednoduché, čo znamená Lab? Ako som už spomenul, laboratórium je v tomto prípade rovnako vyhlásené ako „laboratórium“, nie „laboratórium“ ako skrátene pre „laboratórium“, hoci spravodlivo by sa nestalo, že by to bol šialený vedec, keď sa snažíme presne pochopiť, ako Farebný režim Lab funguje. Našťastie tu potrebujeme iba základné porozumenie pre naše účely.
Dôvod, že farebný režim Lab je dobrou voľbou pre konverziu farebného obrázka na čiernobiely, je to, že oddeľuje hodnoty svetlosti v obrázku od farby. V skutočnosti skratka „L“ v laboratóriu znamená „ľahkosť“. Farby na obrázku sa potom rozdelia na jeden z dvoch kanálov s názvom „a“ a „b“, ktoré znamenajú iba „a“ a „b“. Všetky farby medzi (a vrátane) purpurovej a zelenej sa nachádzajú v kanáli „a“, zatiaľ čo farby medzi (vrátane) žltej a modrej farby nájdete v kanáli „b“. Takže „Lightness“ a dva farebné kanály „a“ a „b“ nám poskytujú farebný režim Lab. A to je naozaj všetko, čo potrebujeme vedieť.
Konverzia fotografie z RGB do laboratória
Ak chcete previesť obrázok z farebného režimu RGB na farebný režim Lab, jednoducho postupujeme podľa rovnakých základných krokov, aké sme použili pri konverzii obrázka na odtieň sivej. Prejdite hore do ponuky Obrázok v hornej časti obrazovky a vyberte položku Režim (skratka pre farebný režim). Zobrazí sa podponuka so zoznamom všetkých farebných režimov, z ktorých si musíme vybrať vo Photoshope. Režim, ktorý sa momentálne používa, bude mať vedľa neho malú začiarkavaciu značku. Ak chcete previesť obrázok na laboratórium, vyberte zo zoznamu farbu Lab :
 Ak chcete previesť obrázok do režimu Lab Lab, prejdite do časti Image> Mode> Lab Color.
Ak chcete previesť obrázok do režimu Lab Lab, prejdite do časti Image> Mode> Lab Color.
Zdá sa, že sa v okne dokumentu nič nestalo. Ak chcete vidieť zmenu, ku ktorej došlo, musíme sa pozrieť do palety Kanály, ktorú nájdete zoskupenú vedľa palety Vrstvy. Medzi nimi môžete prepínať kliknutím na karty s menami v hornej časti paliet.
Ak si spomeniete z tutoriálu v odtieňoch sivej, keď je fotografia v farebnom režime RGB, v palete Kanály sa zobrazujú kanály červenej, zelenej a modrej farby, ktoré kombinuje Photoshop na vytvorenie obrázka tak, ako ho vidíme. Ako vyzerá paleta Kanály tesne predtým, ako sme previedli obrázok do laboratória:
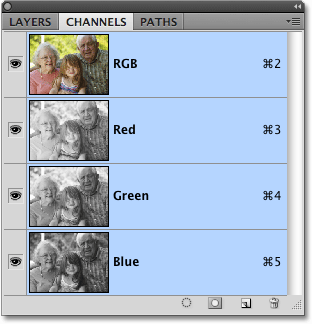 V režime RGB nám paleta Kanály zobrazuje jednotlivé kanály červenej, zelenej a modrej farby, ktoré tvoria obraz.
V režime RGB nám paleta Kanály zobrazuje jednotlivé kanály červenej, zelenej a modrej farby, ktoré tvoria obraz.
Tu je to, čo nás teraz ukazuje paleta Kanály po prevode fotografie do farebného režimu Lab. Červený, zelený a modrý kanál boli nahradené tromi rôznymi kanálmi - kanálom Lightness, ktorý obsahuje informácie o jasu pre obrázok, a dvoma farebnými kanálmi „a“ a „b“:
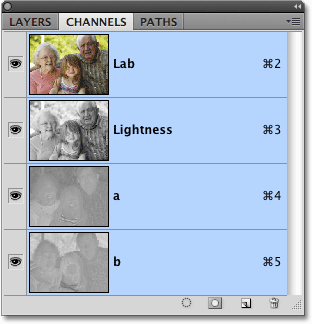 V farebnom režime Lab je obrázok tvorený kanálom Lightness a dvoma farebnými kanálmi „a“ a „b“.
V farebnom režime Lab je obrázok tvorený kanálom Lightness a dvoma farebnými kanálmi „a“ a „b“.
Výber iba ľahkosti
Oddelením hodnôt svetlosti od farby na obrázku nám farebný režim Lab v podstate vytvoril našu čiernobielu verziu. Všetko, čo musíme urobiť, je vybrať ho a môžeme to urobiť jednoducho kliknutím na kanál Lightness v palete Kanály:
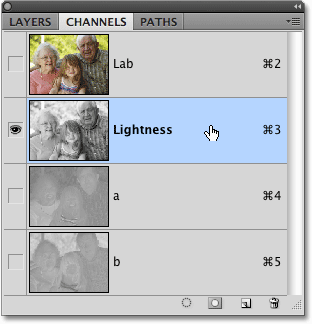 Kliknite na kanál Lightness a vyberte ho, ktorý zruší výber dvoch farebných kanálov.
Kliknite na kanál Lightness a vyberte ho, ktorý zruší výber dvoch farebných kanálov.
Výberom iba kanála Lightness zrušíme výber farebných kanálov „a“ a „b“, skryjeme farbu a v okne dokumentu nám ponecháme čiernobielu verziu fotografie:
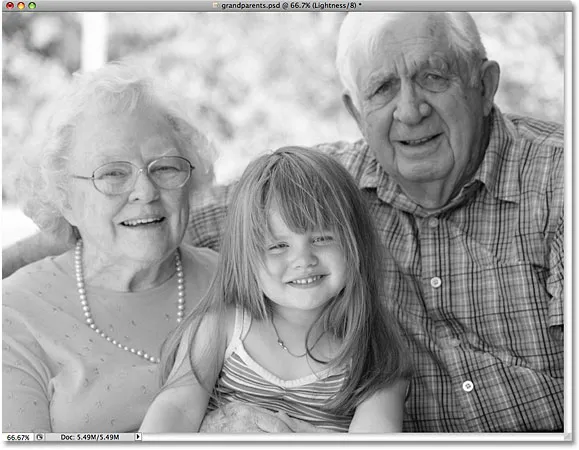 Pri nezvolených dvoch farebných kanáloch zostanú viditeľné iba informácie o svetlosti.
Pri nezvolených dvoch farebných kanáloch zostanú viditeľné iba informácie o svetlosti.
Od laboratória k stupňom sivej
Farebný režim Lab uľahčil výber iba hodnôt svetlosti na obrázku, ale všetko, čo sme tu skutočne urobili, je vypnutie informácií o farbe. Musíme sa uistiť, že je farba úplne odstránená. Potrebujeme tiež previesť obrázok do praktickejšieho farebného režimu, ktorému rozumejú tlačiarne a iné elektronické zariadenia, pretože väčšina nebude vedieť, čo robiť s obrázkom, ktorý používa farbu laboratória. Oba tieto problémy môžeme vyriešiť naraz prevedením obrázka do režimu s odtieňmi sivej .
Ak chcete previesť obrázok z Labu na Stupne šedej, jednoducho sa vráťte späť do ponuky Obrázok, znova vyberte možnosť Režim a potom vyberte Stupne šedi :
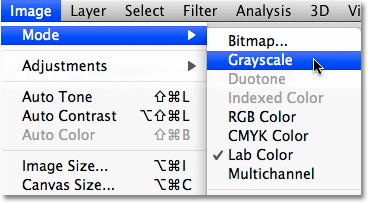 Ak chcete odstrániť dva nechcené farebné kanály, skonvertujte obrázok na odtieň sivej.
Ak chcete odstrániť dva nechcené farebné kanály, skonvertujte obrázok na odtieň sivej.
Photoshop otvorí varovnú schránku s otázkou, či ste si istí, že chcete zahodiť ostatné kanály. Kliknite na tlačidlo OK:
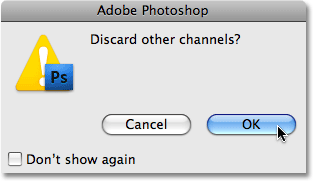 Photoshop sa chce uistiť, že nepotrebujete farebné kanály skôr, ako ich vyhodia.
Photoshop sa chce uistiť, že nepotrebujete farebné kanály skôr, ako ich vyhodia.
Znovu sa zdá, že sa v okne dokumentu nič nestalo, ale keď sa pozrieme na našu paletu Kanály, vidíme, že náš obrázok je teraz tvorený jedným šedým kanálom, tak ako sme to videli v tutoriále v odtieňoch sivej, a všetky informácie o farbe boli úplne odstránené:
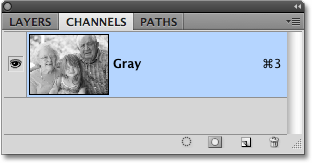 V režime šedej stupnice obsahujú obrázky iba jeden kanál „Gray“ bez ďalších farebných informácií.
V režime šedej stupnice obsahujú obrázky iba jeden kanál „Gray“ bez ďalších farebných informácií.
Ako som už spomínal na konci tutoriálu v odtieňoch sivej, ak v tomto okamihu uložíte obrázok a prepíšete originál v počítači, farebné informácie sa navždy stratia. Ak chcete svoju čiernobielu verziu uložiť bez straty pôvodnej farebnej verzie, nezabudnite v ponuke Súbor v hornej časti obrazovky vybrať možnosť Uložiť ako a čiernobielu verziu uložiť pod iným názvom.
A to je náš pohľad na to, ako previesť farebnú fotografiu na čiernobielu vo Photoshope pomocou farebného režimu Lab! Ďalej sa pozrieme na paletu Kanály, aby sme zistili, či niektorý z troch farebných kanálov Photoshopu nemá pripravenú čiernobielu verziu, ktorú môžeme použiť!