
V tomto návode sa naučíte, ako uložiť svoje kefy Photoshop ako vlastné predvoľby kefiek pomocou nového panela Kefy vo Photoshope CC 2018! Spolu so štandardnými nastaveniami štetca, ktoré Photoshop vždy ukladal s predvoľbami, Photoshop CC 2018 teraz umožňuje uložiť nastavenia nástrojov z lišty možností, ako aj farbu vašej kefy! Nový panel Kefy, ktorý nahrádza starý panel Predvoľby štetcov z predchádzajúcich verzií Photoshopu, uľahčuje usporiadanie štetcov tak, že ich ukladáte do priečinkov. Pozrime sa, ako to funguje! Ak chcete pokračovať, budete potrebovať Photoshop CC a budete sa chcieť uistiť, že vaša kópia je aktuálna.
Vytvorenie vlastného štetca Photoshopu
Krok 1: Vyberte nástroj štetca
Začnime vytvorením vlastnej kefy vo Photoshope, ktorú môžeme uložiť ako predvoľbu. Vytvoríme jednoduchú kefu na zvýrazňovač. Na paneli s nástrojmi vyberte nástroj Kefa :
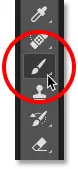
Výber nástroja na štetce.
Krok 2: Vyberte farbu štetca
Na paneli s nástrojmi stále kliknite na vzorník farieb v popredí a vyberte farbu štetca:

Kliknutím na vzorník farieb v popredí.
V nástroji Color Picker zvoľte oranžovú farbu. Túto farbu štetca uložíme ako súčasť predvoľby, ale tiež sa naučíme, ako rýchlo uložiť predvoľby aj pre ďalšie farby. Kliknutím na tlačidlo OK zatvorte výber farieb:

Farba kefy sa teraz môže uložiť ako súčasť vašej vlastnej predvoľby.
Krok 3: Na paneli s možnosťami nastavte možnosti nástroja na štetce
Vo Photoshope CC 2018 teraz môžeme uložiť nastavenia nástrojov na paneli Možnosti ako súčasť predvoľby kefy. Zahŕňa to režim (režim miešania kefy), nastavenia opacity a toku a novú možnosť vyhladenia. V prípade našej kefy na zvýrazňovače zmeňte režim z normálneho na násobený . To umožní vzájomné pôsobenie ťahov štetca, čím sa každý nasledujúci prechod tmavší. Potom znížte krytie kefy na 60% :

Možnosti štetca sa dajú uložiť aj ako súčasť predvoľby.
Krok 4: Zmeňte nastavenie štetca
Prejdite na ponuku Okno na paneli s ponukou a vyberte Nastavenia štetca :
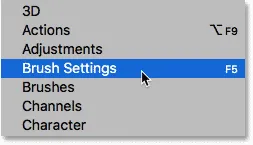
Prejdite do okna> Nastavenie štetca.
Na paneli Nastavenia kefy (predtým panel Kefa) nastavte Veľkosť kefy na 100 px, potom nastavte Uhol na 77 ° a Zaoblenie na 20% . Zvýšte tvrdosť na 100% a nakoniec znížte medzeru na 10% . V dolnej časti panela sa zobrazí ukážka ťahu kefy:
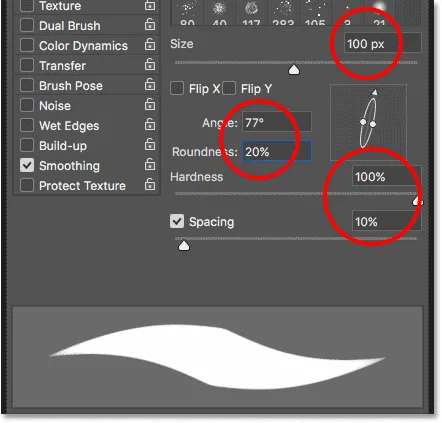
Nastavenia štetca.
Do dokumentu natriem pár úderov, aby sme videli, ako vyzerá štetec zvýrazňovača. Oblasť, v ktorej sa dva ťahy kefy prekrývajú, je tmavšia ako zvyšok vďaka režimu miešania kefy nastavenému na možnosť Násobiť:

Jednoduchá kefa na zvýraznenie, ktorú sme vytvorili.
Ako uložiť vlastnú predvoľbu štetca
Krok 1: Otvorte panel Štetce
Ak chcete štetku uložiť ako vlastnú predvoľbu, otvorte panel Kefy . Ak je už panel Nastavenia štetca otvorený, môžete prepnúť na panel Štetce kliknutím na jeho kartu hore:

Prepínanie medzi nastaveniami štetca a panelom Štetce.
Ďalším spôsobom, ako otvoriť panel Kefy, je prechod na ponuku Okno na paneli s ponukami a výberom Kefy :

Otvorenie panelu Štetce z ponuky Okno.
Krok 2: Vytvorte novú skupinu predvolieb
Panel Štetce štandardne obsahuje štyri skupiny, jednu pre každú zo štyroch nových súprav štetcov (Všeobecné, Suché médiá, Mokré médiá a Špeciálne efekty), ktoré sa dodávajú s aplikáciou Photoshop CC 2018. Každá skupina je zastúpená zložkou.
Pri ukladaní vlastných štetcov je najlepšie umiestniť ich do skupiny, aby boli usporiadané. Namiesto toho, aby ste ich pridali do jednej z týchto predvolených skupín, kliknite na ikonu Vytvoriť novú skupinu v dolnej časti panela. Ak ste už pre svoje predvoľby vytvorili skupinu, prejdite na ďalší krok:

Kliknite na ikonu „Vytvoriť novú skupinu“.
Pomenujte novú skupinu. Moje meno bude „Moja skupina“. Po dokončení dialógového okna kliknite na tlačidlo OK:

Pomenovanie novej skupiny.
Krok 3: Vytvorte novú predvoľbu štetca
Na paneli Štetce sa nová skupina zobrazí ako priečinok pod ostatnými. Ak chcete uložiť svoj vlastný štetec do skupiny, uistite sa, že je vybratá skupina a potom kliknite na ikonu Vytvoriť novú kefu :

Vytvorenie novej predvoľby kefy.
Krok 4: Názov predvoľby štetca
Pomenujte novú predvoľbu štetca. Moje meno „Highlighter - Orange“:

Pomenovanie vlastnej predvoľby kefy.
Krok 5: Vyberte, ktoré nastavenia sa majú zahrnúť do predvoľby
Spolu s pomenovaním kefy si tiež môžeme zvoliť, ktoré nastavenia sa majú zahrnúť do predvoľby. Photoshop automaticky uloží vaše nastavenia z panela Nastavenia kefy, ale môžete si tiež uložiť aktuálnu veľkosť kefy výberom Capture Brush Size v Preset . Ak chcete na paneli Možnosti zahrnúť aj nastavenia nástroja, vyberte možnosť Zahrnúť nastavenia nástroja . Ak chcete uložiť farbu štetca ako súčasť predvoľby, vyberte možnosť Zahrnúť farbu . V mojom prípade vyberiem všetky tri možnosti:
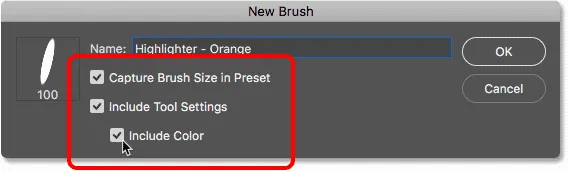
Pridanie veľkosti kefy, nastavení nástroja a farby kefy do predvoľby.
Kliknutím na tlačidlo OK zatvorte dialógové okno a nová predvoľba kefy sa zobrazí ako miniatúra v rámci skupiny. Ikona nástroja v pravom hornom rohu miniatúry nám hovorí, že nastavenia nástroja boli uložené s predvoľbou, zatiaľ čo vzorka farieb znamená, že sa uloží aj farba kefy. Ak niektorá z týchto ikon v miniatúre chýba, znamená to, že predvoľba nezahŕňa nastavenia nástrojov, farbu kefy alebo oboje:
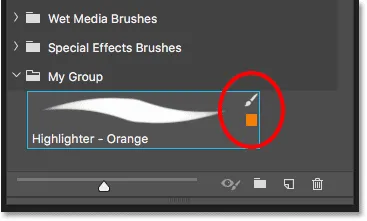
Vyhľadajte ikony a zistite, ktoré možnosti sú súčasťou predvoľby kefy.
Vytváranie ďalších štetcov z existujúcej predvoľby
Teraz, keď sme uložili oranžovú kefu na zvýraznenie ako predvoľbu, čo ak chceme uložiť jej variácie? Inými slovami, čo keď chceme vytvoriť ďalší zvýrazňovač, ale tentoraz s farbou kefy nastavenou na zelenú (alebo žltú, modrú alebo inú farbu)? Ako východiskový bod môžeme použiť naše existujúce predvoľby.
Krok 1. Vyberte existujúcu predvoľbu štetca
Pretože všetko iné ako farba týchto dvoch kefiek bude rovnaké, začnem výberom mojej kefy „Zvýrazňovač - oranžová“ na paneli Kefy:
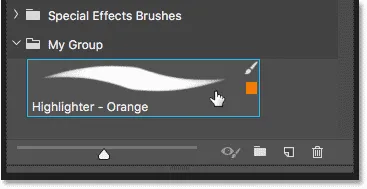
Výber kefy "Highlighter - Orange".
Krok 2: Zmeňte svoje nastavenia
Potom na paneli s nástrojmi kliknite na vzorník farieb v popredí a vyberte novú farbu kefy:

Výber novej farby pre novú kefu.
Vo výbere farieb vyberiem zelenú a potom kliknem na OK:
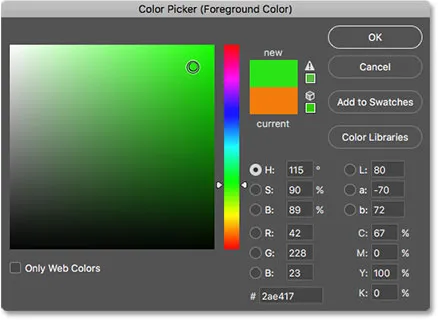
Výber zelenej farby v nástroji na výber farieb.
Krok 3: Uložte kefu ako novú vlastnú predvoľbu
Späť na paneli Kefy sa ubezpečím, že mám vybratú správnu skupinu („Moja skupina“), a potom znova kliknem na ikonu Vytvoriť novú kefu :
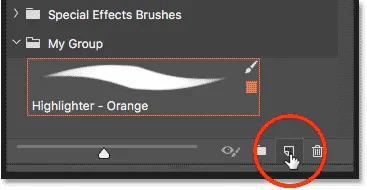
Vytvorenie druhej predvoľby kefy.
Pomenujem túto druhú kefu „Zvýrazňovač - zelená“ a uistím sa, že mám vybraté rovnaké možnosti ako predtým, aby som zahrnul veľkosť kefy, Nastavenia nástroja na paneli Možnosti a novú farbu kefy. ako súčasť predvoľby. Ak chcete uložiť všeobecnú kefu zvýrazňovača bez farby, jednoducho zrušte začiarknutie možnosti „Zahrnúť farbu“:
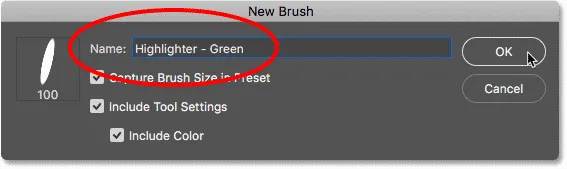
Pomenovanie a uloženie druhej predvoľby kefy.
Kliknutím na tlačidlo OK zavriem dialógové okno a teraz na paneli Kefy mám dve vlastné kefy na zvýrazňovače, jednu nastavenú na oranžovú a druhú na zelenú (ako je znázornené vo farebných vzorcoch), pripravenú na výber kedykoľvek Potrebujem ich:
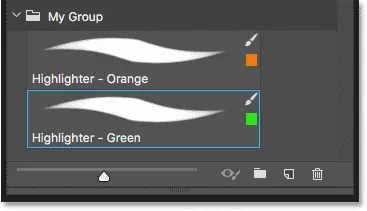
Rovnaká kefa, dve rôzne farby.
Budem maľovať novým štetcom, aby sme videli, že obe kefy zvýrazňovača zdieľajú rovnaké nastavenia vrátane režimu prelínania a možností krytia na paneli Možnosti. Jediným rozdielom je ich farba:
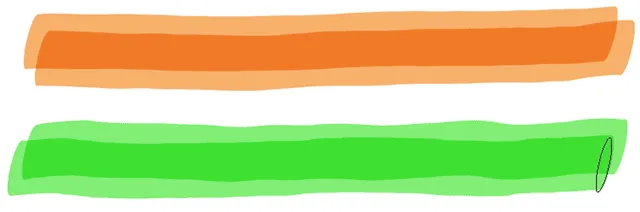
Druhá predvoľba používa rovnaké nastavenia kefy a nástrojov ako prvá.
A máme to! Takto môžete ľahko uložiť vlastné predvoľby štetca pomocou nového panela Kefy vo Photoshope CC 2018! Spolu s novými kefami obsahuje Photoshop CC 2018 aj originálne sady kefiek z predchádzajúcich verzií. Informácie o tom, ako ich obnoviť, nájdete v našom návode Legacy Brushes. Navštívte našu časť Photoshop Basics, kde nájdete ďalšie tutoriály Photoshopu!