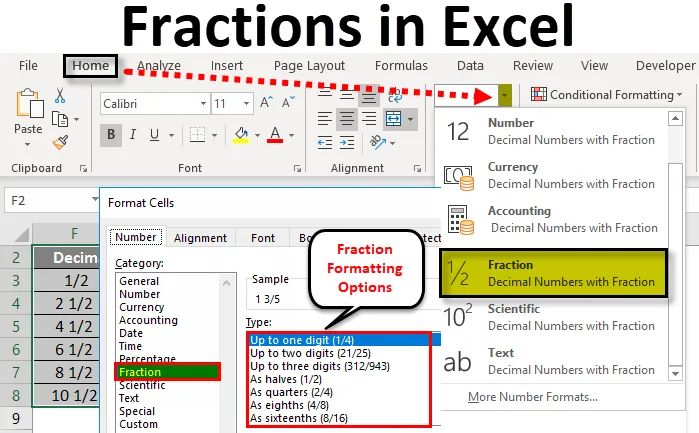
Zlomky v Exceli (obsah)
- Zlomky v Exceli
- Ako používať formátovanie zlomkov v Exceli?
- Príklady zlomku v Exceli
Zlomky v Exceli
Zlomky v programe Excel je formát čísla, ktorý sa používa na zobrazenie čísla ako skutočného zlomku namiesto desatinných čísel. Excel Fraction formátovanie prichádza s rôznymi možnosťami, ako je jedna číslica, dve číslice, tri číslice, polovice, štvrtiny, oseminy, šestnástiny atď.
V programe Microsoft Excel nájdete formátovanie zlomkov v skupine Číslo v ponuke Doma.
Pri prevode niektorých údajov do programu Excel sa nedá povedať, že všetky údaje sa vložia v rovnakom formáte. Predpokladajme, že máme nejakú množinu zlomkových čísel, keď skopírujeme vložiť dáta Excel nerozpozná formát v predvolenom nastavení Excel bude ísť o všeobecné možnosti. V tomto článku sa naučíme, ako zmeniť čísla na formátovanie zlomkov.
Ako používať formátovanie zlomkov v Exceli?
V Exceli, keď importujeme dáta alebo ich kopírujeme z iných súborov, Excel nerozpozná formát. V týchto prípadoch je potrebné zvoliť formátovanie, aby sme získali požadovaný výstup.
Túto šablónu Fraction Excel si môžete stiahnuť tu - Fraction Excel TemplateRovnakým spôsobom, ak zadáme číslo vo zlomkovom formáte, Excel nerozpozná a dá výsledok vo formáte dátumu. V tomto príklade sa naučíme, ako formátovať zlomky vo formáte Excel.
Formátovanie môžeme urobiť výberom skupiny čísel alebo kliknutím pravým tlačidlom myši môžeme formátovanie vykonať podľa nasledujúcich krokov.
- Najskôr zadajte čísla zlomkov do jednej z buniek.
- Prejdite do ponuky Home .
- V domácej ponuke nájdeme skupinu Number, ako je to znázornené nižšie.
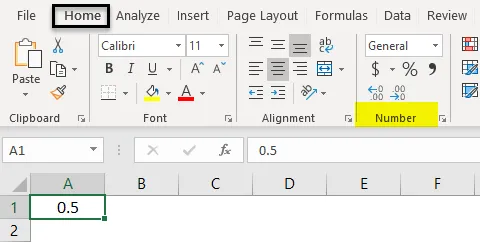
- Kliknite na rozbaľovacie pole, aby sme dostali zoznam možností formátovania. Vyberte formát zlomkov .
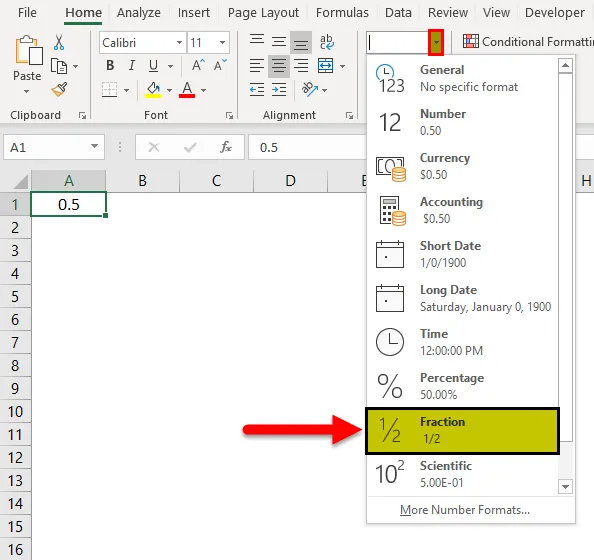
- Zadaný vstup sa skonvertuje do formátu Fraction. Napríklad, ak zadáme formát 0, 5 zlomkov, získate výstup 1/2.
- Viac formátov excelných zlomkov nájdeme kliknutím na Viac číselných formátov .
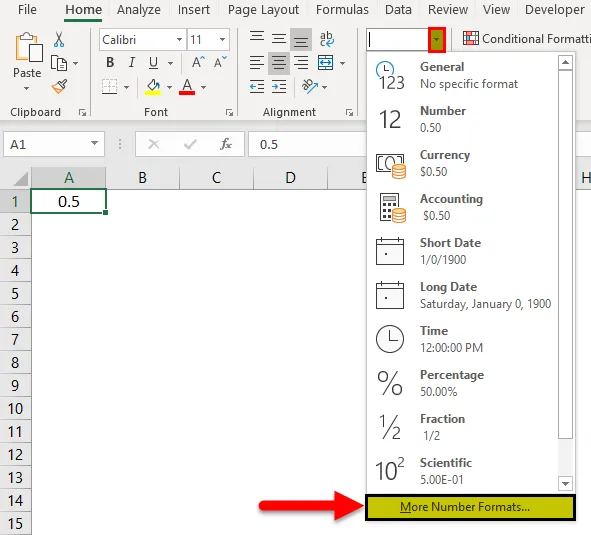
- Keď klikneme na viac číselných formátov, dostaneme dialógové okno buniek formátu, ako je uvedené nižšie.
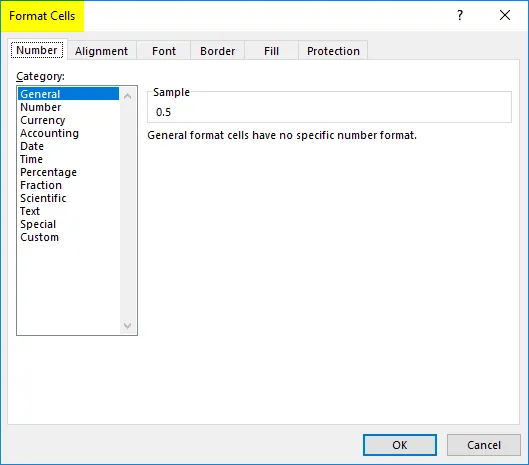
- Kliknite na prvú kartu s názvom Číslo . V zozname formátov čísel nájdeme voľbu nazvanú Fraction.
- Kliknite na možnosť Zlomok, aby sme na pravej strane dostali možnosť formátovania zlomkov, ako je to znázornené na nasledujúcom obrázku.
- Vyberte požadovaný formát zlomku, v ktorom je potrebné použiť, a kliknite na ok.
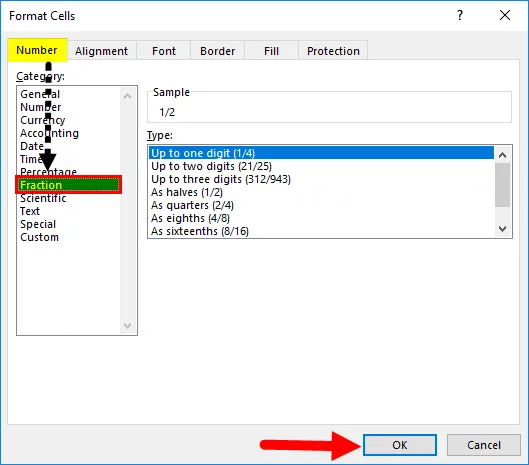
- Takto sa zvolené formátovanie použije na všetky bunky.
Použiť formátovanie frakcií pomocou pravého tlačidla myši v ponuke programu Excel
Formátovanie čísel môžeme urobiť pomocou ponuky kliknutia pravým tlačidlom, ktorá sa tak ľahko používa.
- Najprv zadajte číslo zlomku.
- Kliknite pravým tlačidlom myši na bunku, aby sme dostali možnosť. Kliknite na možnosť Formátovať bunky .
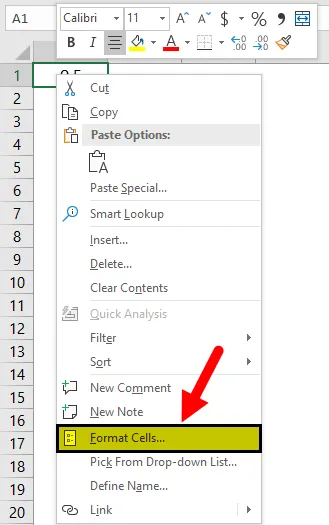
- Aby sme dostali dialógové okno Formát buniek. Kliknite na prvú kartu s názvom Číslo .
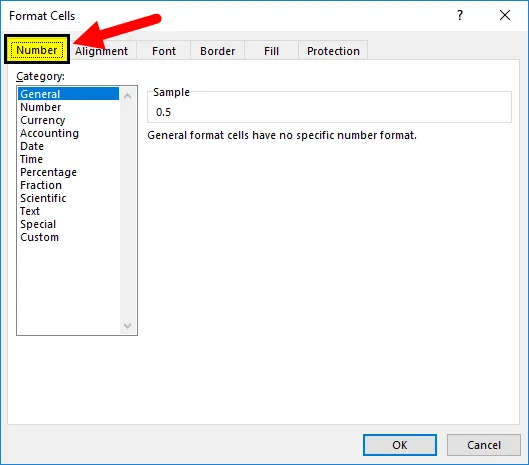
- V zozname formátov čísel nájdeme voľbu nazvanú Fraction.
- Kliknite na možnosť Zlomok, aby sme na pravej strane dostali možnosť formátovania zlomkov.
- Vyberte požadovaný formát zlomku, ktorý musíme použiť, a kliknite na ok.
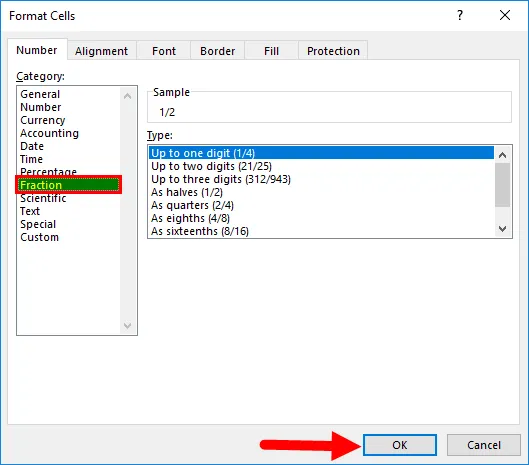
- Takto sa zvolené formátovanie použije na všetky bunky.
Príklady zlomku v Exceli
Nižšie sú uvedené rôzne príklady zlomkov v Exceli.
Príklad č. 1 - Jednociferné formátovanie zlomkov v Exceli
V tomto príklade uvidíme, ako previesť skutočné desatinné čísla na formátovanie zlomkov podľa nasledujúcich krokov.
Uvažujme príklad uvedený nižšie, ktorý má nejaké desatinné čísla.

Predpokladajme, že musíme previesť vyššie uvedené desatinné čísla na zlomkové čísla. Predpokladajme, že ak sa pokúsime zadať číslo zlomku ako 1/2, Microsoft Excel nerozpozná a vráti výstup ako „01. február“. Aby sme prekonali tieto formátovania, môžeme tieto desatinné čísla previesť na zlomkové formátovanie podľa nasledujúcich krokov.
- Najprv vyberte celú tabuľku, aby sa použilo formátovanie zlomkov, ako je uvedené nižšie.
- Teraz prejdite na skupinu čísel, ktorú nájdeme v ponuke HOME .
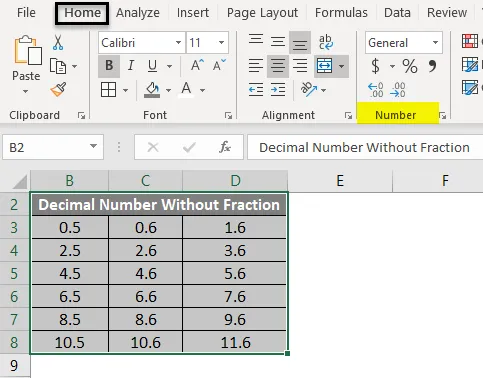
- Kliknutím na rozbaľovacie pole získate zoznam možností formátovania. Z tohto zoznamu vyberte formátovanie zlomkov.
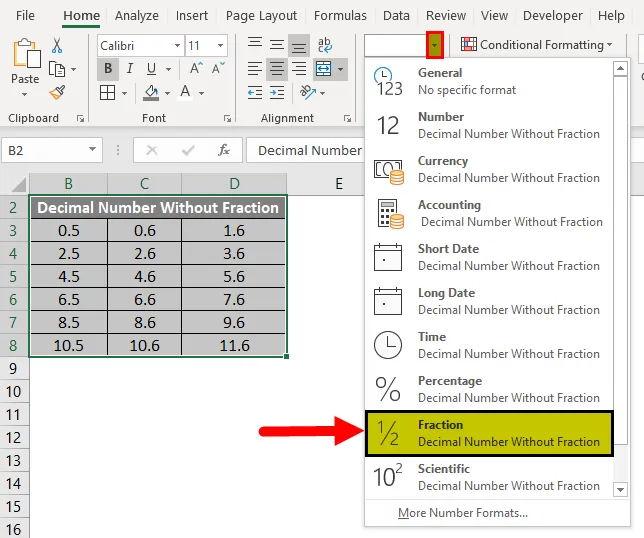
- Po kliknutí na možnosti formátovania zlomkov sa vybraté desatinné čísla prevedú na zlomkový formát. V nižšie uvedenom výsledku sme uviedli porovnanie desatinných čísel a čísel zlomkov. Ak vidíme výsledok nižšie, môžeme výsledok ľahko porovnávať z prvého riadku, pretože desatinné číslo 0, 5 má zlomkový formát 1/2 a 0, 6 má zlomkový formát 3/5 a 1, 6 má desatinový formát 1 3/5, kde nemôžeme zadať ručne v tomto formáte v Exceli.
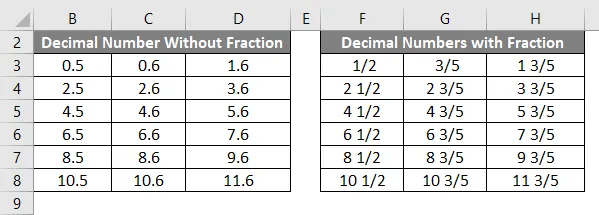
Fraction Formatting with more options in Excel
Vo vyššie uvedených príkladoch sme videli, ako previesť desatinné číslo na možnosť základného formátovania.
V tomto použijeme formátovanie zlomkov použitím rôznych možností. Okrem toho nám program Excel ponúka viac formátovania zlomkov ako jedna číslica, dve číslice, tri číslice, polovice, štvrtiny, oseminy, šestnástina atď.
Pozrime sa na všetky formátovania v týchto príkladoch nasledujúcim postupom.
Vo vyššie uvedenom postupe sme videli, že formátovanie frakcií má možnosť formátovania osem frakcií, ako je uvedené nižšie

V predvolenom nastavení bude formátovanie zlomkov aplikovať prvú možnosť nazvanú Až na jednu číslicu (1/4) .
Príklad č. 2 - Formátovanie až dvoch číslic v Exceli
Zoberme si príklad uvedený nižšie, ktorý obsahuje desatinné čísla s dvoma číslicami.
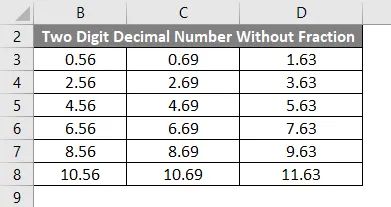
Ak chcete previesť dvojciferné desatinné čísla na formátovanie na dve číslice, postupujte podľa nasledujúcich krokov.
- Najskôr vyberte celú tabuľku, ako je uvedené nižšie.
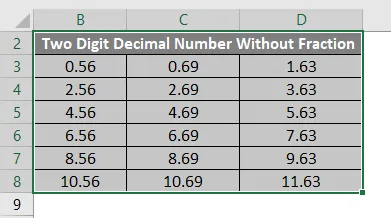
- Teraz kliknite pravým tlačidlom myši na vybranú tabuľku, aby sme dostali ponuku nasledovne.
- V zozname vyberte možnosť Formátovať bunku .

- Akonáhle klikneme na bunky formátu, dostaneme dialógové okno voľby formátu nasledovne.
- Kliknite na prvú kartu s názvom Číslo .
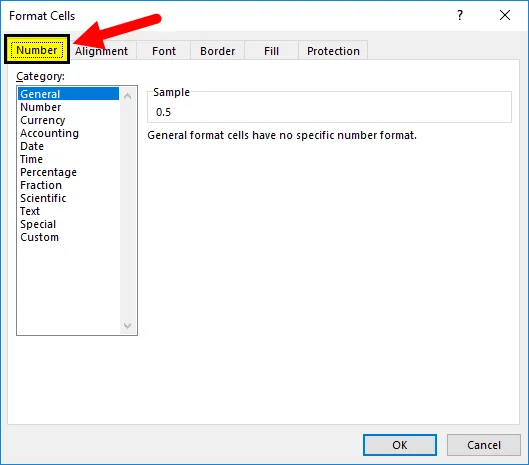
- V zozname formátov čísel nájdeme voľbu nazvanú Fraction.
- Kliknite na možnosť Zlomok, aby sme na pravej strane dostali možnosť formátovania zlomkov, ako je to zobrazené na nasledujúcom obrázku.
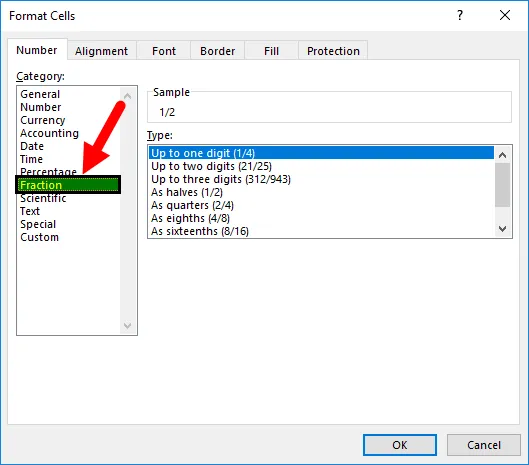
- Teraz kliknite na druhú možnosť s názvom Až na dve číslice a potom kliknite na ok .
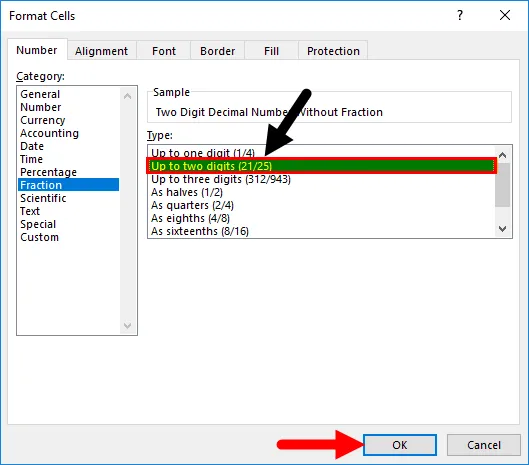
- Keď klikneme na tlačidlo OK, vybrané desatinné čísla sa skonvertujú na dvojciferný formát zlomkov, ktorý sa zobrazuje ako výsledok porovnania na nasledujúcom obrázku. V nižšie uvedenom výsledku môžeme porovnať prvý riadok dvojciferných desatinných čísel na dvojciferné formátovanie zlomkov, napríklad 0, 56 má formát zlomkov 14/25 a 0, 69 má formát zlomkov ako 20/29 a 1, 63 má formát zlomkov ako 17 17 / 27.
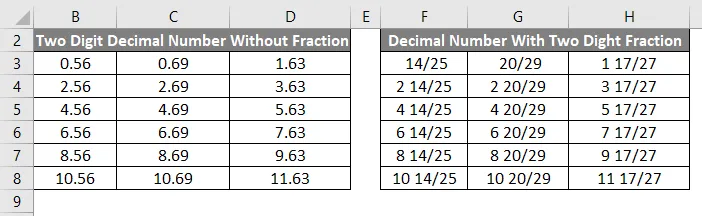
Rovnakým spôsobom môžeme previesť dané desatinné čísla na trojciferné zlomkové čísla
Štvrťroky 2/4 budú mať nasledujúci formát
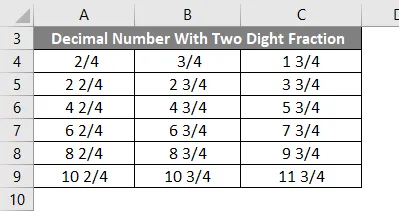
Ako ôsmy (4/8) má nižšie uvedený formát
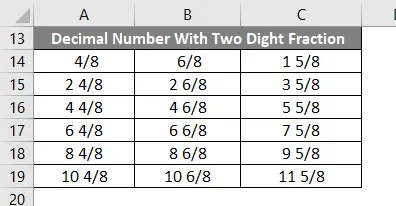
Ako šestnásty (8/16) má nasledujúci formát:

Čo je potrebné pamätať
- Zlomkové čísla sa väčšinou používajú v matematických funkciách.
- V Microsoft Excel, ak zadáme zlomkové hodnoty, Excel poskytne výstup v dátovom formáte.
- Pred zadaním čísel zlomkov sa uistite, že sme v skupine čísel vybrali možnosť formátovania zlomkov.
Odporúčané články
Toto bol sprievodca Zlomky v Exceli. Tu diskutujeme o tom, ako používať zlomky v Exceli spolu s vynikajúcimi príkladmi a stiahnuteľnou šablónou Excel. Môžete si tiež prečítať naše ďalšie navrhované články -
- Náhodné čísla v Exceli
- SUM Funkcia v Exceli
- Rozdeľte v programe Excel
- Jednoduchý vzorec v Exceli