V predchádzajúcom tutoriále sme sa pozreli na panel Charakteristiky Photoshopu, jeden z dvoch panelov, kde nachádzame naše možnosti pre prácu s typom. Ako už názov napovedá, na paneli Znaky sa vyberajú textové možnosti založené na znakoch, ako je napríklad vedenie, zarovnávanie a sledovanie, posun základnej čiary atď.
Ako sa naučíme v tomto tutoriále, panel Odsek obsahuje možnosti založené na odsekoch - zarovnanie, zarovnanie, rozmiestnenie odsekov a ďalšie! Tieto dva panely nám spoločne poskytujú plný prístup ku všetkým typom možností, ktoré sú k dispozícii vo Photoshope!
Prístup k panelu odsekov
Ako sme sa dozvedeli v predchádzajúcom tutoriále, panely Character a Odsek sú zoskupené do jednej skupiny panelov . Jedným zo spôsobov prístupu k panelu odsekov je prechod na ponuku Okno na paneli s ponukami v hornej časti obrazovky a výberom položky Odsek zo zoznamu:
 Prejdite do okna> odsek.
Prejdite do okna> odsek.
Môžete tiež kliknúť na ikonu prepínania panelov Znaky a Odseky na paneli Možnosti v hornej časti obrazovky:
 Kliknite na ikonu prepínania panelov Znaky a Odseky.
Kliknite na ikonu prepínania panelov Znaky a Odseky.
Tým sa otvorí skupina panelov Znaky a Odseky. Ak ste v ponuke Okno vybrali odsek, skupina sa automaticky otvorí na paneli odsekov. Ak ste klikli na ikonu prepínania na paneli Možnosti, skupina sa otvorí na paneli Znaky, ale medzi týmito dvoma panelmi sa dá ľahko prepínať jednoduchým kliknutím na karty s názvami v hornej časti skupiny. Kliknem na kartu Odsek:
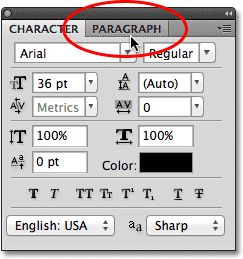 Kliknutím na kartu názvu odseku v hornej časti skupiny ju prepnete.
Kliknutím na kartu názvu odseku v hornej časti skupiny ju prepnete.
Otvorí sa panel odsekov:
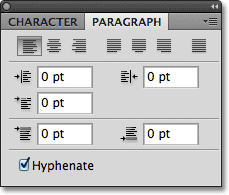 Panel odseku.
Panel odseku.
Možnosti zarovnania
V hornej časti panela odseku sa nachádza rad ikon na zarovnanie a zarovnanie nášho textu. Prvé tri ikony naľavo od riadku sú možnosti zarovnania . Zľava doprava máme text zarovnaný zľava, stredový text a text zarovnaný doprava :
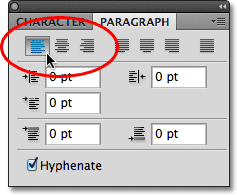 Možnosti ľavého zarovnania textu, stredového textu a pravého zarovnania textu.
Možnosti ľavého zarovnania textu, stredového textu a pravého zarovnania textu.
Ak tieto možnosti vyzerajú dobre, je to preto, že sú to presne rovnaké možnosti zarovnania, aké sa nachádzajú na paneli Možnosti, keď máme vybratý Nástroj pre písanie textu. Ak nastavíte zarovnanie na paneli Možnosti alebo na paneli odsekov, nezáleží na tom. V predvolenom nastavení je pre nás vybratá možnosť Zarovnať ľavý text:
 Rovnaké možnosti zarovnania typu sú dostupné na paneli Možnosti.
Rovnaké možnosti zarovnania typu sú dostupné na paneli Možnosti.
Výber ľavého zarovnaného textu (predvolená možnosť) zarovná váš typ s ľavou stranou textového poľa (pri použití typu oblasti):
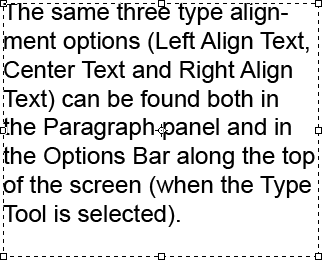 Príklad typu odseku (oblasti) zarovnaného doľava.
Príklad typu odseku (oblasti) zarovnaného doľava.
Voľba Vycentrovať text vycentruje každý riadok typu v odseku:
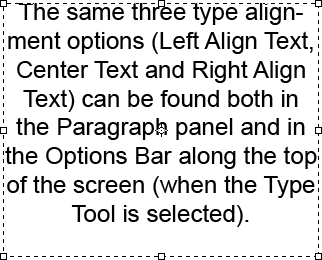 Typ odseku zarovnaný na stred.
Typ odseku zarovnaný na stred.
Zarovnať text vpravo zarovná typ s pravou stranou textového poľa:
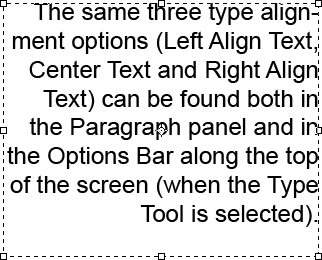 Typ odseku zarovnaný doprava.
Typ odseku zarovnaný doprava.
Odôvodnenie Odôvodnenie
Ďalšími štyrmi ikonami v riadku pozdĺž hornej časti odseku Odsek sú možnosti zarovnania . Zľava doprava máme Zarovnať poslednú zľavu, Zarovnať posledné vycentrované, Zarovnať posledné pravé a nakoniec Zarovnať všetky . Tieto možnosti sú k dispozícii iba na paneli Odsek. V skutočnosti sa všetky možnosti, od ktorých sa pozrieme od tohto bodu, nachádzajú výlučne na paneli odsekov. Jediné možnosti, ktoré tu nájdete aj na paneli Možnosti, sú možnosti zarovnania, ktoré sme pred chvíľou preskúmali:
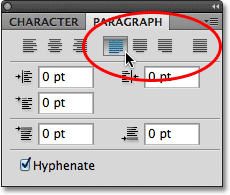 Možnosti zarovnania typu (posledná zľava, posledná stredová, posledná pravá a zarovnávať všetky).
Možnosti zarovnania typu (posledná zľava, posledná stredová, posledná pravá a zarovnávať všetky).
Keď vyberieme niektorú z týchto možností odôvodnenia, Photoshop upraví medzery medzi slovami tak, aby každý riadok typu v odseku vyplnil celú šírku textového poľa zľava doprava a vytvoril „blok“ textu. Jediným rozdielom medzi týmito štyrmi možnosťami je spôsob, akým Photoshop zaobchádza s posledným riadkom v odseku. Pri použití funkcie Zarovnať poslednú doľava Photoshop zarovná posledný riadok k ľavej strane textového poľa:
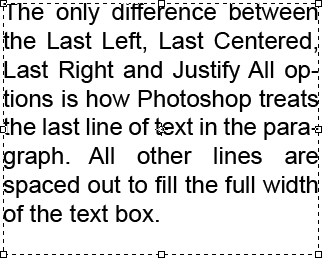 Voľba Zarovnať poslednú doľava zarovná posledný riadok odseku doľava.
Voľba Zarovnať poslednú doľava zarovná posledný riadok odseku doľava.
Zarovnať posledný na stred vycentruje posledný riadok:
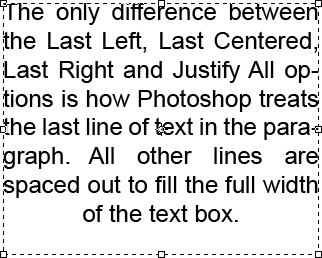 Možnosť Zarovnať posledné vycentrované centruje posledný riadok odseku.
Možnosť Zarovnať posledné vycentrované centruje posledný riadok odseku.
Zarovnať posledné právo zarovná posledný riadok s pravou stranou textového poľa:
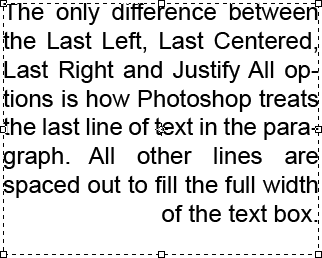 Voľba Zarovnať posledné právo zarovná posledný riadok odseku doprava.
Voľba Zarovnať posledné právo zarovná posledný riadok odseku doprava.
Zarovnať všetko zaobchádza s posledným riadkom rovnako ako so všetkými ostatnými riadkami, pričom rozmiestnenie slov vyplní celú šírku textového poľa:
 Voľba Zarovnať všetko zarovná celý odsek vrátane posledného riadku.
Voľba Zarovnať všetko zarovná celý odsek vrátane posledného riadku.
Možnosti odsadenia
Pod ikonami zarovnania a zarovnania sú tri možnosti odsadenia - Odsadiť ľavý okraj (vľavo hore), Odsadiť pravý okraj (vpravo hore) a Odsadiť prvý riadok (vľavo dole). Všetky tri sú predvolene nastavené na 0 pt:
 V smere hodinových ručičiek zľava hore - Odsadiť ľavý okraj, Odsadiť pravý okraj a odsadiť prvý riadok.
V smere hodinových ručičiek zľava hore - Odsadiť ľavý okraj, Odsadiť pravý okraj a odsadiť prvý riadok.
Tieto možnosti nám umožňujú pridať medzeru medzi celý odsek a ľavú alebo pravú stranu textového poľa, alebo môžeme pridať medzeru iba na prvý riadok odseku. Ak chcete zmeniť hodnotu ktorejkoľvek z možností odsadenia, kliknite buď do vstupného poľa a zadajte hodnotu ručne, alebo ak používate aplikáciu Photoshop CS alebo vyššiu, presuňte kurzor myši nad ikonu možnosti naľavo od vstupného poľa, ktorý zmení váš kurzor na posuvný posúvač, potom kliknite a podržte tlačidlo myši a potiahnite smerom doľava alebo doprava. Ťahaním smerom doprava zvýšite hodnotu odsadenia, zatiaľ čo ťahaním smerom doľava sa zníži.
Ako príklad uvediem svoju hodnotu indentného ľavého okraja na 16 pt:
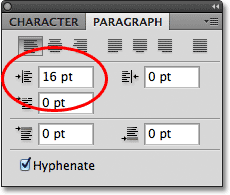 Zvýšenie možnosti odsadenia ľavého okraja na 16 pt.
Zvýšenie možnosti odsadenia ľavého okraja na 16 pt.
A vidíme, že medzi odsekom a ľavou stranou textového poľa mám teraz malé medzery:
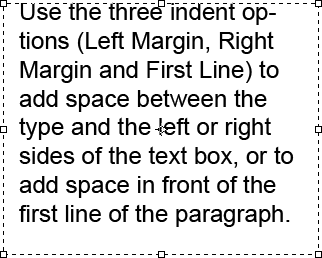 Medzi ľavú stranu odseku a ľavú stranu textového poľa bola medzera.
Medzi ľavú stranu odseku a ľavú stranu textového poľa bola medzera.
Ak vyberiem možnosť Zarovnať zarovnaný text, potom zvýšim svoju hodnotu Odsadiť pravú maržu na 16 pt:
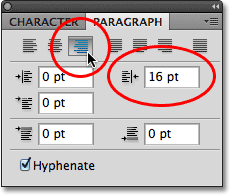 Prepnutie na možnosť Zarovnať zarovnanie textu a zvýšenie možnosti Odsadiť pravú maržu na 16 pt.
Prepnutie na možnosť Zarovnať zarovnanie textu a zvýšenie možnosti Odsadiť pravú maržu na 16 pt.
Vidíme, že teraz mám medzeru medzi odsekom a pravou stranou textového poľa:
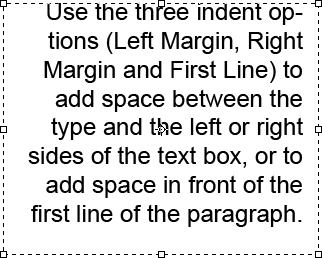 Medzera, ako sa objaví medzi pravou stranou odseku a pravou stranou textového poľa.
Medzera, ako sa objaví medzi pravou stranou odseku a pravou stranou textového poľa.
Znovu vyberieme možnosť Zarovnať ľavý text v ľavom hornom rohu panela Odsek a potom zvýšim svoju voľbu Odsadiť prvý riadok na 24 pt:
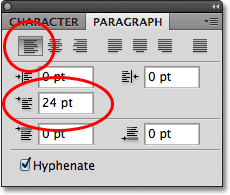 Prepnutie späť na možnosť Zarovnať ľavý text a zvýšenie možnosti Odsadiť prvý riadok na 24 pt.
Prepnutie späť na možnosť Zarovnať ľavý text a zvýšenie možnosti Odsadiť prvý riadok na 24 pt.
Zarovná text na ľavú stranu textového poľa a odsadí iba prvý riadok o 24 pt:
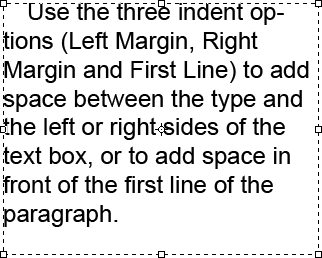 Iba prvý riadok odseku je odsadený 24 pt.
Iba prvý riadok odseku je odsadený 24 pt.
Možnosti rozmiestnenia odsekov
Photoshop tiež poskytuje možnosti na pridanie medzery pred alebo za odsekom pomocou príslušne pomenovaných možností Pridať priestor pred odsekom (vľavo) a Pridať priestor za odsekom (vpravo):
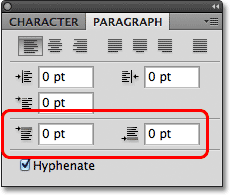 Možnosti medzier medzi odsekmi medzera pred (vľavo) a medzera za (vpravo).
Možnosti medzier medzi odsekmi medzera pred (vľavo) a medzera za (vpravo).
Typicky by sme použili jeden alebo druhý, nie oboje naraz, a zvyčajne používam možnosť Space Before. Toto je textové pole, ktoré obsahuje tri odseky textu, ktoré v súčasnosti nie sú navzájom od seba oddelené:
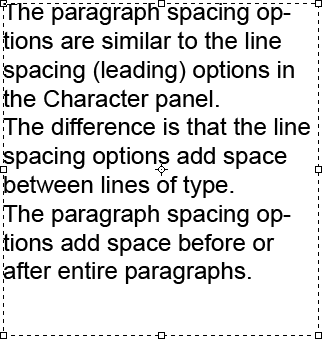 Tri odseky textu, ktoré sú umiestnené priamo nad sebou a pod sebou, bez medzery.
Tri odseky textu, ktoré sú umiestnené priamo nad sebou a pod sebou, bez medzery.
Kliknem a potiahnem spodné dva odseky, aby som ich vybral. Nad prvý odsek nemusím pridávať žiadne medzery, takže ho nemusíte zahrnúť do výberu:
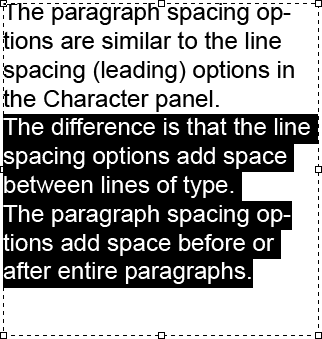 Výber druhého a tretieho odseku v textovom poli.
Výber druhého a tretieho odseku v textovom poli.
Po vybratí dvoch odsekov zvýšim hodnotu Space Before na 14 pt. Do vstupných polí môžete zadať hodnotu ručne alebo použiť posuvné posuvníky (Photoshop CS a vyššie):
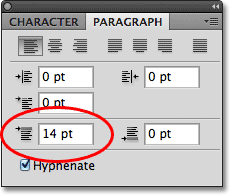 Nastavenie možnosti Pridať medzeru pred odsekom na 14 pt.
Nastavenie možnosti Pridať medzeru pred odsekom na 14 pt.
Toto pridáva medzeru nad každý z dvoch odsekov, ktoré som vybral, a uľahčuje tak zistenie, kde každý odsek začína a končí:
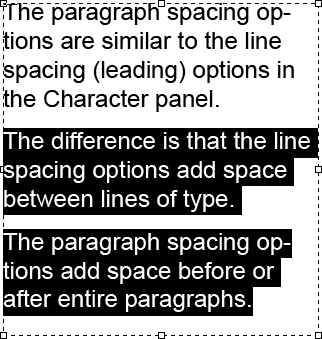 Tri odseky sú teraz od seba vzdialené.
Tri odseky sú teraz od seba vzdialené.
Keď sme sa zaoberali prvým tutoriálom v tejto sérii Photoshop Type Essentials, aby ste vykonali zmeny a ukončili režim úpravy textu, kliknite na začiarknutie na paneli Možnosti:
 Kliknutím na zaškrtávacie políčko potvrďte zmeny.
Kliknutím na zaškrtávacie políčko potvrďte zmeny.
Ak máte na klávesnici numerickú klávesnicu, môžete na klávesnici stlačiť kláves Enter . Ak nemáte numerickú klávesnicu, môžete zmeny akceptovať stlačením klávesov Ctrl + Enter (Win) / Command + Return (Mac).
spojiť spojovací čiarkou
Poslednou možnosťou dole na paneli odseku je Hyphenate, ktorá je v predvolenom nastavení povolená (začiarknutá):
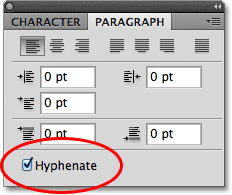 Predvolene je začiarknutá možnosť Spojovník.
Predvolene je začiarknutá možnosť Spojovník.
Spojenie slov je obzvlášť užitočné pri použití ktorejkoľvek z možností zarovnania, pretože umožňuje aplikácii Photoshop rozdeliť dlhšie slová na samostatné riadky, čo uľahčuje rozmiestnenie slov spôsobom, ktorý je vizuálne príťažlivejší. Ak však nie ste fanúšikom delenia slov alebo ak ho jednoducho nechcete používať pre konkrétnu situáciu, jednoducho zrušte začiarknutie možnosti jeho deaktivácie.
Resetovanie panelu odsekov
Nakoniec, ak ste vykonali zmeny v možnostiach panela Odsek a chcete ich rýchlo obnoviť späť na predvolené hodnoty, kliknite na ikonu ponuky v pravom hornom rohu panela:
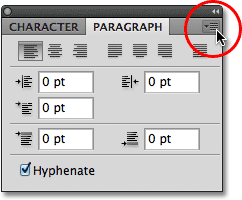 Kliknite na ikonu ponuky v pravom hornom rohu.
Kliknite na ikonu ponuky v pravom hornom rohu.
Potom vyberte Obnoviť odsek z ponuky možností, ktoré sa zobrazia:
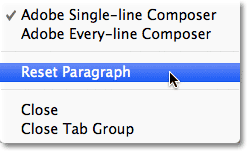 Ak chcete okamžite resetovať všetky možnosti panela odstavcov na predvolené hodnoty, vyberte možnosť „Obnoviť odsek“.
Ak chcete okamžite resetovať všetky možnosti panela odstavcov na predvolené hodnoty, vyberte možnosť „Obnoviť odsek“.