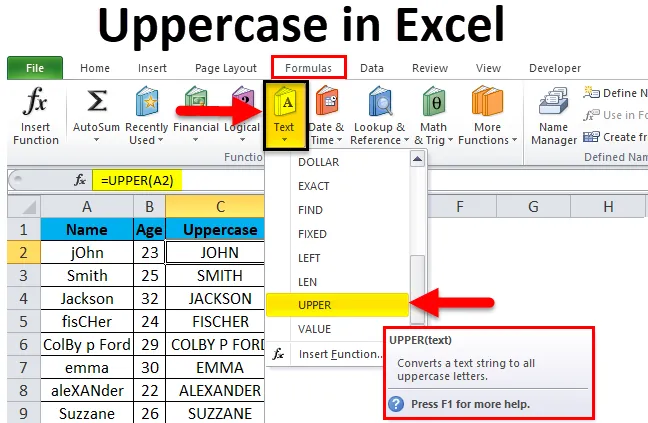
Funkcia Excel - veľké písmená (obsah)
- Veľké písmená v Exceli
- Príklady veľkých písmen v Exceli
- Vysvetlenie veľkých písmen v Exceli
- Ako používať veľké písmená v Exceli?
Veľké písmená v Exceli
Veľké písmená v Exceli označujú použitie veľkých písmen na písanie slov a viet. Pri písaní v MS Word si musíte všimnúť, že prvé písmeno novej vety sa automaticky kapitalizuje. Môžeme tiež použiť funkciu Zmeniť veľké a malé písmená v MS Word na prepínanie medzi veľkými a malými písmenami. V MS Excel však máme rôzne funkcie, ktoré nám môžu pomôcť pri zmene veľkosti písmen z malých na veľké. Jednou z týchto funkcií je funkcia „Upper“. Táto funkcia vo veľkých písmenách vo formáte Excel je zvlášť užitočná na miestach, kde sa celé slovo alebo celý reťazec, ktorý je uložený v bunke, musia písať veľkými písmenami. Nemôžeme mať iba prvé písmeno slova veľkým písmenom s funkciou „Upper“.
Poznámka: Existuje aj iný vzorec na zmenu veľkého počtu slov, napríklad „PROPER“, v tomto článku však budeme diskutovať iba o „UPPER“, pretože „PROPER“ zmení iba prvú abecedu slova.
Príklady veľkých písmen v Exceli
Predtým, ako sa začneme učiť, ako zmeniť slová z malých na veľké písmená, pozrime sa, ako bude fungovať horná funkcia a ako bude výstup vyzerať.
Túto šablónu pre veľké písmená programu Excel si môžete stiahnuť tu - šablóny pre veľké písmená ExcelZoberme si obrázok uvedený nižšie, ktorý zobrazuje mená rôznych osôb. Môžete vidieť, že názvy boli zadané nesprávne. Niektoré abecedy sú malé, iné veľké.
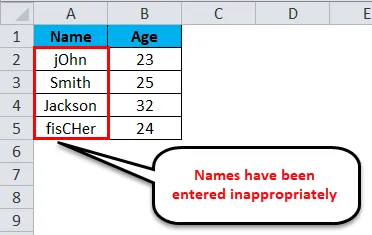
Tento problém je možné napraviť a celý text môžeme previesť na veľké písmená pomocou veľmi jednoduchého vzorca, ktoré sa nazýva veľké písmená.
Vzorec, ktorý sme použili na získanie tejto konverzie, vyzerá takto:
= horná (A2)
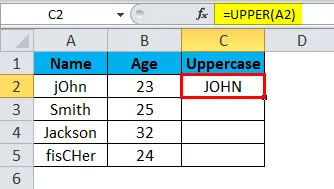
Podobne môžeme previesť ďalšie hodnoty.
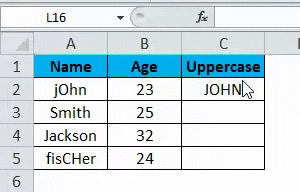
Obrázok uvedený nižšie zobrazuje zoznam s opraveným formátom.
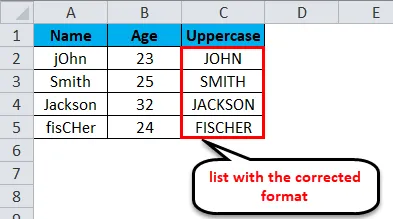
Vysvetlenie veľkých písmen v Exceli
Ako sme už diskutovali, na rozdiel od MS Word, MS Excel nemá ľahkú možnosť zmeniť veľkosť slov z malých na veľké, a preto používame vzorec veľkých písmen. Jedinou nevýhodou používania veľkých písmen je, že nemáme možnosť zvoliť, či chceme zmeniť veľkosť všetkých písmen alebo iba prvé písmeno. Vždy zmení prípad všetkých abeced, ktoré sú prítomné v konkrétnej bunke. Pokúsme sa pochopiť, ako používať tento vzorec a aký parameter by sme doň mali vložiť.
Formát na písanie tohto vzorca je:
= horná ()
Pozrime sa na nasledujúcu snímku obrazovky.
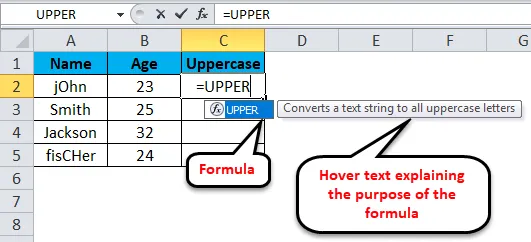
Vidíme, že akonáhle začneme zadávať text „= upper“, MS Excel automaticky zobrazí vzorec a tiež vznášajúci sa text vysvetľujúci účel vzorca. Keď stlačíme tlačidlo Tab, vzorec sa vloží do bunky a potom musíme vybrať bunku, ktorej hodnotu chceme vidieť vo veľkých abecedách. Podrobnejšie informácie nájdete na snímke obrazovky nižšie.
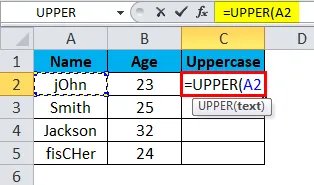
Vybrali sme bunku „A2“ (kliknutím na ňu) potom, čo sme do bunky vložili vzorec, v ktorom chceme získať výstup. Po zadaní odkazu na vstupnú bunku (v tomto prípade „A2“) môžeme zátvorku uzavrieť a stlačiť kláves „Enter“ alebo jednoducho stlačiť kláves „Enter“, aby sa text premenil na veľké písmená. Výstup je zobrazený na obrázku nižšie.
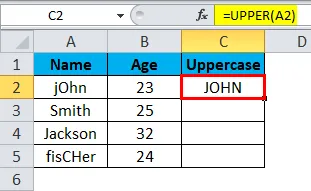
Ako používať veľké písmená v Exceli?
Rovnako ako každá iná funkcia / vzorec, ktorý používame v MS Excel, aj tu musíme definovať parametre pre 'Upper'. Vo vzorci veľkých písmen nemôžeme zadať viacero odkazov na bunky. Ak je však v bunke napísané viac ako jedno slovo, po vykonaní tohto vzorca sa všetky slová prevedú na veľké písmená. Ktoré boli zobrazené aj na obrázku vyššie.
Vzorec veľkých písmen môžeme použiť na viacerých bunkách jednoduchým pretiahnutím (rovnako ako akýkoľvek iný vzorec MS Excel). Postupujte podľa nižšie uvedených krokov, aby ste pochopili, ako pomocou funkcie „Upper“ v MS Excel previesť abecedy v bunke na veľké písmená.
Vzhľadom na to, že máte v súbore Excel zoznam položiek v stĺpci „A“ a že bunka „A1“ sa používa ako hlavička stĺpca, nemusíme ju kapitalizovať. To znamená, že „A2“ bude prvou bunkou, ktorú musíme kapitalizovať.

Krok 1: Kliknite na bunku, v ktorej chcete získať kapitalizovanú verziu bunky „A2“. Predpokladajme, že v tomto prípade bude „C2“. Zadajte vzorec „= UPPER (A2) “ a stlačte kláves Enter.
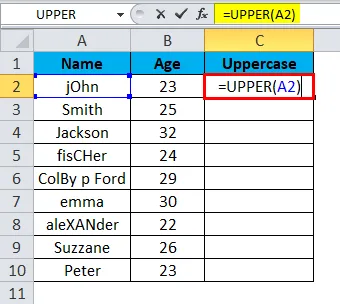
Uvidíte, že slovo (alebo reťazec) napísané v „A2“ je veľké ako „C2“.
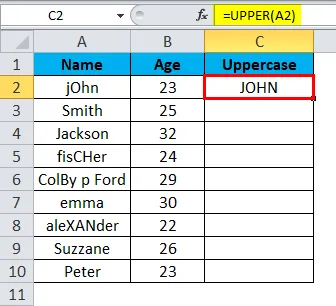
Krok 2: Teraz jednoducho kliknite a pretiahnite ukazovateľ z C2 na bunku, ktorej hodnoty chcete používať veľké písmená. Napríklad, ak je zoznam v stĺpci A až do „A10“, podržte a potiahnite stĺpec „C2“ do „C10“. (Podržte po kliknutí na pravú dolnú časť 1. bunky (v tomto prípade „C2“)).
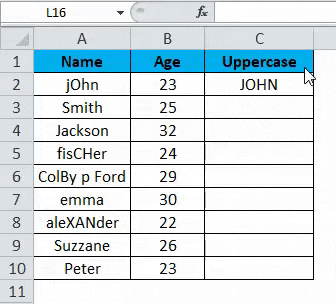
Výsledný výstup bude vyzerať ako na obrázku nižšie.
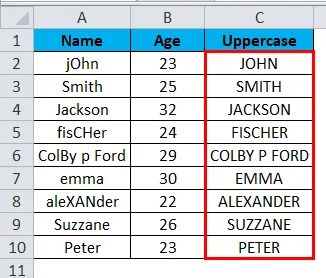
Čo je potrebné pamätať na veľké písmená v Exceli
Funkcia veľkých písmen v Exceli vám pomôže previesť text na všetky veľké písmená, ktorými sú veľké písmená.
Pri aplikácii veľkých písmen v exceli musíme mať na pamäti pár vecí. Niektoré z nich sú uvedené nižšie.
- Vzorec „Upper“ akceptuje iba jeden vstupný parameter.
Tento vzorec kapitalizuje naraz iba jednu bunku. S týmto vzorcom nemôžeme zarobiť celý zoznam naraz. Vo výstupe s týmto vzorcom sa však kapitalizuje akýkoľvek počet slov alebo reťazcov, ktoré sú prítomné vo vstupnom stĺpci.
- Po odstránení vstupného zoznamu (slov) po použití horného vzorca sa odstráni aj výstupný zoznam (slová).
Jednoduchým a priamym spôsobom, ako sa tohto problému zbaviť, je kopírovanie celého obsahu (tj zoznamu) a jeho vloženie ako hodnôt do rovnakého stĺpca alebo do iného stĺpca. Tým by sa zabezpečilo, že kapitalizované hodnoty sa neodstránia. Po skopírovaní a vložení hodnôt do stĺpca by sa namiesto vzorca zobrazili aj hodnoty.

Odporúčané články
Toto bol sprievodca veľkými písmenami v Exceli. Tu diskutujeme o tom, ako previesť slová z malých písmen na veľké písmená spolu s ukážkami programu Excel a šablónou programu Excel na stiahnutie. Môžete si tiež prečítať naše ďalšie navrhované články -
- Skratka na vloženie riadku v programe Excel
- Ako vypočítať absolútnu hodnotu?
- Automatická úprava šírky stĺpca a výšky riadka
- Riadok Limit v Exceli