
Vložené v Exceli (obsah)
- Definícia vloženého objektu
- Ako povoliť alebo pridať vložené objekty v Exceli?
Úvod do aplikácie Embedded v Exceli
Prepojenie a vkladanie objektov (OLE) je proces alebo technika použitá na vkladanie údajov z jedného programu do druhého. OLE sa používa na vytváranie obsahu vytvoreného v jednom programe dostupnom v inom programe. Napríklad môžete do zošita balíka Office Excel vložiť dokument PDF, ppt alebo Office Word. Predpokladajme, že v MS Office - Word dokument, ak chcete pridať tabuľku, máte dve možnosti, buď môžete pracovať s vstavanými tabuľkovými nástrojmi Wordu, alebo môžete vložiť tabuľkové údaje priamo z Excelu. Tu je druhá možnosť lepšia, pretože keď aktualizujete tabuľkové údaje vo vynikajúcom formáte, automaticky sa aktualizuje aj v tabuľkových údajoch textového súboru. Posledné verzie programu Microsoft Excel zahŕňajú schopnosť vkladať objekty do dokumentov. Tieto objekty môžu byť vložené alebo prepojené.
Definícia vloženého objektu
Je to technika vkladania dátových súborov z jedného programu do druhého. Poskytuje tiež možnosť vkladania vonkajších médií na prispôsobenie dizajnu. Keď kliknete na kartu Vložiť na paneli nástrojov, v skupine Text vyberte alebo kliknite na Objekt.
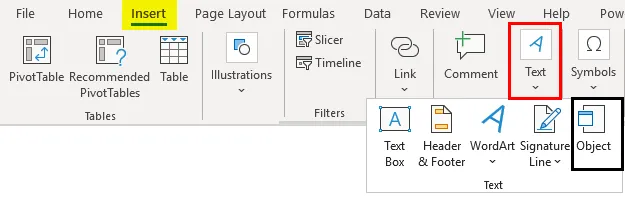
Kedy a kde používať vložené objekty?
V prípade, že nechcete aktualizovať kopírované údaje pri zmene zdrojového súboru, môžete použiť vložený objekt. Nižšie uvedené objekty môžu byť pridané. tj obrázky, kliparty, obrázky, zvukový súbor, dokument programu Word, PDF, PPT, tabuľkový procesor Excel a dokument HTML. Vložený objekt hrá dôležitú úlohu počas schôdzky alebo pri zdieľaní komplexnejších informácií pri odosielaní tabuľky spolupracovníkovi.
Ako povoliť alebo pridať vložené objekty v Exceli?
Poďme sa pozrieť na rôzne typy súborov alebo vložený objekt, ktorý je možné pridať v exceli.
Túto vloženú šablónu Excel si môžete stiahnuť tu - vloženú šablónu ExcelV nižšie uvedenom príklade mám vynikajúci súbor s názvom „Embedded“, v ktorom som vybral bunku „A2“, do ktorej musím vložiť súbor PDF ako vložený objekt. Musím vybrať tabuľku „A6“ v hárku, kam chcem vložiť objekt, a zväčšiť veľkosť riadku, tj výšku riadku a šírku stĺpca, aby bola lepšia viditeľnosť.
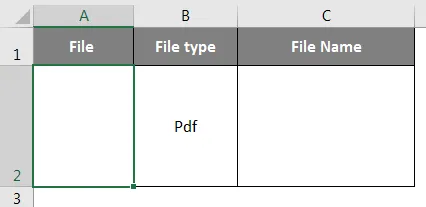
Akonáhle vyberiete bunku „A2“, na paneli nástrojov programu Excel vyberte kartu „Vložiť“, potom kliknutím na „Objekt“ v skupine Text otvorte dialógové okno Objekt.

Teraz sa objaví okno objektu. V tomto okne objektu sa zobrazia dve možnosti.
Vytvoriť nový - Vytvorí nový súbor a vloží ho do pracovného hárka.
Vytvoriť zo súboru - Vloží existujúci súbor do pracovného hárka.
Musíte vybrať kartu „Vytvoriť zo súboru“ . Počas pridávania súboru PDF je preto potrebné v rámci typu objektu vybrať dokument Adobe Acrobat . Začiarknite alebo začiarknite políčko displeja ako ikona.
Zobrazí sa okno File name (Názov súboru), kde musíte nájsť súbor, ktorý chcete pripojiť. Kliknutím na súbor ho vyberte a kliknite na tlačidlo „Vložiť“.
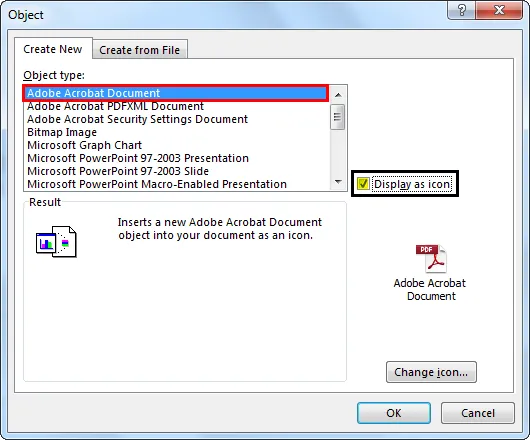
Vyberte súbor PDF, ktorý chcete vložiť, a kliknite na Otvoriť ( Názov súboru PDF: Vrstvy vo Photoshope ). Týmto krokom vložíte súbor PDF do pracovného hárka. Po vložení súboru PDF do pracovného hárka sa predvolene otvorí aj súbor PDF. Môžete zatvoriť súbor PDF a pokračovať v práci s programom Excel.
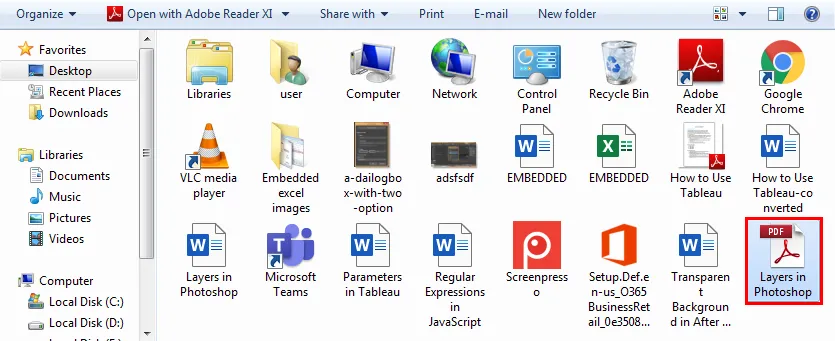
PDF sa objaví v bunke „A2“ ako „vložený“ objekt (rovnako ako tvary alebo grafy) a môžete ho zmeniť podľa svojho výberu a umiestniť ho kdekoľvek v pracovnom hárku.
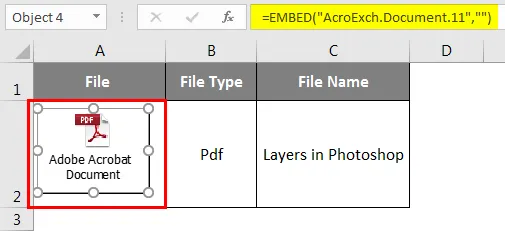
Nakoniec, ak dvakrát kliknete na objekt PDF, tento súbor PDF sa otvorí. Zároveň môžete podľa vyššie uvedených krokov vložiť viacero súborov PDF alebo iných súborov.
Ako vložiť vložený objekt súboru PDF?
Pozrime sa, ako vložiť vložený objekt alebo ikonu súboru PDF do bunky.

Vložený súbor PDF v programe Excel je niekedy vložený ako objekt, ktorý je umiestnený nad bunkami pracovného hárka. Poloha objektu zostane nehybná, keď zväčšíte šírku stĺpca alebo ak presuniete kurzor myši nadol do iných buniek. Ak to chcete opraviť, kliknite pravým tlačidlom myši na ikonu objektu PDF a vyberte príkaz Formátovať objekt. (Ak máte vložených viacero ďalších súborov PDF alebo slov, môžete súčasne vybrať všetky a potom kliknúť pravým tlačidlom myši a vybrať možnosť Formátovať objekt.).
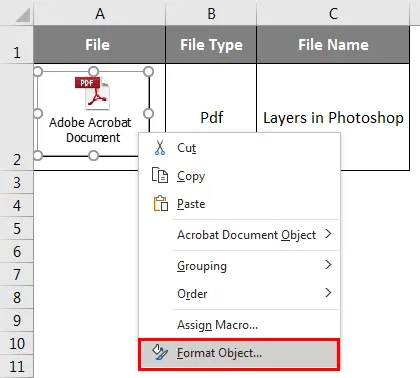
Po výbere možnosti Formátovať objekt sa zobrazí dialógové okno Formátovať objekt, v ktorom vyberte kartu Vlastnosti a pod umiestnením objektu vyberte možnosť „Presunúť a veľkosť pomocou buniek“.
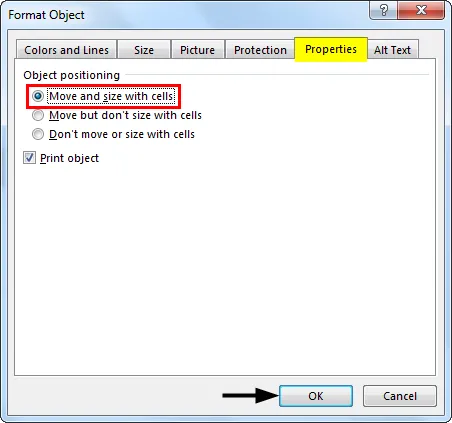
Po vložení súboru PDF do Excelu sa získa všeobecný názov, napríklad „Dokument Adobe Acrobat“. Máte možnosť zmeniť názov PDF, aby ste mali lepší vzhľad. Názov objektu PDF je možné zmeniť nasledujúcimi krokmi:
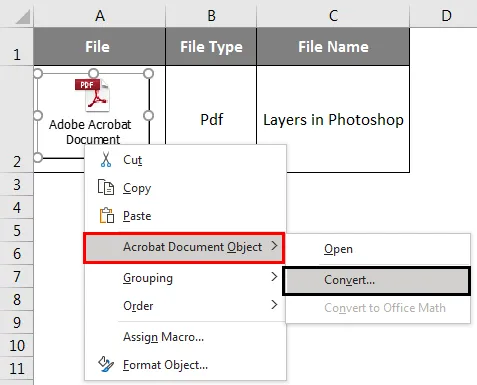
Vyberte objekt PDF, kliknite pravým tlačidlom myši na objekt PDF a vyberte možnosť Previesť na: v objekte dokumentu Acrobat.
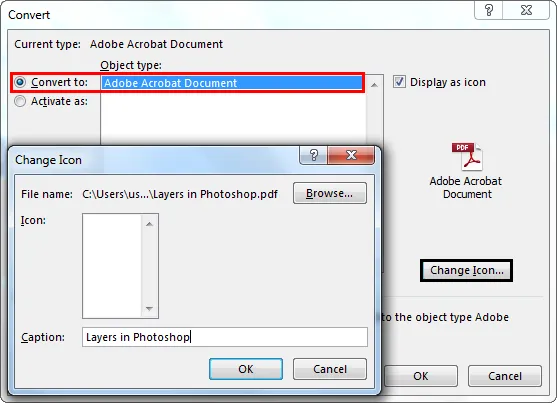
V dialógovom okne Konvertovať kliknite na tlačidlo Zmeniť ikonu, zobrazí sa dialógové okno Zmeniť ikonu. Pod daným typom prehľadávacieho súboru vyberte ten súbor PDF, ktorý je reprezentovaný ako objekt.
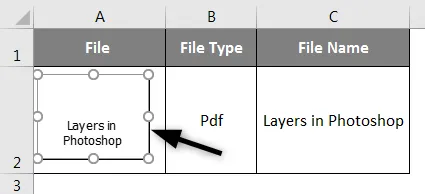
Titulok pre vložený dokument PDF zmeňte na názov podľa vášho výberu, tj vo Photoshope som sa zmenil na Layers. Teraz kliknite na OK, automaticky sa zmení názov vloženého súboru PDF.
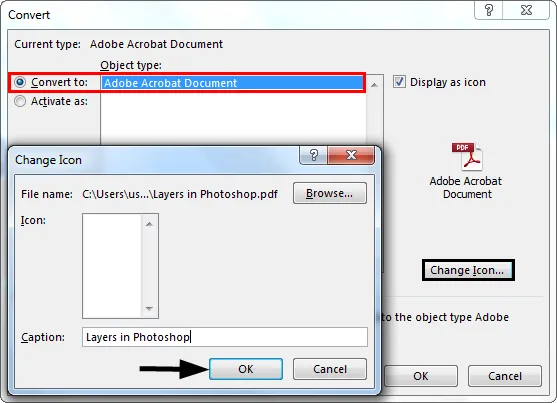
Funkcia Zmeniť ikonu je tiež k dispozícii na zmenu vzhľadu ikony ALEBO objektu, ktorý predstavuje vložený súbor. V rozbaľovacej ponuke IKONY v okne Zmeniť ikonu sa nachádza rôzny zoznam možností.
Rozdiel medzi atramentmi napustenými L a E
- Prepojené objekty sa budú zobrazovať ako samostatné súbory a môžu sa aktualizovať. Prepojený objekt je prepojený so zdrojovým súborom. Zdrojový súbor aktualizuje prepojený objekt.
- Zatiaľ čo vložené objekty sú uložené v zošite, do ktorého sú vložené a nie je možné ich aktualizovať.
Informácie o zabudovaných objektoch v programe Excel
- Vložené súbory vo formáte Excel je možné zobraziť aj ako odkazy alebo ikony.
- Pomocou príkazu prejsť na špeciálnu funkciu v programe Excel môžete nájsť a vybrať všetky vložené objekty v pracovnom hárku
- Vyberte určený pracovný hárok, kde potrebujete zistiť všetky vložené objekty.
Odporúčané články
Toto je príručka na vloženie v programe Excel. Tu diskutujeme o tom, ako vložiť vložené objekty do programu Excel spolu s praktickými príkladmi a šablónou Excel na stiahnutie. Môžete si tiež prečítať naše ďalšie navrhované články -
- Chráňte hárok v Exceli
- Zmeniť štýl grafu v Exceli
- Príklady VLOOKUP v Exceli
- Ako vytvoriť kontrolný zoznam v Exceli?