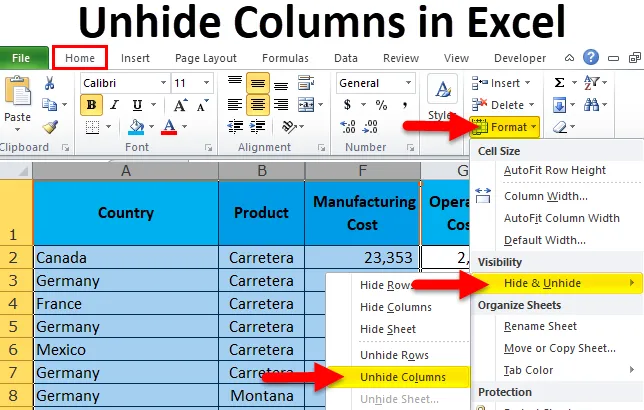
Odkryť stĺpce v Exceli (obsah)
- Odkryte stĺpce pomocou myši
- Odkryť stĺpce Pomocou klávesovej skratky
- Odkryť stĺpce pomocou možnosti Formát
- Odkryte stĺpce úpravou šírky stĺpca
- Odkryte stĺpce pomocou kódu VBA
Ako zobraziť stĺpce v Exceli?
Keď robíme správy o Exceli, robíme veľa výpočtov, backendovú prácu a mnoho ďalších vecí. Po dokončení týchto backendových prác skryjeme tieto stĺpce a riadky, aby sa naše výpočty nezobrazovali koncovým používateľom.
Zdieľanie všetkého obsahu s koncovým používateľom nemá význam ako generátor prehľadov. Okrem toho nevyžadujú všetky tieto veci. Potrebujú iba príbeh správy, nič iné. Ak zdieľate každý výpočet, backendová práca nerozumie všetkým tým veciam, ktoré len pridáva do ich zoznamu zmätkov.
Preto sme sa rozhodli skryť všetky nežiaduce stĺpce v záverečnej správe.
Tieto skryté stĺpce však môžeme excel skryť niekoľkými spôsobmi. V tomto článku budem podrobne diskutovať o každom z nich.
Ako nájsť skryté stĺpce?
Skôr ako vysvetlím, ako zobraziť stĺpce v programe Excel, poviem vám, ako môžete nájsť skryté stĺpce.
Túto šablónu odkrývať stĺpce Excel si môžete stiahnuť tu - odkrývať stĺpce Excel šablónyPozrite sa na obrázok nižšie.
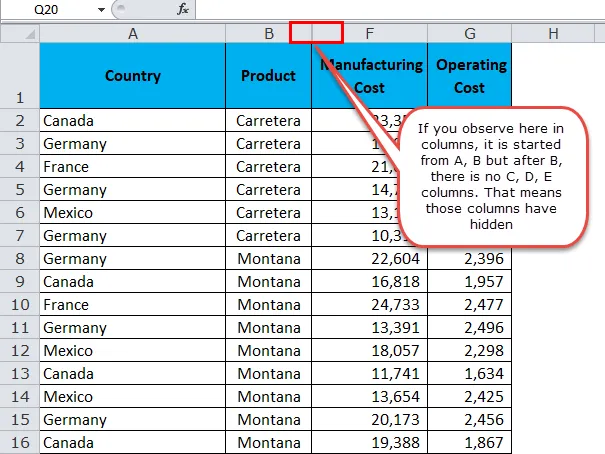
Ako zobraziť stĺpce?
Teraz vieme, ako nájsť skryté stĺpce. Stĺpce v Exceli môžeme skryť rôznymi spôsobmi. Vyššie uvedený obrázok použijem pre všetky príklady.
- Odhaliť pomocou myši.
- Odkryte pomocou klávesovej skratky
- Odkryť použitie možnosti Formát
- Šírku stĺpca upravíte dvojitým kliknutím
- Odkryť sa podľa kódu VBA
Odkryte stĺpce v aplikácii Excel pomocou myši
Toto je najjednoduchší spôsob, ako skryť stĺpce v Exceli. Ak sa chcete dozvedieť túto metódu, postupujte podľa krokov nižšie.
Krok 1: Vyberte celý rozsah, ktorý chcete zobraziť. V mojom prípade som vybral stĺpce od A do F.

Poznámka: Môžete si vybrať ľubovoľný bočný stĺpec skrytých stĺpcov.
Krok 2: Kliknite pravým tlačidlom myši na hlavičky stĺpcov.

Krok 3: Kliknite na možnosť Odkryť.
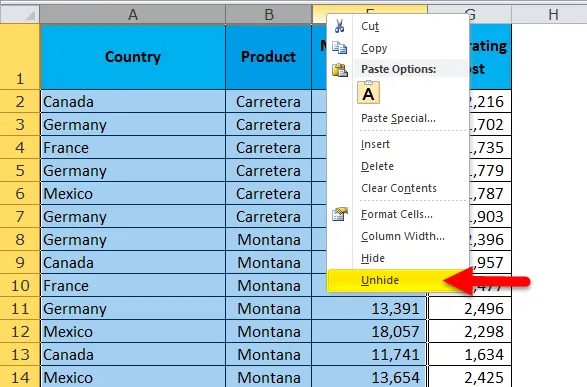
Krok 4: Tým sa okamžite skryjú všetky skryté stĺpce v rozsahu A až G.
Poznámka: Všetky ostatné skryté stĺpce iné ako v rozsahu od A do G zostávajú skryté iba.
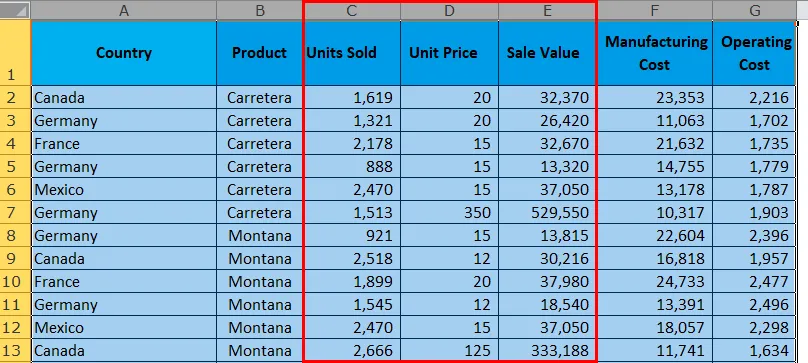
Teraz vidíme celý stĺpec v pracovnom hárku. Hneď od stĺpca A až G.
Odkryte stĺpce v Exceli pomocou klávesovej skratky
Na začiatku mojej kariéry bolo zlaté slovo od jedného z mojich starších. Povedali mi, že ak sa chcete učiť alebo páni vynikajú, musíte zabudnúť, že máte myš, mali by ste všetko na klávesnici samotnej. To slovo stále hrá v mojej mysli po celú dobu, keď otvorím Excel.
Dôvod, prečo som to povedal, pretože môžeme skryť všetky stĺpce pomocou klávesovej skratky.
Krok 1: Vyberte celý rozsah, ktorý chcete zobraziť. Vybral som stĺpce od A do F, pretože v tomto rozsahu sú úplne skryté 3 stĺpce.

Krok 2: Stlačte klávesovú skratku ALT + H + O + U + L. 
Krok 3: Týmto krokom skryjete skryté stĺpce.

Poznámka: Pomocou klávesov Ctrl + 0 môžete stĺpce skryť, ale v mnohých operačných systémoch to nemusí fungovať. Namiesto odkrytia stĺpcov skryje stĺpce. Použiť vyššie uvedenú skratku je bezpečné.
Odkryť stĺpce v Exceli pomocou možnosti formátu
Táto metóda vyžaduje veľa času ako predchádzajúce dve metódy.
Krok 1: Vyberte celý rozsah, ktorý chcete zobraziť.
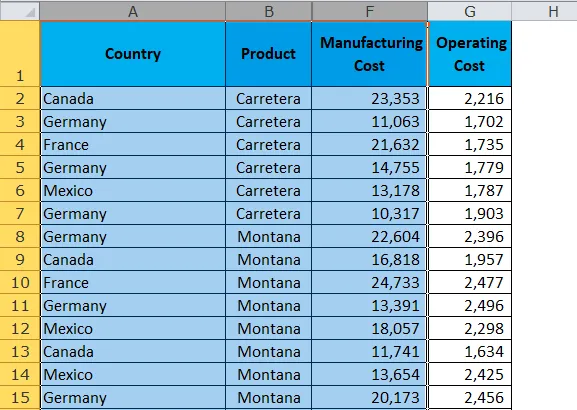
Krok 2: Prejdite na kartu Domovská stránka> Formát> Skryť a odkryť> Odkryť stĺpce
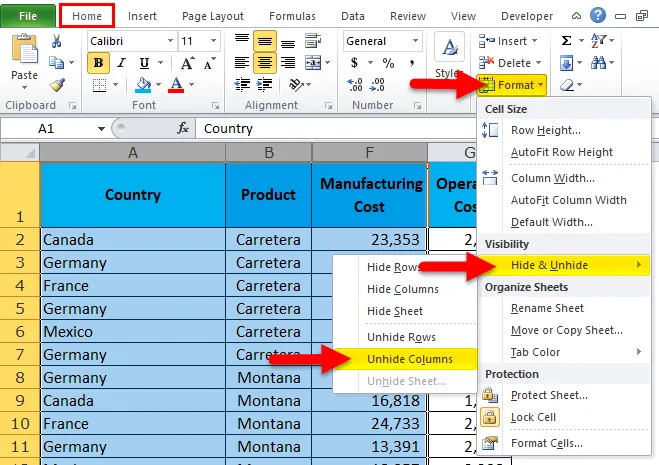
Krok 3: Po kliknutí na túto položku sa skryjú všetky skryté stĺpce. Vyzerá to ako prvá metóda, ale je dobré poznať všetky metódy, aby ste sa stali majstrom.

Odkryte stĺpce v Exceli úpravou šírky stĺpca
Túto metódu som sa naučil sám. Naučil som sa to náhodou. Jedného dňa som pracoval na Exceli náhle som upravil šírku stĺpca výberom skrytých rozsahov stĺpcov. To zrazu skryli moje skryté stĺpce.
Krok 1: Vyberte rozsah od B do F.
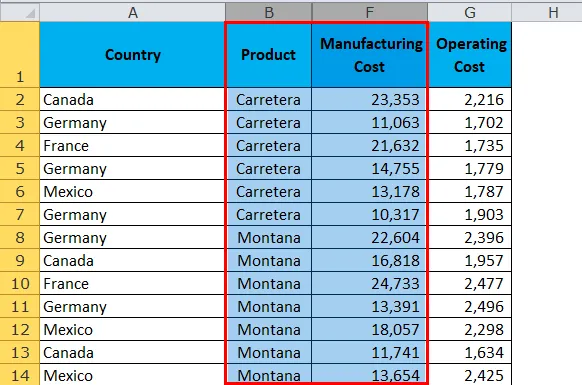
Krok 2: Umiestnite kurzor medzi stĺpec B a stĺpec F. Uvidíte symbol Plus.
Dvojitým kliknutím na toto miesto sa skryjú skryté stĺpce.
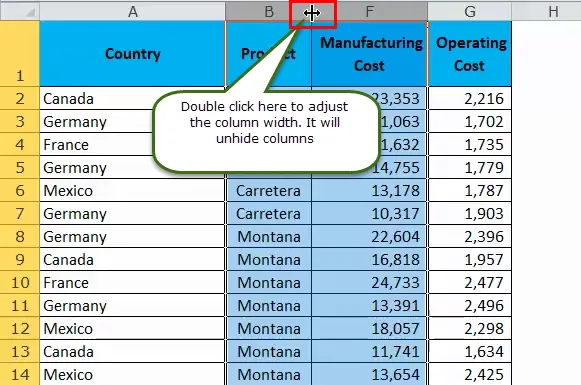
Krok 3: Po dvojitom kliknutí sa skryjú všetky skryté stĺpce v rozsahu.

Odhaliť stĺpce v Exceli pomocou kódu VBA
Nakoniec automatizujte úlohu skrytých stĺpcov pomocou kódu VBA. Po napísaní kódu je to len kliknutie na tlačidlo.
Skopírujte a prilepte nasledujúci kód do svojho modulu v okne Editor jazyka Visual Basic.
Sub Unhide_Columns()
Worksheets("Main Data").Range("B:F").EntireColumn.Hidden = False
Range("A:F").ColumnWidth = "10"
End Sub
Pracovné listy („Hlavné údaje“): Toto je názov hárka, ktorý hľadáme.
Rozsah („B: F“): Toto je rozsah, v ktorom hľadáme nájsť skryté stĺpce.
EntireColumn.Hidden = False: Celý skrytý stĺpec je nepravdivý znamená odkryť celý stĺpec.
Rozsah („A: F“). ColumnWidth = „10“: Upravuje šírku stĺpca, keď sú stĺpce skryté.
Čo je potrebné pamätať
- Vyberte iba rozsah, ktorý chcete zobraziť, pretože ak vyberiete celý pracovný hárok, skryjú sa všetky skryté stĺpce.
- Skratka Ctrl + 0 nemusí fungovať v mnohých operačných systémoch. Vždy použite skratku ALT + H + O + U. Toto je najspoľahlivejšia skratka na skrytie stĺpcov v Exceli.
- Ak použijete skratku, bude len pár sekúnd, kým sa stĺpce v Exceli odkryjú
- Ak chcete, aby Ctrl + 0 fungoval správne, musíte zmeniť nastavenie na ovládacom paneli.
- Nežiaduce údaje vždy skryte.
Odporúčané články
Toto bol návod na odkrytie stĺpcov v Exceli. Tu sme diskutovali o rôznych metódach odkrytia stĺpcov v programe Excel, ako je napríklad používanie myši, používanie kódu VBA, použitie klávesovej skratky atď. Môžete tiež prejsť naše ďalšie navrhované články -
- Použitie funkcie Excel COLUMN
- Použitie funkcie WORKDAY v Exceli
- Sprievodca funkciou Excel WEEKDAY
- Príklady funkcie EOMONTH