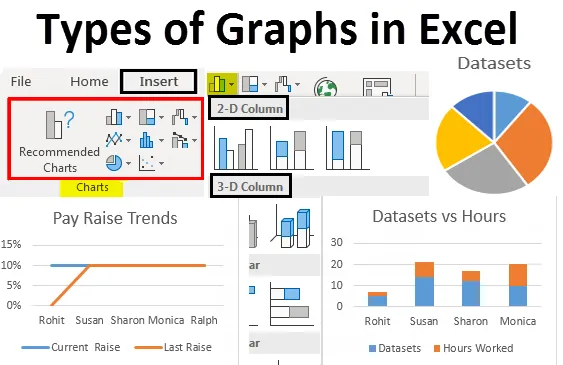
Druhy grafov Excelu (obsah)
- Typy grafov v Exceli
- Ako vytvárať grafy v Exceli
Typy grafov v Exceli
V našom profesionálnom živote sme videli viacnásobné použitie excelu, pomáha nám to analyzovať, triediť a získavať poznatky z údajov. Existuje jedna vynikajúca funkcia, ktorá nám pomáha vložiť informácie získané z našich údajov do vizuálnej formy. Táto funkcia nám pomáha zobrazovať údaje v zrozumiteľných obrázkových formátoch. Hovoríme o vynikajúcich grafoch. Excel podporuje väčšinu bežne používaných grafov v štatistikách.
Vytváranie rôznych typov grafov v Exceli podľa našich údajov je veľmi jednoduché a pohodlné, pokiaľ ide o analýzu, porovnávanie súborov údajov, prezentácií atď. V tomto článku budeme diskutovať o šiestich najbežnejšie používaných typoch grafov v Exceli. Budeme tiež diskutovať o tom, ako vybrať správny typ grafu pre niektoré druhy údajov.
Najbežnejšie typy grafov používaných v Exceli sú:
- Výsečový graf
- Stĺpcový graf
- Čiarový graf
- Plošný graf
- Bodový graf
Poďme pochopiť, aké sú rôzne typy grafov v Exceli a ako ich vytvoriť. Začneme s niekoľkými príkladmi typov grafov v Exceli.
Túto šablónu typu Grafy Excel si môžete stiahnuť tu - Typy grafov Excel Template- Výsečový graf:
Ako už názov napovedá, koláčový graf je zobrazením údajov vo forme koláča alebo kruhu. Tento typ grafu sa používa na zobrazenie pomerov celku. Napríklad, ak chceme porovnávať, kto pracoval v tíme, použili by sme koláčový graf na jeho ľahké pochopenie.
Naše údaje, ktoré vyzerajú takto:
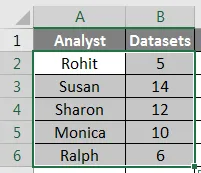
Teraz by to vyzeralo takto:
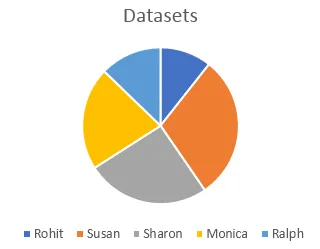
Môžeme tiež použiť rôzne typy koláčových grafov, ako napríklad 3D koláčový graf, koláčový koláč, koláčový koláč alebo šiškový graf na znázornenie rovnakých údajov.
- Stĺpec alebo stĺpcový graf:
Ďalší v zozname je stĺpcový graf, ktorý sa v štatistike nazýva aj stĺpcový graf. Tieto rôzne typy grafov používame tam, kde potrebujeme vidieť a porovnávať hodnoty v celom rozsahu. Rovnaké údaje, aké sme použili v príklade koláčového grafu, by vyzerali takto:
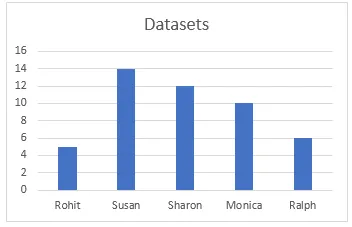
V Exceli sú k dispozícii rôzne typy stĺpcových grafov, ako sú stĺpce so stĺpcami, stĺpce so 100% stĺpcami, stĺpce 3D atď. Tieto typy grafov sa dajú použiť pre rozšírené množiny údajov. Napríklad v posledných dvoch príkladoch sme pracovali iba s dvoma stĺpcami. Teraz, ak chceme zahrnúť odpracované hodiny ako tretí stĺpec a vizuálne porovnať odpracované hodiny s počtom súborov údajov, môžeme použiť stĺpcový stĺpec alebo 100% stĺpec, ktorý bude vyzerať takto:
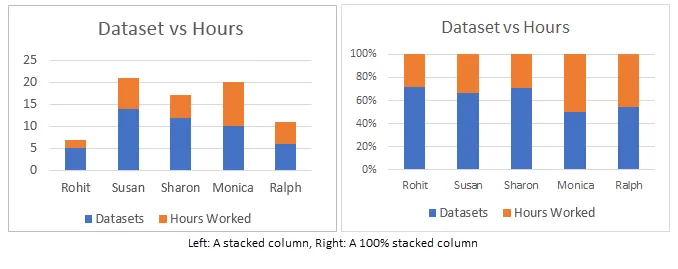
Rozdiel medzi nimi je, že zatiaľ čo stĺpcový stĺpec predstavuje skutočné hodnoty, stĺpcový stĺpec 100% predstavuje hodnoty v percentách. Existujú 3D verzie aj horizontálne verzie týchto grafov v Exceli.
- Čiarový graf :
Ďalší typ grafu, o ktorom budeme diskutovať, sa nazýva čiarový graf. Tento typ grafu sa používa, keď potrebujeme vizualizovať údaje, ako je rastúca alebo klesajúca séria v určitom období. Je to vynikajúci graf v Exceli, ktorý sa používa na znázornenie trendov a na porovnanie výkonnosti. Napríklad, ak by sme chceli vidieť, ako sa súčasné zvýšenie porovnáva s posledným zvýšením pre rôznych ľudí v predchádzajúcich príkladoch, dostaneme niečo podobné:
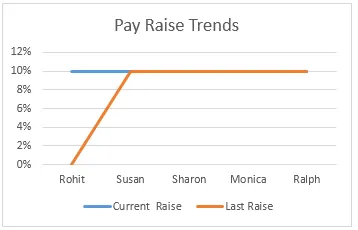
Vidíme, že Rohit je jediný, ktorého zvýšenie miezd sa zvýšilo, zatiaľ čo percentá zvyšovania miezd ostatných zostali v minulom roku nemenné. Máme rôzne typy čiarových grafov alebo čiarových grafov, ktoré sú k dispozícii v Exceli, ako sú skladané čiary, 100% skladané čiary.
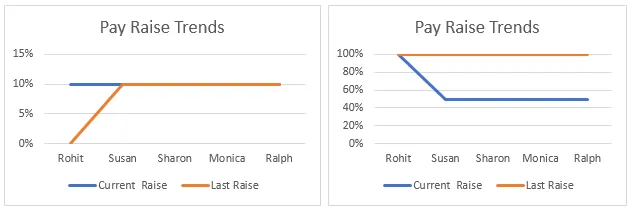
Skladané riadky, ako sú stohované stĺpce, sa používajú na vyjadrenie percent namiesto skutočných hodnôt.
4 . Graf oblasti:
Plošný graf je k dispozícii v ponuke čiarového grafu. Používa sa na rovnaký účel ako čiarový graf, ktorý vizualizuje trendy a porovnáva údaje. V tomto príklade reprezentujeme vzťah medzi počtom súborov údajov, na ktorých analytik pracoval, a počtom hodín, ktoré odpracovali.
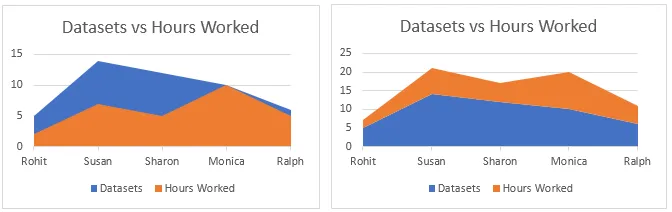
Skladané grafy napravo sa používajú na upozornenie na rozdiel vo veľkosti dvoch kategórií a zobrazujú hodnoty v percentách.
- Graf rozptylu:
Graf Scatter je jednoduchá reprezentácia dátových bodov v Exceli. Používa sa, keď potrebujeme porovnať aspoň dve sady údajov s obmedzeným počtom údajových bodov.

V Exceli je k dispozícii mnoho ďalších typov grafov, ako napríklad hierarchický graf, radarový graf, graf vodopádu a kombinované grafy, ktoré sú kombináciou dvoch alebo viacerých grafov. Všetky tieto údaje sa používajú na základe konkrétnych podmienok, ktoré údaje spĺňajú, ako napríklad typ údajov, počet údajových bodov atď.
Ako vytvárať grafy v Exceli
Teraz, keď sme prešli niekoľkými príkladmi typov grafov vo vynikajúcich podmienkach, sa naučíme, ako tieto grafy vytvoriť. Rovnaký postup sa používa na vytvorenie všetkých grafov. Ich zoznam je uvedený nižšie:
1. Najskôr vyberte údaje, ktoré chcete v grafe znázorniť. V takom prípade vyberieme z tabuľky praktických údajov analytika a údaje:
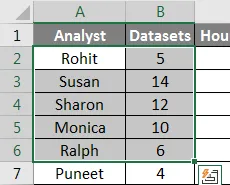
2. Na paneli nástrojov kliknite na Vložiť a prejdite do ponuky Grafy .
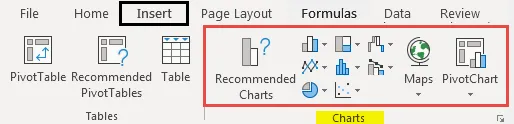
3. Vyberte požadovaný graf z rôznych typov grafov, v tomto prípade vytvárame stĺpcový graf, ktorý je v podstate horizontálnym stĺpcovým grafom, ale môžete si vybrať akýkoľvek graf, ktorý vyhovuje údajom, na ktorých pracujete:
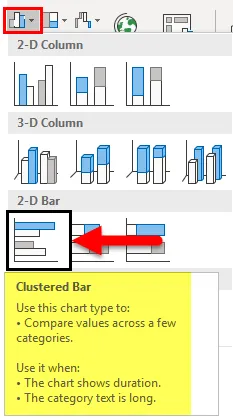
4. Na vašich údajoch sa objaví graf, presunutím grafu na požadované miesto kliknutím naň a jeho presunutím po obrazovke alebo jeho vystrihnutím / kopírovaním a prilepením na iné miesto, kde ho potrebujete:
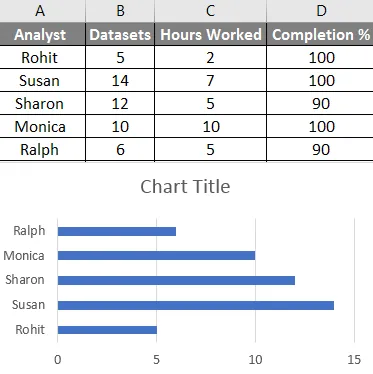
Vykonaním vyššie uvedených krokov a zmenou typu grafu, ktorý vyberiete, môžete sprístupniť všetky typy grafov v exceli. Tieto rôzne typy grafov môžete upraviť, napríklad úpravou tabuľky, zadaním údajov, ktoré by prešli na os x a y, kliknutím pravým tlačidlom myši na graf a kliknutím na vybraté údaje, potom zadaním údajov do kontextového okna objaví sa:

Pamätajte na typy grafov v Exceli
- Pred vytvorením grafu poznať svoje údaje. Typ grafu, ktorý vyhovuje časovým radom, nemusí byť vhodný pre súbor neaterternovaných údajov.
- Pred vytvorením grafov zoradte údaje.
- Pri vytváraní grafu nepoužívajte zbytočné úpravy.
Odporúčané články
Toto bol sprievodca k Druhom grafov v Exceli. Tu sme diskutovali o rôznych typoch grafov vo formáte Excel a o tom, ako vytvoriť tieto rôzne typy grafov v Exceli spolu s praktickými príkladmi a stiahnuteľnou šablónou Excel. Môžete si tiež prečítať naše ďalšie navrhované články -
- Sprievodca funkciami programu Excel - grafy a grafy
- Použitie mierky v Exceli
- Ako nastaviť dátové pruhy v Exceli
- Sprievodca rozšíreniami programu Excel