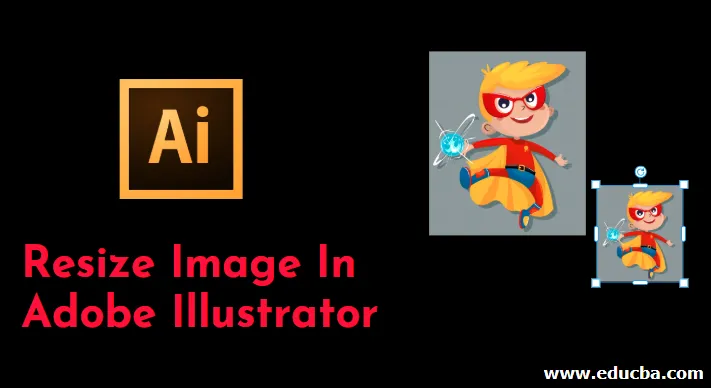
Úvod k zmene veľkosti obrázka v aplikácii Adobe Illustrator
Adobe Illustrator je obrovský a výkonný softvér, ktorý je vybavený radom nástrojov a funkcií používaných na uľahčenie a zjednodušenie práce používateľa. Nástroje a funkcie v programe sú navrhnuté tak, aby užívateľ mohol používať jeden nástroj na viac funkcií. V aplikácii Adobe Illustrator môžeme tiež upravovať a upravovať obrázky. Metódy a techniky zahrnuté v zmene veľkosti a úprave obrázkov pomocou programu Adobe Illustrator sú jedinečné v porovnaní s inými grafickými programami. Na zmenu veľkosti obrázkov v aplikácii Adobe Illustrator môžeme použiť viacero nástrojov na rôzne účely. Môžeme použiť aj nástroj Scale, Bounding Box alebo Transform Panel. Na zmenu veľkosti a úpravy obrázkov v aplikácii Illustrator môžeme použiť aj nástroje na strih a deformáciu.
Čo je veľkosť obrázka v aplikácii Illustrator?
Metóda zmeny veľkosti obrázka je jedinečná pre väčšinu ostatných grafických programov. Možnosti škálovania aplikácie Illustrator spolupracujú na zachovaní integrity konečného obrázka. Veľkosť predlohy môžete zmeniť tak, aby nevyzerala rozmazane alebo pixelovane.
Ako zmeniť veľkosť obrázkov v aplikácii Adobe Illustrator?
- Zmena mierky obrázka v aplikácii Adobe Illustrator sa dá vykonať rôznymi spôsobmi, napríklad pomocou nástroja mierky alebo pomocou nástroja Bounding Box s nástrojom Selection and Free Transform Tool alebo škálovaním objektov špecificky vzhľadom na výšku a šírku alebo škálovaním viacerých objektov súčasne.
- Nástroj na strih sa môže použiť v prípade vrhania tieňov a úpravy obrázka. Skreslenie sa používa, keď používateľ chce do obrázka pridať alebo vytvoriť zákruty, zvrásnenia alebo vrásky. Používateľ má tiež prístup k transformácii a škálovaniu ťahov a efektov s odkazom na text a grafiku pomocou nástroja na zmenu mierky.
- Môžeme tiež zmeniť veľkosť obrázka pomocou nástroja pre výber, nástroj pre výber je užitočný na úpravu ukotvovacích bodov objektu. Pomocou nástroja na výber môžeme upraviť každý bod ukotvenia vybraného obrázka alebo objektu.
- Ako príkaz Transformujeme každý máme ďalší nástroj, ktorý nám umožňuje upravovať a meniť veľkosť každého objektu vo viacnásobnom výbere. Namiesto úplnej transformácie výberu môžeme každú položku upraviť individuálne.
- Nakoniec máme Transformačný panel, ktorý nám pomáha upravovať výšku a šírku vybraného objektu zadaním presnej hodnoty, ktorú musí užívateľ zadať.
Kroky na zmenu veľkosti obrázka v aplikácii Adobe Illustrator
V nasledujúcom návode sa dozviete kroky na zmenu veľkosti obrázkov alebo grafiky v ilustrátore.
Krok 1: Vytvorte nový súbor v aplikácii Adobe Illustrator.
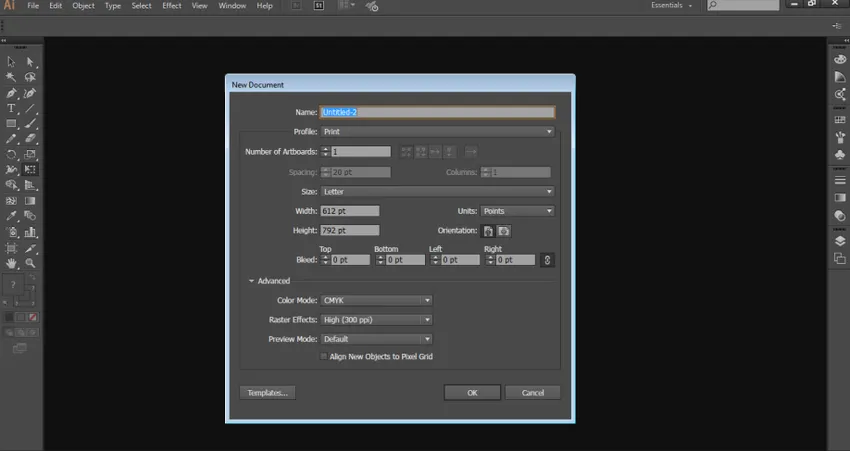
Krok 2: Na stránku nakreslite obdĺžnik, elipsu a hviezdu.
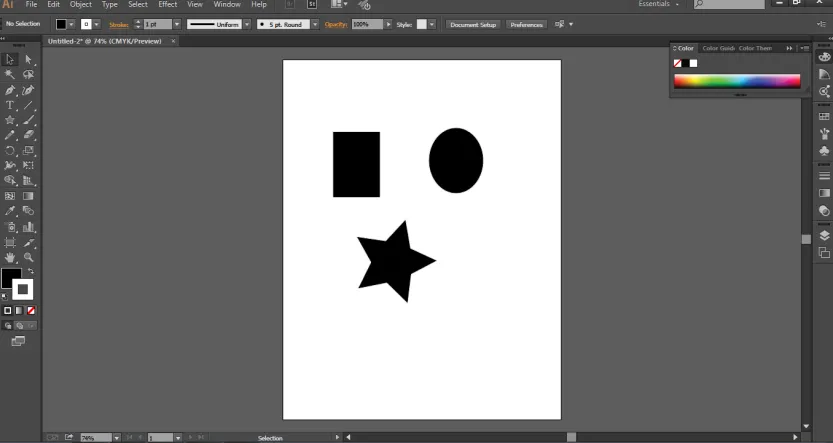
Krok 3: Vyberte obdĺžnik a pomocou nástroja pre výber zmeníte veľkosť objektu.
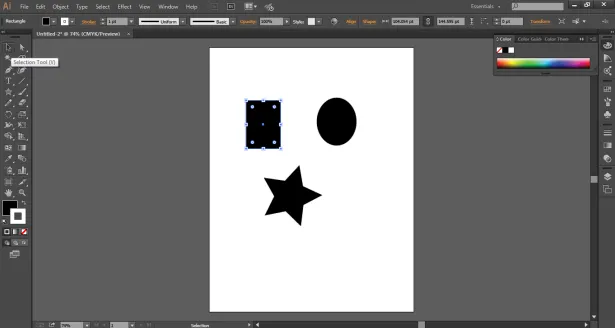
Krok 4: Ak chcete zmeniť veľkosť objektu ako celku a s jednotnou šírkou a výškou, použite nástroj Mierka, ako je to znázornené na obrázku nižšie.
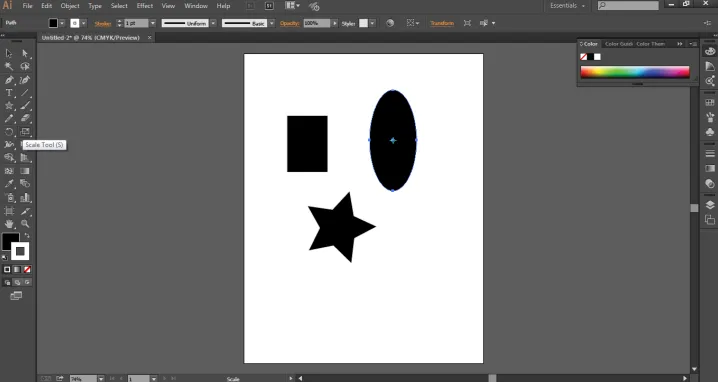
Krok 5: Použite nástroj Free Transform z panela nástrojov. Pomocou tohto nástroja môžeme upravovať a meniť veľkosť obrázka pomocou volieb Voľné skreslenie, Skreslenie perspektívy, Voľná transformácia a Obmedzenia. Možnosť Skresliť modifikuje objekt voľne alebo perspektívnym spôsobom. Kým voľba Obmedzenia otáča objekt podľa uhla a rovnomernosti objektu.
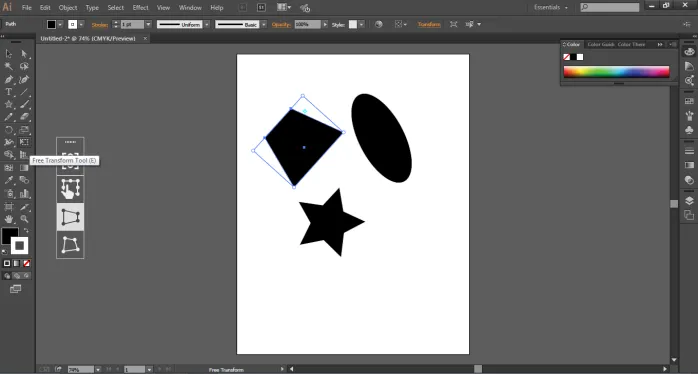
Krok 6: Prejdite na Objekty a vyberte možnosť Transformovať. Môžeme použiť možnosť „Transformovať každý“ z ponuky možností a vybrať potrebné nastavenie požadované pri úprave objektu.
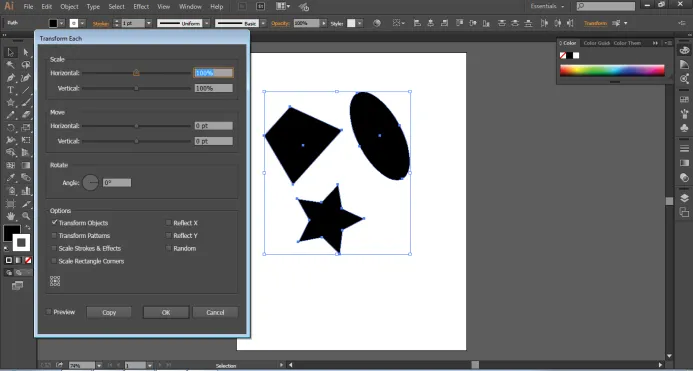
Krok 7: Podobne prejdite do časti Možnosti a vyberte možnosť Zrezať, aby ste vrhali tieň objektu a zmenili jeho veľkosť.
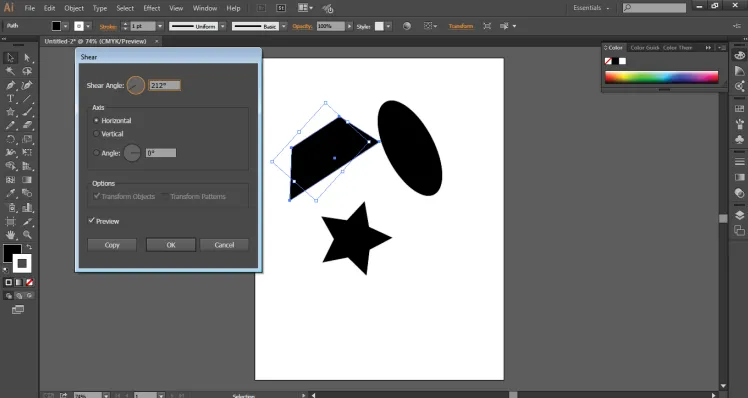
Krok 8 : Máme tiež možnosť „Reset ohraničovacieho rámčeka“, ktorý pomáha pri úprave ohraničovacieho rámčeka objektu a mení jeho veľkosť.
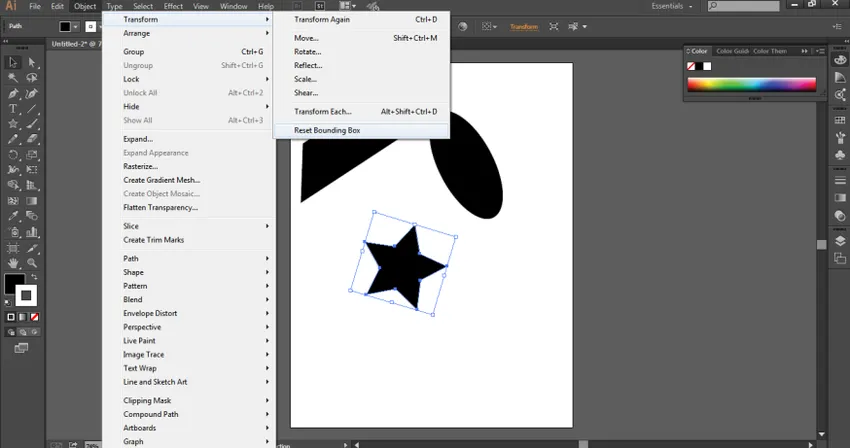
Krok 9: Prejdite na Možnosti a vyberte možnosť Obálka skresliť, čím upravíte a upravíte objekt vo forme oblúka, vlajky, vlny, stlačenia atď.
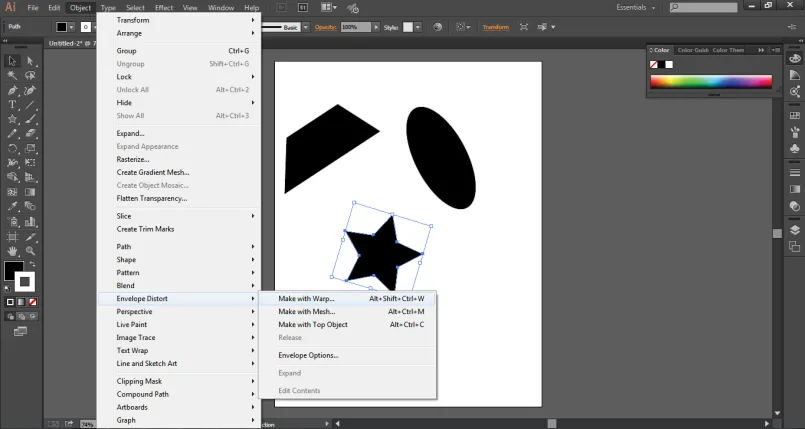
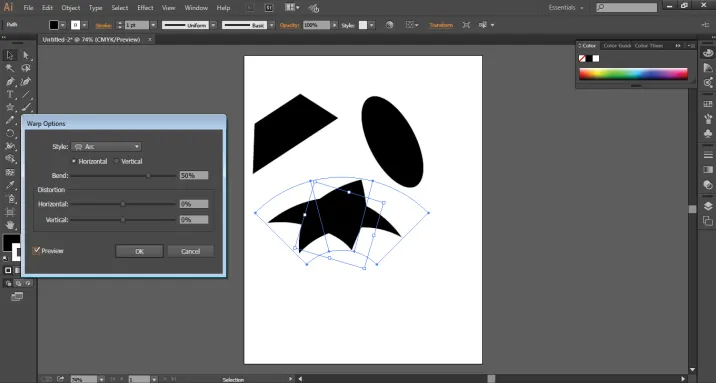
Unikátne a úžasné účinky zmeny veľkosti obrázka v aplikácii Adobe Illustrator
Toto sú niektoré z možností, ktoré sa používajú na zmenu veľkosti obrázka v aplikácii Adobe Illustrator. Aj keď Adobe Illustrator je vektorový softvér a je nezávislý od pixelov a rozlíšenia obrázka, môžeme obrázky a objekty v programe upravovať bez toho, aby sme spôsobili akékoľvek poškodenie rozlíšenia alebo kvality obrázka.
Adobe Illustrator má tiež niekoľko jedinečných a úžasných efektov, ktoré pomáhajú používateľovi zmeniť veľkosť objektu alebo obrázka v inom tvare. Jedným takým efektom je použitie možností Deformovať a Transformovať z ponuky Efekty. Tento efekt môžeme použiť s efektmi Twist, Zig Zag, Pucker a Bloat a Roughen Effects. Toto sú niektoré jedinečné efekty, ktoré dodávajú objektu štýl.
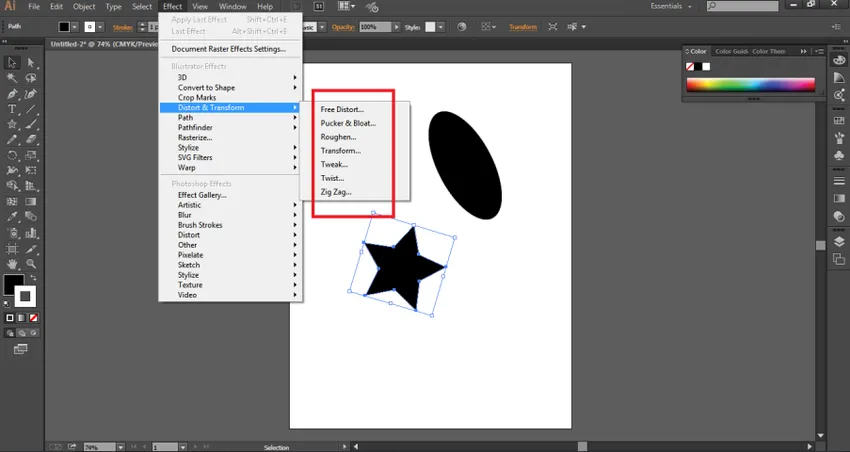
záver
Zmena veľkosti a úprava obrázkov v aplikácii Adobe Illustrator je rovnako jednoduchá ako čokoľvek iné. Je to najzákladnejšia a najzákladnejšia funkcia, ktorú používa každý umelec alebo grafik v procese vytvárania riadneho umeleckého diela. Aj keď existuje veľa možností, nástrojov, efektov a príkazov, ktoré sa používajú iba na transformáciu a zmenu mierky objektu, Adobe Illustrator robí bodom, že každý príkaz a nástroj je buď vyspelejší alebo vylepšený ako druhý nástroj. Stále však existujú príkazy a nástroje, ktoré vykonávajú rovnakú funkciu a rovnaký účinok na objekt. Každý umelec si je vedomý týchto základných nástrojov na zmenu veľkosti a úpravy objektov, pretože sú najvýznamnejším a najpoužívanejším nástrojom a príkazom v programe. Ak chcete ovládať umenie tvorby a úpravy umeleckých diel na Adobe Illustrator, musíte poznať všetky základné sady nástrojov a funkcií programu.
Odporúčané články
Toto je príručka pre zmenu veľkosti obrázka v aplikácii Adobe Illustrator. Tu diskutujeme o tom, čo je zmena veľkosti obrázka a o krokoch, ako zmeniť veľkosť obrázkov v aplikácii Adobe Illustrator, pomocou niekoľkých ilustrácií. Viac informácií nájdete aj v nasledujúcom článku -
- Ako nainštalovať Adobe Illustrator?
- Kroky na inštaláciu aplikácie Adobe Illustrator pre Windows 8
- Prehľad nastavení aplikácie Adobe Flash
- Použitie akvarelových štetcov v aplikácii Illustrator
- Štetce v aplikácii Illustrator Vytváranie prispôsobených štetcov
- Sprievodca vodovými štetcami vo Photoshope