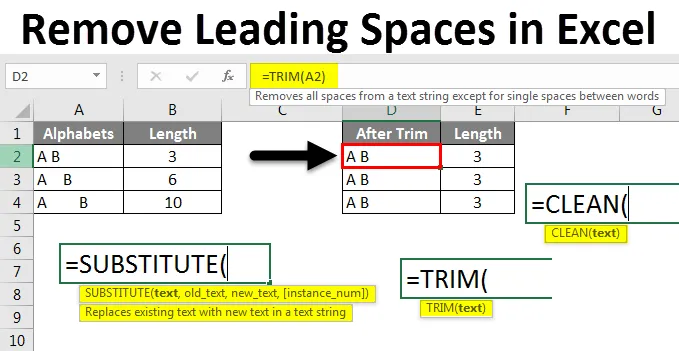
Odstránenie hlavných priestorov programu Excel (obsah)
- Odstráňte úvodné medzery v Exceli
- Ako odstrániť špičkové priestory v Exceli?
Odstráňte úvodné priestory v Exceli
Pri práci v Exceli často využívame medzery pre každé slovo. Pri práci v Exceli nemusíme pozorovať rôzne priestory. K dispozícii sú rôzne medzery: úvodné medzery / koncové medzery, ďalšie medzery a zalomenie riadkov v Exceli.
Ako odstrániť?
V tomto článku si najprv ukážeme, ako identifikovať medzery medzi bunkami. Tieto priestory môžu spôsobiť problém pri práci so vzorcami v programe Excel.
Túto šablónu odstránenia úvodných priestorov si môžete stiahnuť tu - šablónu odstránenia úvodných priestorovUvidíme niekoľko príkladov, kde to spôsobuje problém. Na odstránenie medzier v Exceli použijeme vzorce a funkcie.
Odstráňte hlavné medzery v Exceli - Príklad č. 1
Zoberme si, že hárok obsahuje údaje o menách študentov a počtoch hodov, ako je uvedené nižšie.
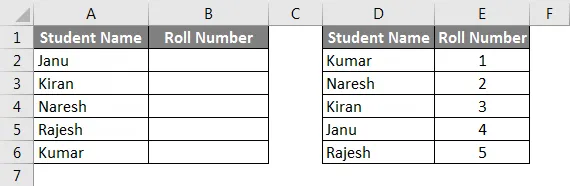
Teraz použijeme Vlookup pre prvú tabuľku, aby sme našli Roll čísla z druhej tabuľky. Po použití aplikácie Vlookup budú výsledky rovnaké ako pod snímkou obrazovky.

Možno pochybujete o tom, prečo diskutujeme o Vlookupe teraz. Teraz použite rovnaký Vlookup pridaním medzier pred názov a skontrolujte, či Vlookup funguje alebo nie. Sledujte obrázok nižšie, pre mená „Kiran“ a „Kumar“ sme dali medzery, preto sa číslo hodnosti blíži ako N / A pre obe mená študentov.
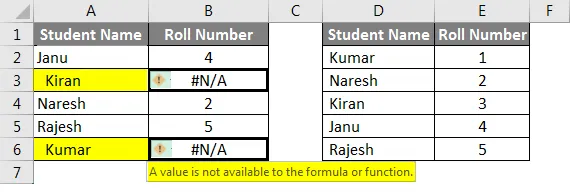
Dôvodom je medzera na začiatku mien. Teraz sme videli, že problém je spôsobený priestorom na začiatku.
Odstráňte hlavné medzery v Exceli - Príklad č. 2
Teraz pri kontrole vzorcov skontrolujeme, či medzera za menom nespôsobí problém. Priestor ponecháme za menom „Kiran“ a „Rajesh“. Prečo spomínam názvy, pretože nemôžeme zistiť, či je za menom k dispozícii medzera.
Na zistenie počtu dostupných priestorov môžeme použiť dĺžku vzorca a môžeme ju nájsť. Všimnite si nižšie uvedený snímku obrazovky. V oboch tabuľkách som použil vzorec LEN pre rovnaké názvy, ale v oboch tabuľkách sa dĺžka líši.
V prvej tabuľke sme dali medzeru za menom, preto dĺžka je 7 pre rovnaké mená a v druhej tabuľke to je 6. Dúfam, že pochopíte, ako budú mať medzery vplyv na vzorec a ako zistíte, či sú medzery alebo nie.,
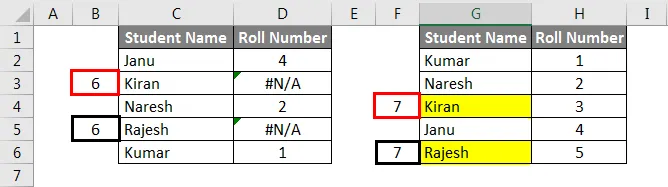
Odstráňte hlavné medzery v Exceli - príklad č. 3
Uvidíme, či je na začiatku miesto a potom je medzera, uvidíme, či je priestor medzi dvoma slovami k dispozícii.
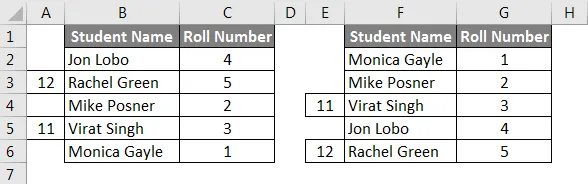
Ak teraz pozorujeme, medzi každým slovom je medzera a ja som dal dĺžku aj pre tieto dve mená. Teraz medzi mená pridáme ďalší priestor, potom uvidíme, či Vlookup dá výsledky alebo nie.

Pridal som priestor pre „Rachel Green“ v prvej tabuľke a „Virat Singh“ v druhej tabuľke. Z tohto dôvodu dvaja z nich uviedli výsledky ako „N / A“. Dúfam, že pochopíte, ako medzery vytvárajú chyby pri práci so vzorcami vo vynikajúcom formáte.
Odstráňte hlavné medzery v Exceli - Príklad č. 4
Odstránenie medzier v Exceli pomocou funkcie TRIM
Rýchly a jednoduchý spôsob odstránenia medzier vo vynikajúcej funkcii je použitie funkcie TRIM. Teraz použijeme funkciu Orezať a skontrolujeme dĺžku slov.
Zvážte nižšie uvedenú tabuľku s rôznymi typmi medzier medzi A a B.
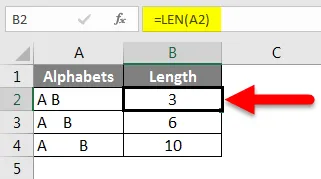
V prvom riadku je medzi stĺpcom A a B pod stĺpcom Abecedy iba jeden priestor a dĺžka bunky je 3, pretože má dva znaky a jeden medzeru. Druhá línia má tri medzery medzi A a B a jeden medzera za B, preto dĺžka tejto bunky je 6 a konečná bunka má pred A, medzi A a B a po B.
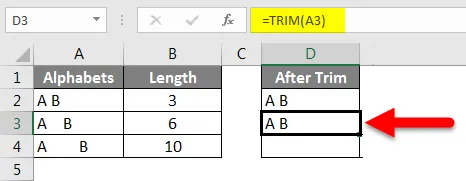
Teraz použite funkciu „Orezať“, aby ste odstránili ďalšie medzery medzi A a B. Môžeme pozorovať lištu vzorcov, ktorá je označená šípkou. Ak budeme pozorovať stĺpec s názvom „After trim“, ktorý má A a B rovnakým spôsobom vo všetkých 3 bunkách, je to tak preto, lebo funkcia Trim odstráni ďalšie medzery medzi A a B. Dĺžka stĺpca po orezaní je 3 pre všetky buniek.
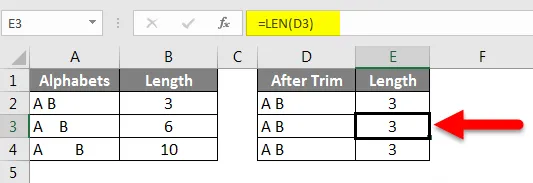
Ak sledujeme funkciu orezania, ktorá ponechala iba jeden priestor medzi A a B, ale odstráni ďalšie medzery medzi A a B, pred a za A a B. Takže pomocou funkcie Orezať nemôžeme odstrániť celé medzery medzi slovami okrem ďalších medzier.,
Odstráňte hlavné medzery v Exceli - Príklad č. 5
Odstránenie všetkých priestorov v Exceli
Pretože pomocou Trim nedokážeme odstrániť všetky priestory, môžeme použiť náhradnú funkciu na odstránenie všetkých medzier v bunke.
Zoberme si nasledujúcu tabuľku, kde sú v oboch bunkách k dispozícii medzery, avšak vynikajúci používateľ nechce žiadne medzery.
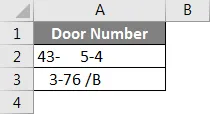
Najprv použite funkciu orezania a skontrolujte ju.
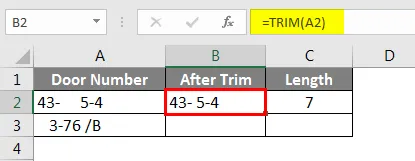
Po použití funkcie orezania sledujte výsledky. Stále existuje medzera medzi - a 5 v prvom rade a medzera medzi 6 a / alebo v druhom rade. Dĺžka buniek po orezaní je 7 .
Teraz použite funkciu nahradenia a skontrolujte dĺžky. Funkcia nahradenia sa používa na nahradenie jedného textu iným textom. Tu musíme nahradiť priestor bez medzery alebo nuly. Sledujte formát substitučnej funkcie na nasledujúcom obrázku.
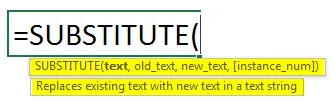
Ako je uvedené vyššie v snímke v časti „Text“, vybrali sme bunkovú adresu ako A2 a „Old_text“ je medzera, a preto je priestor medzi dvojitými úvodzovkami a „new_text“ je nulový, preto sme práve zadali dvojité úvodzovky bez medzier.

Postupujte podľa rovnakých krokov pre ďalšiu bunku a skontrolujte dĺžku výsledkov od náhrady, je to 6 pre obe bunky, čo znamená, že v obidvoch bunkách nie je dostatok miesta.
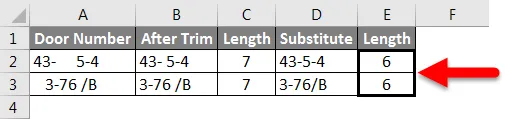
Odstráňte hlavné medzery v Exceli - príklad č. 6
Odstráňte konce riadkov v Exceli
V prípade, že program Excel obsahuje zalomenie riadkov, v tej istej bunke sú dva rôzne riadky, ako je znázornené na obrázku nižšie.

Pozorujte „milujem“ v jednom riadku a „psy“ v ďalšom riadku, ale patria do rovnakej bunky A1. Ak chceme odstrániť zlomy riadkov, ako je tento, môžeme použiť funkciu „Clean“ bez odstránenia ďalších medzier.
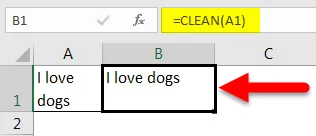
Čo je potrebné pamätať
- Ďalšie medzery v Exceli spôsobia rušenie pri použití vzorcov v Exceli.
- Medzi nimi sú rôzne medzery, ako napr. Úvod / koniec.
- Funkcia orezania pomáha odstrániť všetky ďalšie medzery, ale neodstráni sa, ak medzi slovami alebo písmenami je iba jedna medzera.
- Ak chceme odstrániť všetky medzery, môžeme použiť funkciu Náhrada .
- Ak dôjde k zlomom riadkov, môžeme použiť funkciu „Vyčistiť“, ale neodstránia sa tým ďalšie medzery, ale iba odstránia zlomky riadkov.
- Môžeme tiež použiť nájsť a nahradiť na odstránenie medzier.
Odporúčané články
Toto bol návod na odstránenie úvodných priestorov v programe Excel. Tu sme diskutovali o tom, ako odstrániť špičkové priestory v Exceli, spolu s praktickými príkladmi a šablónou programu Excel na stiahnutie. Môžete si tiež prečítať naše ďalšie navrhované články -
- Sprievodca funkciou VLOOKUP v programe Excel
- Kompletný sprievodca funkciami SUBSTITUTE v Exceli
- Ako používať funkciu TRIM v Exceli?
- Ako používať funkciu Excel CLEAN?