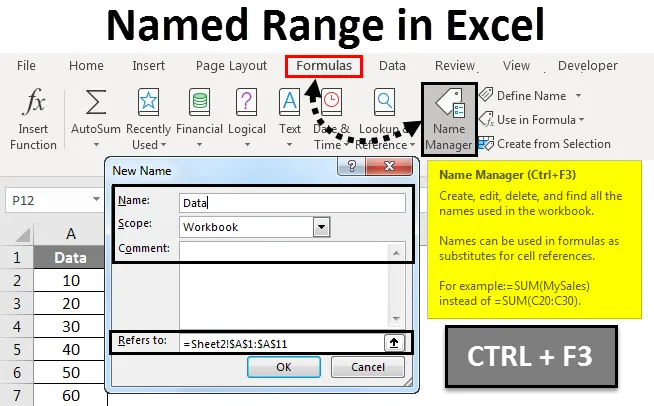
Pomenovaný rozsah Excelu (obsah)
- Pomenovaný rozsah v Exceli
- Definujte mená z vybratého rozsahu
- Ako vytvoriť pomenovaný rozsah v Exceli?
Pomenovaný rozsah v Exceli
Pomenovaný rozsah len robí proces práce so vzorcami veľmi zaujímavým, najmä kvôli sledovaniu vecí. Je len veľmi výhodné priradiť názov rozsahu. Ak teraz dôjde k nejakej zmene v tomto rozsahu, bude aktualizácia rozsahu prostredníctvom Správcu mien nekonečne jednoduchšia. Úplne nám to umožňuje obísť proces manuálnej aktualizácie každého vzorca. Tiež v prípadoch vnorených vzorcov, kde sa jeden vzorec musí použiť v inom vzorci alebo možno len použiť na inom mieste, stačí urobiť vzorec podľa názvu.
- Význam pomenovaných rozsahov je ten, že vo vzorci je možné použiť akékoľvek názvy bez obáv z adries / odkazov na bunky. Do rozsahu je možné priradiť ľubovoľný názov.
- Každá pomenovaná konštanta alebo akékoľvek údaje môžu mať pomenovaný rozsah a tieto názvy sa môžu použiť namiesto skutočného vzorca. Týmto spôsobom je ľahšie pochopiť vzorce. To, čo to robí, je, že dáva množstvu buniek v Exceli ľudsky zrozumiteľné meno.
- Použitím pomenovaných rozsahov je možné v Exceli veľmi ľahko používať vzorce. Dá sa pomenovať rozsah vo vzorci alebo funkcii, konštanta alebo tabuľka. Po začatí používania mien v hárku je možné tieto mená ľahko pochopiť.
Definujte mená z vybratého rozsahu
Najprv musíte zvoliť rozsah, ktorý chcete pomenovať. Potom prejdite na Vzorce a potom vyberte možnosť Vytvoriť z výberu .
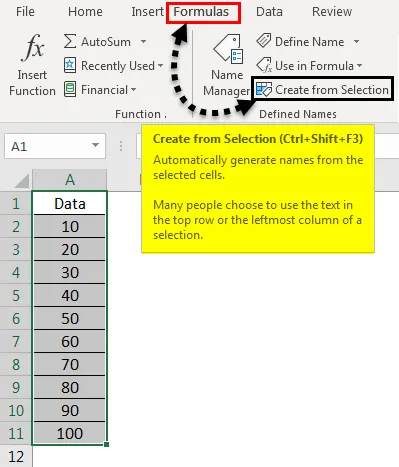
Z poľa „Vytvoriť mená z výberu“ vyberte buď spodný riadok, horný riadok, ľavý stĺpec alebo pravý stĺpec a potom kliknite na tlačidlo OK.
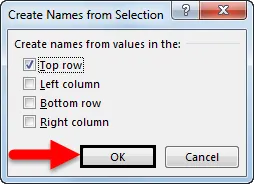
Bunky sú pomenované na základe štítkov v určenom rozsahu
- Najskôr použite názvy vo vzorcoch a potom zaostrite na bunku a potom zadajte vzorec.
- Kurzor musí byť umiestnený na mieste, kde chceme vo vzorci použiť pomenovaný rozsah.
- Názov je možné vybrať zo zoznamu, ktorý sa otvorí po zadaní prvého písmena mena.
- Prípadne prejdite na Vzorce a potom Použiť vo vzorci a potom vyberte názov, ktorý chcete použiť.
- Stlačte Enter.
Je tiež možné aktualizovať pomenované rozsahy zo Správcu mien. Skratka na aktualizáciu pomenovaných rozsahov zo Správcu mien je Ctrl + F3. Potrebujeme iba vybrať meno, ktoré chceme zmeniť, a potom pokračovať v zmene referencie priamo.
Ako vytvoriť pomenované rozsahy v Exceli?
Poďme pochopiť pojem pomenovaného rozsahu pomocou niekoľkých príkladov.
Túto šablónu pomenovaného rozsahu Excelu si môžete stiahnuť tu - šablónu pomenovaného rozsahu ExceluPomenované rozsahy v Exceli - Príklad č. 1
Vytvorte pomenovaný rozsah pomocou možnosti Definovať názov -
- Najprv sa zamerajte na bunky výberom rozsahu buniek.
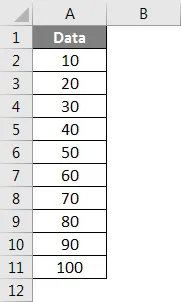
- Teraz prejdite na kartu Vzorce. Ďalej prejdite do skupiny Definovaný názov. Kliknutím vyberte možnosť Definovať názov .
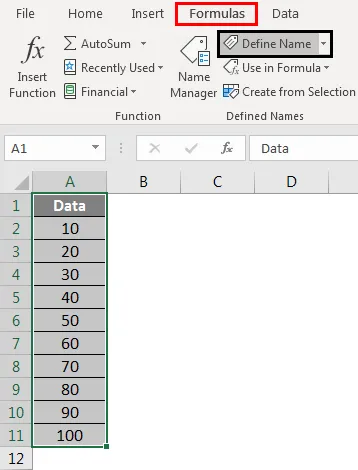
- Po otvorení dialógového okna Nový názov uveďte tri veci - meno, rozsah, komentár.
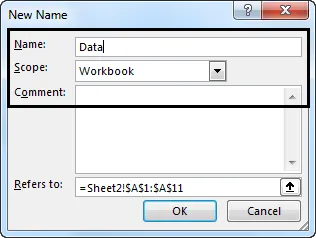
- Teraz v kategórii „Názov:“ zadajte názov rozsahu.
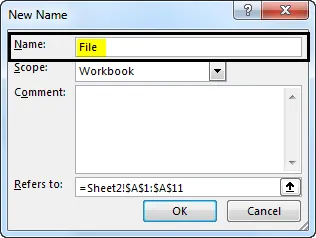
- Teraz v kategórii „Rozsah:“ z rozbaľovacej ponuky musí byť nastavený názov (štandardne je to zošit)
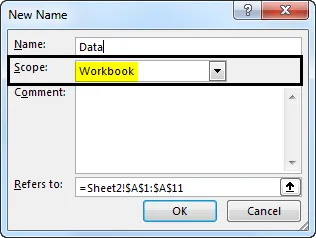
- Teraz prejdite na časť „Odkazuje na:“, overte odkaz, ktorý je k dispozícii, a podľa potreby ho upravte. Potom kliknutím na tlačidlo OK uložte vykonané zmeny a zatvorte dialógové okno.
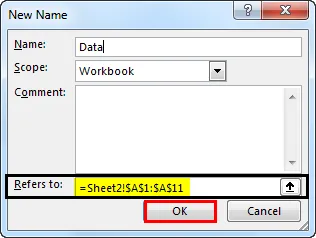
Pomenované rozsahy v Exceli - Príklad č. 2
Vytvorte pomenovaný rozsah pomocou Správcu mien -
- Prejdite na kartu Vzorce a pokračujte smerom k Definovať skupinu mien a potom kliknite na Správca mien .
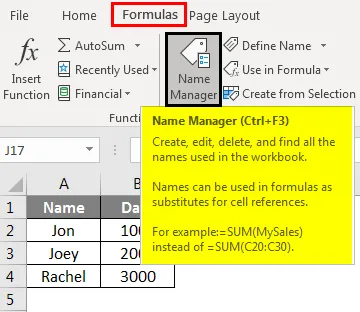
- Prípadne môžete tiež stlačiť Ctrl + F3, ktorá je jej skratkou.
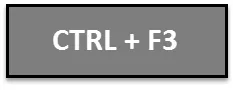
- Teraz, v hornej časti, do ľavého rohu Správcu mien, máme tlačidlo 'Nový'. Kliknite naň.
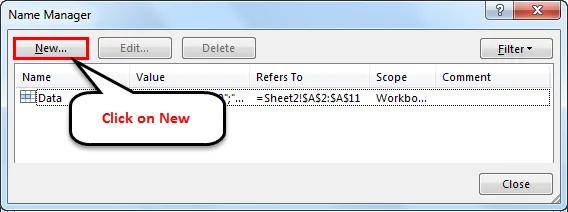
Otvorí sa dialógové okno Nový názov.
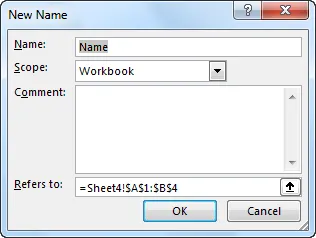
Pomenované rozsahy v Exceli - Príklad č. 3
Vytvorte pomenovaný rozsah pomocou VBA -

Môžeme tiež vytvoriť pomenovaný rozsah vo VBA. Tu je príklad na vysvetlenie, ako to funguje.
Takto sme to urobili v útržku kódu vyššie:
- Vytvorili sme tri premenné - datový typ myWorksheet of Worksheet, ktorý bude uchovávať názov datového listu Excel, myNamedRange of Range datatype, ktorý bude obsahovať názov rozsahu buniek, ktoré chceme pomenovať, a myRangeName, typ dat String, ktorý bude obsahovať názov pomenovaného rozsahu.
- Definovali sme náš pracovný hárok (v premennej myWorksheet).
- Potom sme definovali náš rozsah buniek, ktoré sme chceli pomenovať (v premennej myNamedRange).
- Potom sme definovali názov nášho pomenovaného rozsahu v premennej myRangeName.
- Potom pristúpime k vytvoreniu pomenovaného rozsahu a poskytneme odkaz, na ktorý bude odkazovať.
Týmto sa ukončí proces vytvárania pomenovaného rozsahu prostredníctvom VBA.
Čo je potrebné pamätať
Pri vytváraní alebo spracovávaní pomenovaných rozsahov v Exceli musíte mať vždy na pamäti nasledujúce veci.
- Pomenované rozsahy môžu mať názvy, ktoré začínajú lomítkom (\), písmenom alebo znakom podčiarknutia (_). Čísla alebo iné špeciálne symboly sú ako počiatočný znak neplatné. Ak je ako počiatočný znak uvedený iný znak ako písmená, spätné lomítko alebo podčiarknutie, Excel vyvolá chybu.
- Existuje tiež obmedzenie, ako dlho môže byť názov pomenovaného rozsahu. Maximálna dĺžka mena môže byť 255 znakov. Čokoľvek nad 255 znakov spôsobí, že program Excel vyhodí chybu.
- Každé meno musí byť súvislá sekvencia znakov. V názve nie je priestor na medzery, karty ani interpunkčné znamienka. Deje sa tak, aby sa zachovala jednotnosť a aby sa názvy ľahšie zjednodušili.
- Ďalšou dôležitou inštrukciou pri práci s pomenovanými oblasťami je, že názov pomenovaného rozsahu nesmie byť v konflikte s odkazmi na bunky.
- Ako sme videli, existuje maximálna dĺžka mena. A naopak, meno musí mať aspoň dĺžku najmenej jedného znaku. Mená môžu mať jednu dĺžku znakov, existuje však niekoľko znakov ako „r“ a „c“, ktoré sú vyhradené v Exceli a nemôžu byť použité ako mená.
- Názvy ako bonus nerozlišujú veľké a malé písmená, čo znamená, že názvy ako „Jon“, „JON“ alebo „jon“ sú v Exceli rovnaké.
Odporúčané články
Toto bol sprievodca Pomenovaný rozsah v Exceli. Tu sme diskutovali o tom, ako vytvoriť pomenovaný rozsah v Exceli spolu s praktickými príkladmi a stiahnuteľnou vynikajúcou šablónou. Môžete si tiež prečítať naše ďalšie navrhované články -
- Panel Rýchly prístup v Exceli
- Sprievodca automatickým číslovaním v Exceli
- Sprievodca funkciou Excel MAX IF
- Ako používať automatické dopĺňanie v Exceli