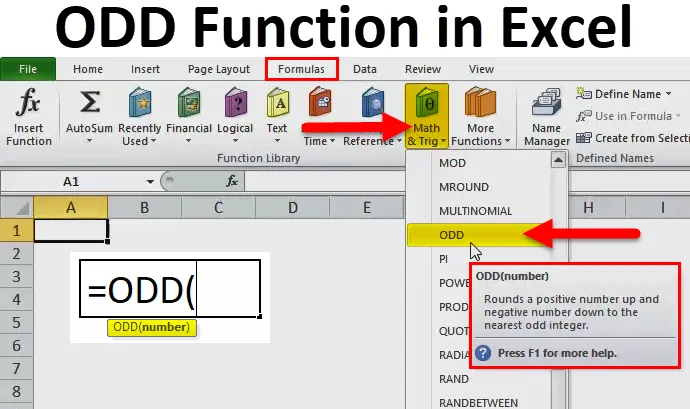
Funkcia ODD v Exceli (obsah)
- Funkcia ODD v Exceli
- Vzorec ODD v Exceli
- Ako používať ODD v Exceli?
Funkcia ODD v Exceli
Je to funkcia pracovného hárka v Exceli, funkcia ODD je vstavaná funkcia v Exceli, ktorá je kategorizovaná pod Math & Trigonometry Function.
Na excelovom liste sa táto funkcia nachádza v rozbaľovacej ponuke príkazového tlačidla Math & Trig na karte Vzorec pásky.
Jeho hlavným účelom je zaokrúhliť číslo nahor na najbližšie celé číslo ODD, takže kladné čísla sa zvýšia a záporné čísla sa znížia (tj zápornejšie).
Táto funkcia preskočí vždy celé číslo a vráti nepárne celé číslo alebo hodnotu.
Vráti číslo zaokrúhlené nahor na najbližšie nepárne celé číslo.
Vzorec ODD v Exceli
Nasleduje vzorec ODD v Exceli:

Obsahuje iba jeden argument, tj číslo.
- Number - Je to číslo, ktoré chceme zaokrúhliť na nepárne celé číslo.
Ako používať funkciu ODD v Exceli?
Je to veľmi jednoduché a ľahko použiteľné. Nechajte pochopiť fungovanie tejto funkcie na nejakom príklade.
Túto funkciu ODD, šablónu Excel si môžete stiahnuť tu - funkciu ODD, šablónu ExcelPríklad č. 1 - Funkcia ODD pri hodnotách pozitívnych bodov
Predpokladajme, že v hárku obsahuje bunka „B6“ hodnotu 245, 25.
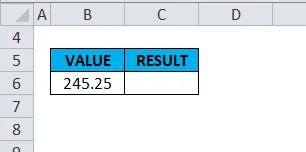
Ak na to použijete nepárne funkcie, tj = ODD (B6) .
V argumente čísla tu jednoducho zadáme hodnotu „245.25“ priamo do vzorca alebo odkazujeme na bunku obsahujúcu číslo, tj (B6).
Poznámka: Číselná hodnota bunky by sa mala vždy používať v dvojitých cenových ponukách, tj „245, 25“.
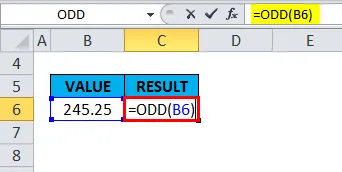
Vo výstupe alebo výsledku Excel zaokrúhli hodnotu na najbližšie nepárne celé číslo a vráti hodnotu 247, pretože ide o najbližšie najvyššie nepárne číslo.
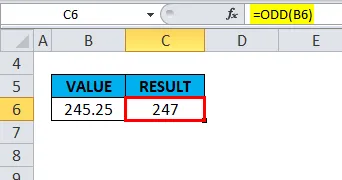
Príklad č. 2 - na číslo ODD
Ak je číslo nepárne celé číslo, nedôjde k zaokrúhleniu, vráti rovnakú hodnotu.
Predpokladajme, že v pracovnom liste bunka „B11“ už obsahuje číslo ODD, tj „5“.
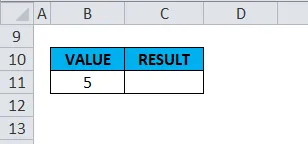
Ak sa na túto funkciu vzťahuje, tj = ODD (B11)
V argumente čísla tu musíme jednoducho zadať hodnotu „5“ v dvojitej citácii priamo do vzorca alebo odkazovať na bunku obsahujúcu číslo tj (B11)
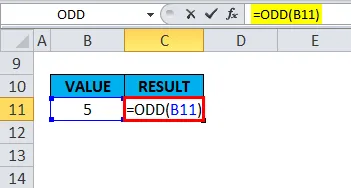
Vo výstupe alebo výsledku vráti rovnakú hodnotu, v tomto prípade nedochádza k zaokrúhľovaniu.
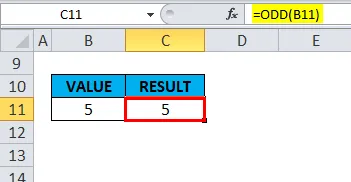
Príklad č. 3 - Pozitívne celé čísla
Predpokladajme, že v pracovnom liste obsahuje bunka „B16“ kladné celé číslo „20“.
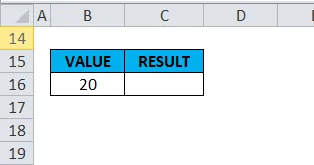
Táto funkcia sa na to vzťahuje, tj = ODD (B16).
V argumente čísla tu musíme jednoducho zadať hodnotu „20“ v dvojitej citácii priamo do vzorca alebo odkazovať na bunku obsahujúcu číslo, tj (B16).
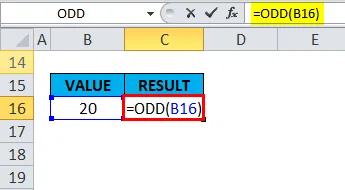
Vo výstupe alebo výsledku Excel zaokrúhli hodnotu na najbližšie nepárne celé číslo a vráti hodnotu 21, pretože ide o najbližšie najvyššie nepárne číslo.
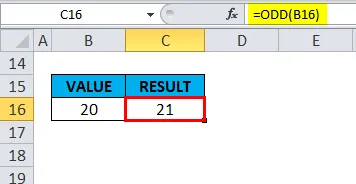
Príklad č. 4 - V prípade záporných celých čísel
Zaokrúhli hodnotu nahor na najbližšie nepárne číslo (tj viac zápornej hodnoty)
Predpokladajme, že v pracovnom liste obsahuje bunka „B21“ záporné celé číslo „-36“.
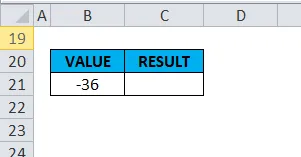
Táto funkcia sa na to vzťahuje, tj = ODD (B21).
V argumente čísla tu musíme jednoducho zadať hodnotu „-36“ v dvojitej citácii priamo do vzorca alebo odkazovať na bunku obsahujúcu číslo, tj (B21).
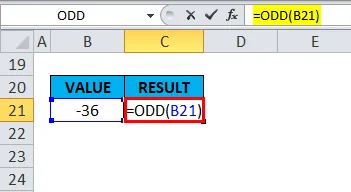
Vo výstupe alebo výsledku Excel zaokrúhli hodnotu na najbližšie nepárne číslo (tj viac zápornej hodnoty) a vráti hodnotu -37.
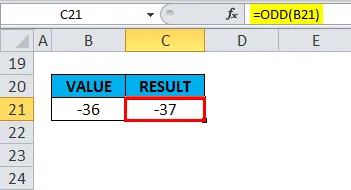
Príklad č. 5 - Lichá funkcia na nule
Ak je číslo 0 (nula), funkcia ODD zaokrúhli na kladnú hodnotu +1.
Predpokladajme, že v hárku obsahuje bunka „G6“ hodnotu Zero alebo „0“.
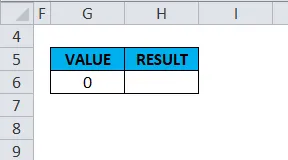
Táto funkcia sa na to aplikuje, tj = ODD (G6) .
V argumente čísla tu musíme jednoducho zadať hodnotu „0“ v dvojitej citácii priamo do vzorca alebo odkazovať na bunku obsahujúcu číslo, tj (G6).
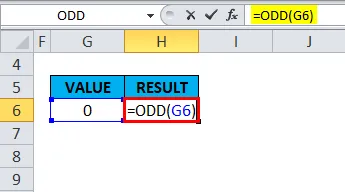
Vo výstupe alebo výsledku sa zaokrúhľuje na kladnú hodnotu +1 a vráti hodnotu 1.
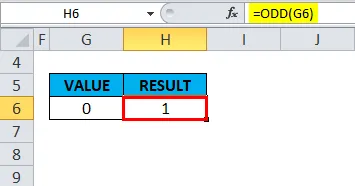
Príklad č. 6 - Hodnoty záporných bodov
Predpokladajme, že v hárku obsahuje bunka „G11“ zápornú hodnotu bodu -3, 4.
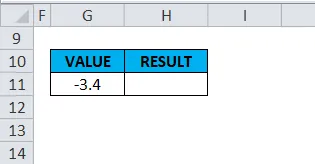
Ak na to použijete nepárne funkcie, tj = ODD (G11).
V argumente čísla tu musíme jednoducho zadať hodnotu „-3, 4“ priamo do vzorca alebo odkázať na bunku obsahujúcu číslo tj (G11).
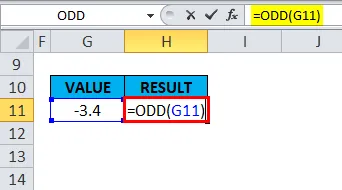
Vo výstupe alebo výsledku Excel zaokrúhli hodnotu na najbližšie nepárne číslo (tj viac zápornej hodnoty) a vráti hodnotu -5.
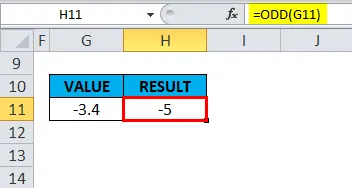
Príklad č. 7 - Funkcia ODD na nečíselných alebo textových hodnotách
Ak číslo nie je číselné alebo textové, táto funkcia vráti # HODNOTU! Chyba.
Predpokladajme, že v pracovnom liste obsahuje bunka „G16“ slovo „EXCEL“.
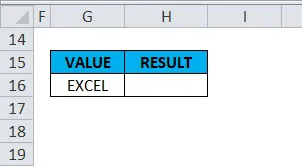
Ak na to použijete nepárne funkcie, tj = ODD (G16).
V argumente čísla tu musíme jednoducho zadať hodnotu „EXCEL“ v dvojitej citácii priamo do vzorca alebo odkazovať na bunku obsahujúcu číslo, tj (G16).
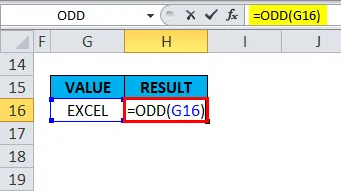
Vo výstupe alebo výsledku vráti # HODNOTU! Chyba, pretože ide o textovú alebo nečíselnú hodnotu.
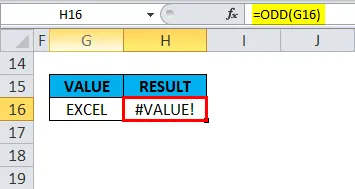
Príklad č. 8 - Desatinné hodnoty alebo hodnota menšia ako jedna
Predpokladajme, že v hárku obsahuje bunka „G21“ hodnotu „0, 03“, tj hodnotu menšiu ako jedna.
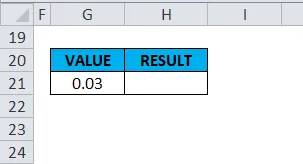
Ak na to použijete nepárne funkcie, tj = ODD (G21)
V argumente čísla tu musíme jednoducho zadať hodnotu „0, 03“ v dvojitej citácii priamo do vzorca alebo odkazovať na bunku obsahujúcu číslo, tj (G21).
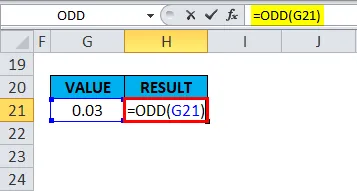
Vo výstupe alebo výsledku Excel zaokrúhli hodnotu na najbližšie nepárne číslo a vráti hodnotu 1.
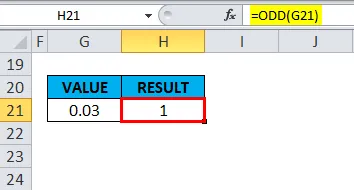
Dôležité informácie o funkcii ODD v programe Excel
- Ak argument dodaného čísla nie je programom MS Excel rozpoznaný ako číselná hodnota. tj ak číslo nie je numerické, funkcia vráti # HODNOTU! Chyba.
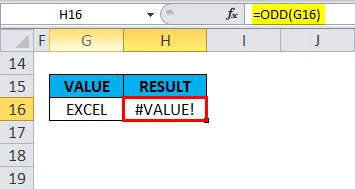
- Ak je číslo 0 (nula), táto funkcia sa zaokrúhľuje na kladnú hodnotu +1.
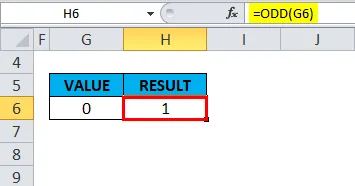
- Ak je číslo nepárne celé číslo, nedôjde k zaokrúhleniu, vráti rovnakú hodnotu.
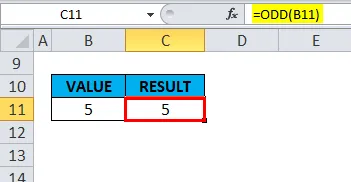
- FUNKCIA ISODD sa líši od funkcie ODD, FUNKCIA ISODD vyhodnocuje, či je referenciou alebo číslom v bunke číslo ODD.
Odporúčané články
Toto bol sprievodca funkciou ODD. Tu diskutujeme vzorec ODD a spôsob použitia funkcie ODD spolu s príkladmi a excelovými šablónami na stiahnutie. Tieto užitočné funkcie sa môžete tiež pozrieť v exceli -
- Ako používať funkciu FIND v Exceli?
- MS Excel: Funkcia LOG
- Sprievodca funkciami A v Exceli
- Použitie funkcie AGGREGATE v Exceli