Ako ste už možno zistili sami, ak ste si prečítali niektoré z našich ďalších návodov pre Photoshop tu na Photoshop Essentials, som veľkým fanúšikom „prečo“. Veľa ľudí nám s radosťou povie, ako niečo urobiť, ale z akéhokoľvek dôvodu je dôvod, prečo je zvyčajne vynechaný, navždy obmedzený na naše pochopenie toho, čo robíme.
Vyberte napríklad vo Photoshope. V Photoshope nie je dostatok spôsobov, ako vybrať veci na obrázku. Môžeme robiť jednoduché geometrické výbery pomocou nástroja Obdĺžnikové orámovanie alebo Eliptické orámovanie, alebo môžete výbery od ruky pomocou nástrojov Lasso, Polygonal Lasso alebo Magnetic Lasso Tools. Prostredníctvom príkazu Magic Wand alebo Color Range môžeme vybrať oblasti s podobnými hodnotami farieb alebo jasu. Výber môžeme vyfarbiť alebo spresniť ručne pomocou kefy v režime rýchlej masky alebo pomocou masky vrstvy. Pomocou nástroja Pen Tool môžeme robiť chirurgicky presné výbery a oveľa viac! Môžeme dokonca kombinovať rôzne metódy výberu, keď sa zdá, že žiadna z nich nie je sama o sebe výzvou.
Nič z toho však nevysvetľuje, prečo musíme robiť výbery na prvom mieste, takže v tomto návode sa rýchlo pozrieme na otázku „prečo“. Toto nebude podrobné vysvetlenie spôsobu výberu. Uložíme to pre ďalšie návody. Tu sa jednoducho pozrieme na to, prečo musíme robiť výbery vôbec.
Vidíte, čo vidím?
Keď toto píšem, leto sa chýli ku koncu. Dni sa skracujú, noci sú chladnejšie a okolo tu, s blížiacou sa jesennou rýchlo, sa víkendové trhy poľnohospodárov čoskoro naplnia bušľami a bušľami jabĺk. V skutočnosti tu teraz sú niektoré, ktoré čakajú na výber:

Červené, chutné jablká. Ak sa vám samozrejme nepáčia jablká, ale kto nemá rád jablká?
Je zrejmé, že hlavným predmetom na fotografii vyššie sú jablká, však? Ale prečo je to zrejmé? Ako vieme, že sa pozeráme na jablká? Vieme, pretože väčšina z nás v minulosti videla dosť jabĺk, aby sme ich mohli okamžite rozpoznať. Poznáme ich tvar, farbu a štruktúru, pretože sme ich už videli. Mohli by sme dokonca ukázať na každé jablko na fotografii, ak nás niekto požiadal, aby sme omylom ukázali na list alebo na niečo iné, čo nie je jablko, pretože nemáme problém rozlíšiť medzi rôznymi objektmi na obrázku. Vidíme veci očami a mozog nám hovorí, že toto je toto a to je to, a to nie je to a to nie je toto. V skutočnosti, aj keby sme nikdy predtým nevideli jablko, mohli by sme aspoň poukázať na všetky objekty, ktoré vyzerajú relatívne rovnako. Sme takí dobrí v rozpoznávaní a identifikácii objektov, že to zvyčajne robíme bez vedomého premýšľania.
To je pre nás skvelé, ale čo Photoshop? Vidí Photoshop jablká? Rozpoznáva Photoshop ich tvar, farbu a štruktúru ako „jablko“? Môže to ukazovať na všetky jablká na fotografii bez toho, aby si pomýlilo jablko s listom, alebo aspoň ukazovalo na všetky objekty, ktoré vyzerajú rovnako?
Jednoduchá odpoveď znie: nie, nemôže. Bez ohľadu na to, koľko fotografií jabĺk ste v minulosti otvorili vo Photoshope (geez, aké to je s vami a jablkami?), Photoshop netuší, aké jablká sú alebo ako vyzerajú. Dôvodom je skutočnosť, že všetko, čo Photoshop vidí, sú pixely . Nezáleží na tom, či ide o fotografiu jabĺk, pomarančov alebo opíc, ktoré jedia banány. Pre Photoshop je to všetko rovnaké. Všetko sú to len pixely, tie malé štvorčeky, ktoré tvoria digitálnu fotografiu:
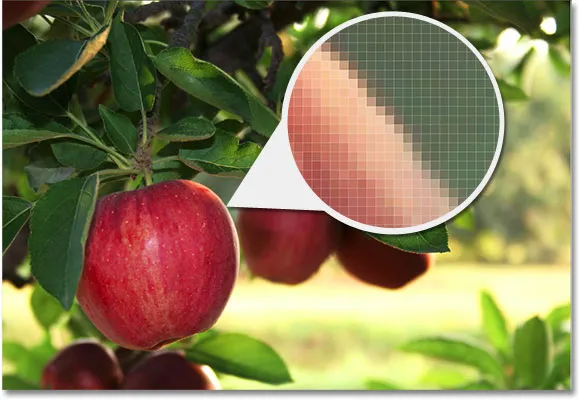
Detailný pohľad na okraj jablka ukazuje, že je to skutočne iba kopa malých štvorcových pixelov.
Čo to, žiaľ, pre nás znamená, je to, že nemôžeme jednoducho kliknúť na niečo na fotografii a očakávať, že ho Photoshop okamžite vyberie, pretože to, čo vidíme ako samostatné a nezávislé objekty, Photoshop nevidí nič iné ako farebné pixely. Ako teda prekonáme tento malý problém nesprávnej komunikácie? Pretože nemôžeme očakávať, že Photoshop bude myslieť ako my, musíme myslieť ako Photoshop. Potrebujeme spôsob, ako povedať Photoshopu, že tu chceme pracovať na týchto pixeloch, ale nie na tých pixeloch. Nemôžeme napríklad povedať Photoshopu, že chceme zmeniť napríklad farbu jablka, ale môžeme povedať, že chceme zmeniť farbu pixelov, ktoré podľa nás tvoria toto jablko. Urobíme to tak, že najprv vyberieme tieto pixely na fotografii a urobíme to tak, že … uhádli ste … výbery!
Vyberte Žiadne, ak chcete vybrať všetky
Zatiaľ vieme, že vidíme veci veľmi odlišné od toho, ako ich vidí Photoshop. Vidíme nezávislé, rozpoznateľné objekty, zatiaľ čo Photoshop vidí všetko ako pixely a povedzme Photoshopu, na ktorých pixeloch chceme pracovať, výberom jedného alebo viacerých rôznych nástrojov na výber. Aby sme mohli s obrázkom urobiť vôbec niečo, musí Photoshop najprv vedieť, ktoré pixely chceme upraviť.
Povedzme napríklad, že chcem zmeniť farbu hlavného jablka na fotografii. Chcem to zmeniť z červenej na zelenú. Na základe toho, čo som práve povedal, by som nemal byť schopný to urobiť bez toho, aby som najskôr vybral pixely, ktoré tvoria jablko. Skúsme to skúsiť aj tak, len pre zábavu. Na paneli Nástroje vyberieme nástroj štetce :

Výber nástroja na štetce.
Potom vyberiem zelenú farbu, ktorú budem maľovať, kliknutím na vzorník farieb v popredí v dolnej časti panelu Nástroje:

Photoshop farby s aktuálnou farbou popredia.
Kliknutím na vzorník farieb vyvoláte aplikáciu Photoshop Color Picker . Vyberiem svetlozelenú farbu:
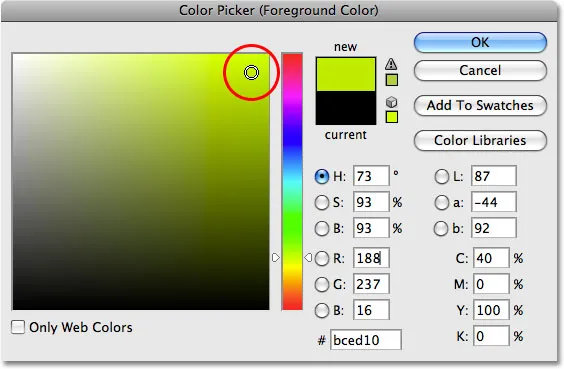
Výber farieb je najbežnejším spôsobom výberu farieb vo Photoshope.
Kliknutím na tlačidlo OK vystúpim z nástroja Color Picker a teraz, keď mám vybratý svoj nástroj na štetce a zelený ako moju farbu v popredí, pokúsim sa maľovať po jablkách. Keďže som sa pred obrazom neobťažoval vyberať žiadne pixely, už vieme, že tu strácam čas (a váš). Photoshop mi nedovolí nič robiť. V skutočnosti, akonáhle sa pokúsim maľovať cez jablko, vrhá na mňa veľké výstražné pole, ktoré hrozí, že zrútim pevný disk, ak sa s tým niekedy pokúsim dostať preč:
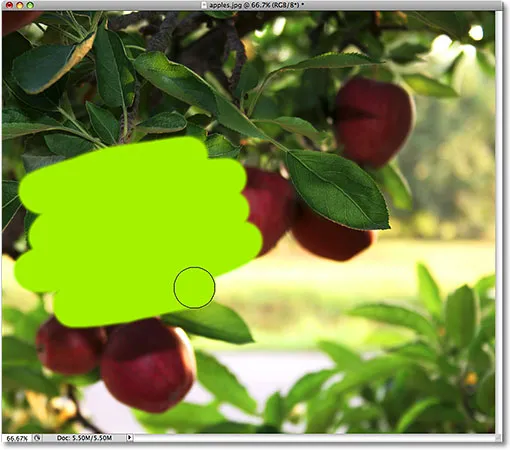
Ultra realistický fotografický efekt. Iba skúsení používatelia.
Počkajte minútu, čo sa práve stalo ?! Podarilo sa mi maľovať cez jablko! Photoshop sa vôbec nesťažoval! Dobre, rekapitulujeme. Povedal som, že s obrázkom nemôžeme nič urobiť, pokiaľ najprv nezvolíme pixely, ktoré chceme upraviť. Potom som to dokázal, schmatol som nástroj štetca a pokúsil som sa maľovať časť obrázka bez toho, aby som najskôr vybral čokoľvek, napriek tomu som bol schopný maľovať. Môže to znamenať iba jednu vec … Neviem, o čom hovorím!
Vážne však skutočný dôvod, prečo som stále dokázal maľovať jablko bez toho, aby som najskôr vybral nejaké pixely, je kvôli málo známej skutočnosti. Vždy, keď na obrázku nie je nič vybrané, máme skutočne všetko vybrané. Photoshop predpokladá, že ak sme najprv nevybrali žiadne konkrétne pixely, môže to byť len preto, že sme chceli vybrať každý pixel, aby sme mohli upravovať celú fotografiu. Alebo máme aspoň možnosť celú fotku upraviť. Ako sme videli v tomto príklade, dokázal som nakresliť iba malú oblasť obrázka, hoci najskôr som nevybral žiadne pixely, ale ak by som chcel, mohol by som rovnako ľahko namaľovať celý obrázok a tam nič by mi to nebránilo.
Aj keď máme slobodu ísť tam, kam chceme, a robiť to, čo nám vyhovuje, znie to úžasne, ale v skutočnosti to môže byť veľmi zlá vec, aspoň pokiaľ ide o úpravu fotografií. V tomto príklade všetko, čo som chcel urobiť, bolo zmeniť farbu jablka, ale pretože som jablko nevybral najskôr, Photoshop mi umožnil maľovať kdekoľvek som chcel, a všetko, čo som nakoniec urobil, bolo robiť si veci. Pozrime sa, čo sa stane, ak najskôr vyberiem jablko.
Maľovanie vnútri čiar
Stlačením Ctrl + Z (Win) / Command + Z (Mac) zrušíme maľovanie ťahov, ktoré som pridal k obrázku, a tentokrát vyberiem jablko skôr, ako ho nad ním nakreslím. Ako som už spomenul na začiatku tohto výukového programu, uložíme podrobnosti o tom, ako skutočne vybrať výber pre ďalšie výukové programy. Pre túto chvíľu jednoducho pôjdem a nakreslím výber okolo jablka.
Photoshop zobrazuje výberové obrysy pre nás ako sériu animovaných prerušovaných čiar alebo to, čo mnohí ľudia nazývajú „pochodujúce mravce“. Je zrejmé, že ich na obrazovke nevidíme „pochodujúce“, ale aspoň vidíme obrys výberu, ktorý sa teraz objavuje okolo jablka:
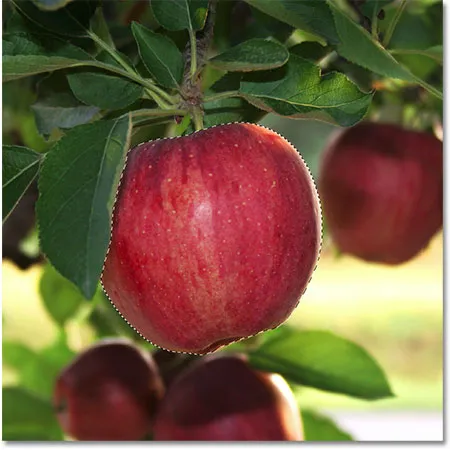
Obrysy výberu sa javia ako animované „pochodujúce mravce“.
Samozrejme, zdá sa, že som si vybral jablko, ale nezabudnite, že pokiaľ ide o Photoshop, všetko, čo som urobil, je vybratie niektorých pixlov na obrázku. Stávajú sa iba pixelmi, ktoré tvoria to, čo vy a ja vidíme ako jablko. Teraz sú vybraté pixely, ktoré spadajú do hraníc obrysu výberu, čo znamená, že ich môžu ovplyvniť akékoľvek ďalšie úpravy, ktoré urobím ďalej, zatiaľ čo zostávajúce pixely mimo obrysu výberu sa nevyberú a nebudú ovplyvnené ničím I robiť.
Pozrime sa, čo sa stane teraz, keď sa znova pokúsim maľovať na jablko. Chytím Nástroj štetca rovnako ako predtým, a so zelenou farbou stále ako moja farba popredia sa pokúsim maľovať po jablkách. Jediným rozdielom, ktorý je tentoraz, je to, že som najskôr vybral jablko:
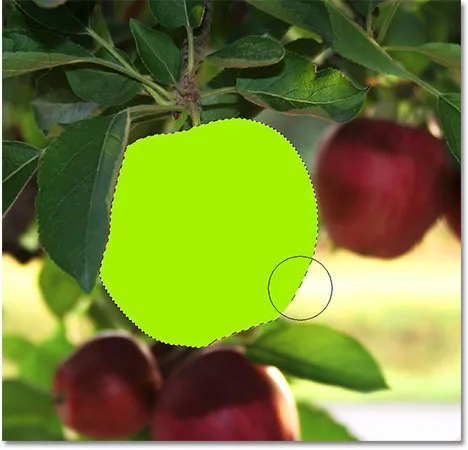
Ťahy farby sa teraz objavia iba vo vybranej oblasti.
Vďaka výberu, ktorý som urobil pred maľbou, mi Photoshop dovolil maľovať iba vo vnútri mojej vybranej oblasti. Aj keď som pri maľovaní pohyboval štetcom mimo hraníc výberu, nepokúsil som sa zostať vo vnútri čiar, žiadny z pixelov mimo obrysu výberu nebol ovplyvnený. Zostali v bezpečí a nezranení bez ohľadu na to, ako som bol s kefou nedotknutý, a ja som bol schopný ľahko natierať jablko bez obáv zo zvyšku obrázka, všetko vďaka môjmu výberu!
To, že sme vybrali určitú oblasť pixelov, samozrejme neznamená, že musíme nevyhnutne upravovať každý pixel vo vnútri obrysu výberu. Chystám sa znova odstrániť moje ťahy zelenej farby stlačením klávesov Ctrl + Z (Win) / Command + Z (Mac), aby sa vrátil posledný krok, a tentoraz, keď je môj výber stále aktívny, použijem oveľa väčšia kefa s mäkkými hranami, ktorá maľuje iba pozdĺž spodnej polovice jablka, čo mi dáva pekný prechod v strede medzi zelenou farbou kefy a prírodnou červenou jablkou. Aj keď pixely v hornej polovici jablka sú súčasťou výberu, ktorý som urobil, zostávajú nezmenené, pretože som sa rozhodol, že ich nebudem maľovať. Photoshopu v skutočnosti nezáleží, či robíme niečo s pixlami, ktoré sme vybrali. Záleží len na tom, aby sme sa nedotkli pixelov, ktoré sme nevybrali:

Ľubovoľný pixel vnútri obrysu výberu je možné upravovať, ale nič nehovorí, že musíte každý pixel upravovať.
Rovnako ako predtým, môj ťah farby je obmedzený na pixely vo vnútri obrysu výberu, aj keď som sa štetcom pohyboval mimo neho. Aby veci vyzerali realistickejšie, zmiešam zelenú farbu s jablkom pomocou jedného z režimov prelínania Photoshopu. V hornej časti obrazovky prejdem na ponuku Upraviť a vyberiem možnosť Fade Brush Tool :
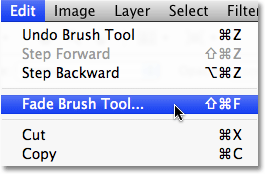
Skutočný názov možnosti Fade sa mení v závislosti od poslednej úpravy, ktorá bola vykonaná.
Týmto sa otvorí dialógové okno Fade aplikácie Photoshop, ktoré nám umožňuje vykonať niektoré úpravy predchádzajúcej úpravy. Ak chcete zmiešať zelenú s jablkom, zmením režim miešania kefy na Farbu a znížením intenzity zelenej znížim možnosť Opacity na približne 80%:

Režim farebnej zmesi nám umožňuje meniť farbu objektu bez zmeny jeho pôvodných hodnôt jasu.
Kliknutím na tlačidlo OK opustím dialógové okno Fade a dočasne skryjem obrys výberu okolo jablka, aby sme mohli ľahšie posúdiť výsledky. Stlačením klávesov Ctrl + H (Win) / Command + H (Mac), Vďaka úpravám, ktoré som vykonal pomocou príkazu Fade, máme teraz jablko, ktoré ešte stále môže trvať trochu dlhšie na strome, než si vyberieme:

Stlačením Ctrl + H (Win) / Command + H (Mac) dočasne skryjete obrysy výberu. Opätovným stlačením ich vrátite späť.
Ďalej sa pozrieme na ďalší dôležitý dôvod výberu - prácu s vrstvami!
Doplnok Krátke kódy, akcie a filtre: Chyba v skrátenom kóde (ads-basics-middle)
Výbery robia vrstvy užitočnejšími
Až doteraz som všetky svoje úpravy robil priamo na vrstve Pozadie, čo je veľmi zlý spôsob práce, pretože to znamená, že som robil zmeny na svojej pôvodnej fotografii. Keby som mal uložiť svoje zmeny a zatvoriť okno dokumentu, pôvodný obrázok by sa navždy stratil. Niekedy to môže byť v poriadku, ale má tendenciu zanechať zlý dojem, keď ste nútení zavolať klienta a opýtať sa: „Mohli by ste mať ďalšiu kópiu fotky, ktorú ste poslali? hehe … Zničil som kópiu, ktorú si mi dal “.
Oveľa lepší spôsob práce vo Photoshope je použitie vrstiev . Pomocou vrstiev môžeme pracovať na kópii obrázka, zatiaľ čo pôvodný zostane nezranený, a vďaka výberom môžeme dokonca kopírovať rôzne časti obrázka do ich vlastných vrstiev, takže na nich môžeme nezávisle pracovať! Bez schopnosti robiť výbery by však vrstvy vo Photoshope neboli zďaleka také užitočné, aké sú.
Prejdem späť do pôvodného neupraveného stavu tak, že prejdem do ponuky Súbor a vyberiem položku Vrátiť . Týmto nastavím môj obrázok späť na pôvodný vzhľad:
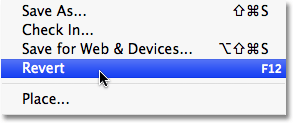
Príkaz Vrátiť vráti obrázok späť do pôvodného stavu alebo do posledného uloženého stavu.
Veľmi častým efektom Photoshopu je nechať niečo na obrázku v plných farbách, zatiaľ čo zvyšok fotografie sa zmení na čiernobiely. Pozrime sa, ako nám výbery môžu pomôcť. Po prvé, keďže sme práve povedali, že práca priamo na vrstve Pozadie je zlá vec, duplikujme vrstvu Pozadie, ktorá nám poskytne jej kópiu, na ktorej môžeme pracovať. Ak to chcete urobiť, prejdem do ponuky Vrstva v hornej časti obrazovky, potom vyberiem položku Nový a potom vyberiem Vrstva pomocou možnosti Kopírovať :
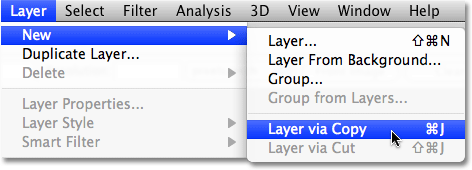
Vytvorenie kópie pôvodného obrázka.
Ak sa pozrieme na panel Vrstvy, vidíme, že teraz máme dve vrstvy - vrstvu Pozadie na spodnej strane, ktorá obsahuje pôvodnú fotografiu, a novú vrstvu nad ňou, ktorú Photoshop nazval „Vrstva 1“, ktorá obsahuje kópiu vrstvy fotografiu, ktorú môžeme bezpečne upraviť bez poškodenia originálu:
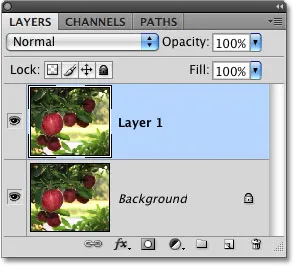
Práca na kópii obrázka uchová originál v bezpečí.
Všimnite si, že bola skopírovaná celá vrstva pozadia. O chvíľu sa k tomu vrátime. Pretože chceme nechať jablko s pôvodnými farbami a zároveň prevádzať všetko ostatné na čiernobiele, musíme si jablko vybrať skôr, ako urobíme čokoľvek iné, takže okolo neho znova nakreslím výber. Znova sa objaví náš známy obrys výberu:

Okolo jablka sa znova objaví obrys výberu.
Keď je vybraté jablko, vytvorím ďalšiu kópiu obrázka tak, že sa vrátim späť do ponuky Vrstva, vyberiem Nový a potom vyberiem Vrstva cez Kopírovanie . Pamätajte, že keď sme to naposledy urobili, Photoshop skopíroval celú vrstvu. Tentoraz sa však stalo niečo iné. Teraz máme tretiu vrstvu na paneli Vrstvy nad vrstvou „Vrstva 1“ a vrstva Pozadie, ale ak sa pozrieme na miniatúru ukážky vľavo od názvu novej vrstvy, vidíme, že všetko, čo sme skopírovali, bolo jablko sám, nie celá vrstva:
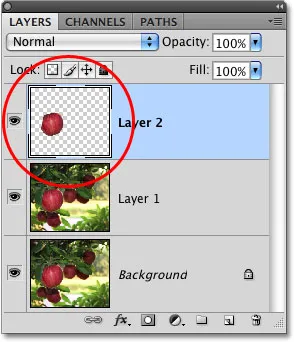
Miniatúra náhľadu, ktorá zodpovedá svojmu názvu, nám poskytuje ukážku obsahu každej vrstvy.
Kedykoľvek máme výber aktívny, keď kopírujeme vrstvu, skopíruje sa iba oblasť vnútri obrysu výberu, a preto sa skopírovalo iba jablko. Táto schopnosť izolovať konkrétny objekt na fotografii a umiestniť ho na svoju vlastnú vrstvu je tým, čo robí vrstvy tak neuveriteľne užitočnými. Ak by sme nič nemohli vybrať ako prvé, všetko, čo sme mohli urobiť, je vytvoriť kópiu za kópiou celého obrázka, čo je zvyčajne asi také zbytočné, ako to znie.
Teraz, keď moje jablko sedí úplne nad ostatnými vrstvami, vyberiem ho kliknutím na „Vrstva 1“ na paneli Vrstvy. Vybraté vrstvy sa na paneli Vrstvy zobrazia zvýraznené modrou farbou a teraz sa na kópiu pôvodného obrázka na „vrstvu 1“ použije čokoľvek, čo urobím, pričom jablko zostane na vrchnej vrstve nedotknuté:
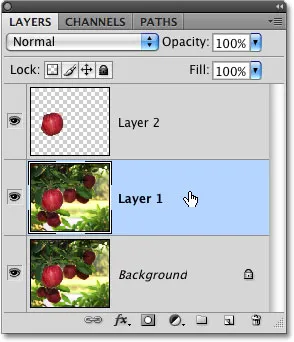
Vybraté vrstvy sa zvýraznia modrou farbou.
Ak chcete previesť obrázok na čiernobiely, rýchlo ho desaturujem prejdením do ponuky Obrázok, výberom možnosti Úpravy a následným výberom Desaturácia :
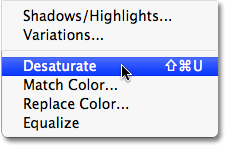
Príkaz Desaturate je rýchly spôsob odstránenia farieb z obrázka.
Desaturácia obrázka určite nie je najlepším spôsobom, ako previesť farebnú fotografiu na čiernobielu, ale rýchlo to funguje. Pozrime sa znova na paneli Vrstvy, kde v miniatúre náhľadu pre vrstvu 1 vidíme, že kópia nášho pôvodného obrázka sa teraz zobrazuje čiernobielo, zatiaľ čo jablko na vrstve nad ním nebolo ovplyvnené a zostalo farebné. :
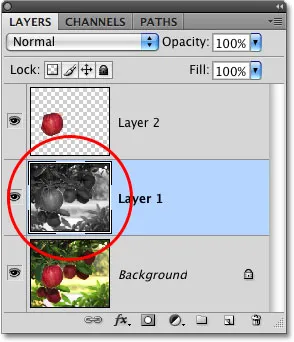
Desaturovaná bola iba vrstva 1.
Pretože jablko sedí na vrstve nad čiernobielou verziou obrázka, pred čiernobielym obrázkom v okne dokumentu sa zobrazí úplne farebne:

Kombinácia výberov s vrstvami vytvára skvelý tvorivý tím.
Vo Photoshope samozrejme môžeme s výbermi urobiť omnoho viac, ako len ich natieranie alebo kopírovanie do nových vrstiev, ale dúfajme, že to nám prinieslo predstavu o tom, prečo sú výbery také dôležité. Photoshop vidí iba pixely, v ktorých vidíme nezávislé objekty, preto potrebujeme výber ako spôsob, ako preklenúť priepasť medzi naším svetom a svetom Photoshopu. A zatiaľ čo vrstvy môžu vyjadriť svoj nárok ako jednu z najväčších a najlepších funkcií Photoshopu, dlhujú viac svojej užitočnosti výberom, ako by pravdepodobne chceli pripustiť.