
Sparklines Excel (obsah)
- Sparklines v Exceli
- Ako vytvoriť Sparklines v Exceli?
Sparklines v Exceli
Sparklines boli zavedené vo verzii Excel 2010. Táto vlastnosť bola predstavená tak, aby predstavovala údaje v akejkoľvek malej forme grafu bez osi a súradníc. Iskry môžu byť ľahko vložené do jednej bunky a zvyčajne sa používajú na zobrazenie trendov alebo variácií v číslach zadaných vo vašom hárku. Sparklines majú obmedzenú funkčnosť v porovnaní s bežnými excelentnými grafmi, je to však užívateľsky prívetivá možnosť, pretože umožňuje používateľovi umiestniť svoje údaje na malé miesto. Existujú tri typy iskier v exceli, ktoré sa dajú použiť na rôzne príklady.
Typy Sparklines v Exceli
- Čiara: Tento typ iskrenia je jednoduchý čiarový graf podobný typickému čiarovému grafu, ale nemá veľkosť a osi.
- Stĺpec: Stĺpec iskra je stĺpcový graf, ktorý predstavuje hodnoty zobrazením veľkosti pozdĺž neho.
- Výhra / strata: Typ iskry výhra / strata je podobný stĺpcovému grafu, ale neukazuje veľkosť údajov, ktoré sú s ňou spojené. Používa sa v prípadoch, keď predstavuje výstup v pozitívnej alebo negatívnej forme, čo užívateľovi pomáha porovnávať výsledky.
Ako vytvoriť Sparklines v Exceli?
Sparklines v Exceli je veľmi jednoduchý a ľahko sa vytvára. Poďme pochopiť fungovanie tvorby Sparklines v Exceli s niekoľkými príkladmi.
Túto šablónu Sparklines Excel si môžete stiahnuť tu - Sparklines Excel TemplateSparklines Excel - Príklad č. 1
Zoberme si príklad uvedený nižšie, ktorý zobrazuje kolísavé ceny zobrazovacieho panela v rôznych mesiacoch.

Kroky na vloženie riadku iskry v exceli
- Vyberte prázdnu bunku, do ktorej chcete vložiť čiarku iskru, tj K3 .

- Kliknite na kartu Vložiť, pod ktorou musíte vybrať možnosť Čiara z ponuky Sparklines, ktorá sa objaví na paneli nástrojov.
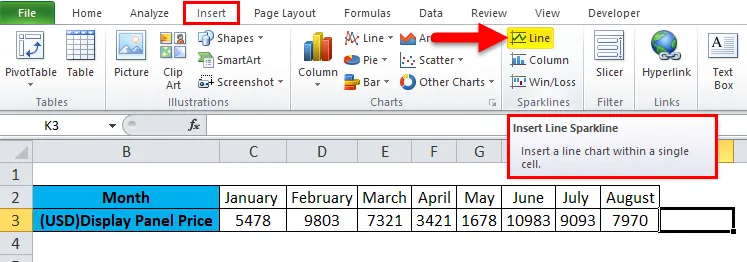
- Po výbere možnosti Linka sa zobrazí dialógové okno Create Sparklines .
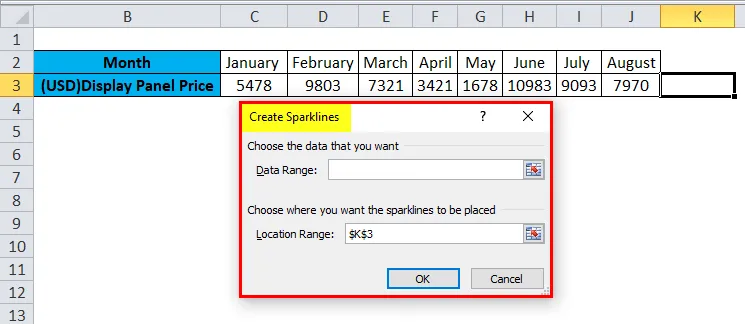
- V ktorom musíme zadať rozsah údajov do poľa Rozsah údajov. V tomto príklade sme vybrali rozsah údajov ako C3: J3 a do poľa Location Range nemusíte zadávať, pretože sa automaticky vypĺňa po výbere prázdnej bunky pre vloženie vašej iskry. Potom kliknite na tlačidlo OK.
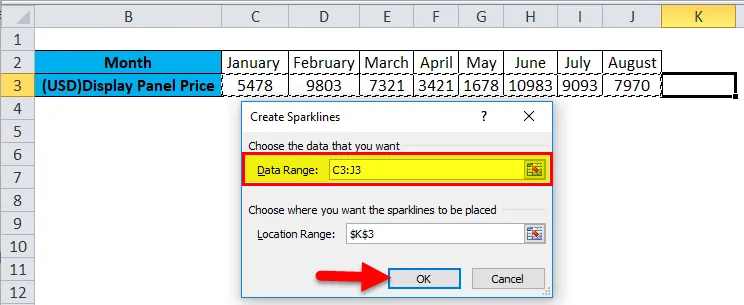
- Vloží sa čiarka iskry.

Sparklines Excel - Príklad č. 2
Zoberme si rovnaký príklad, ako je uvedený vyššie pre stĺpce iskier.
Kroky na vloženie stĺpca
- Postupujte podľa podobného prvého a druhého kroku vkladania iskrenia čiary, ale namiesto výberu možnosti Čiara vyberte možnosť Stĺpec z ponuky Sparklines na paneli nástrojov.
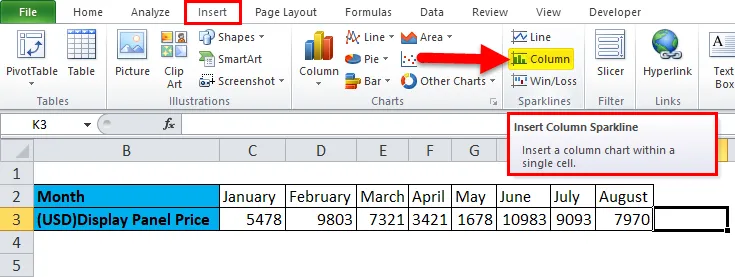
- Zobrazí sa dialógové okno Create Sparklines, v ktorom zadáme rozsah údajov do poľa Rozsah údajov. V tomto príklade sme vybrali rozsah údajov ako C3: J3 a rozsah umiestnenia je pevne stanovený na K3. Potom kliknite na tlačidlo OK .
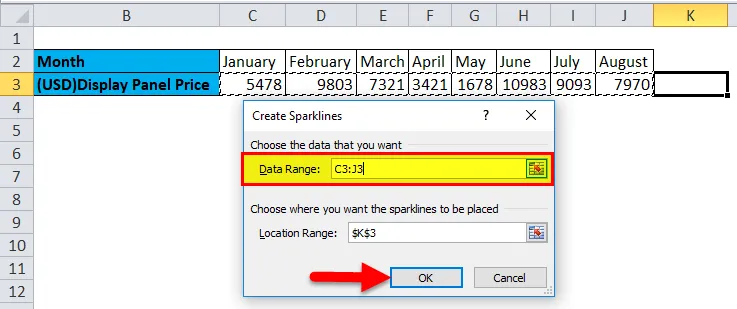
- Vidíme stĺpec iskrivý vložený pre vyššie uvedené údaje, ako je zadané v hárku.

Sparklines Excel - Príklad č. 3
Zoberme si príklad uvedený nižšie, ktorý ukazuje, či je porovnanie výnosov spoločnosti v zisku alebo strate.
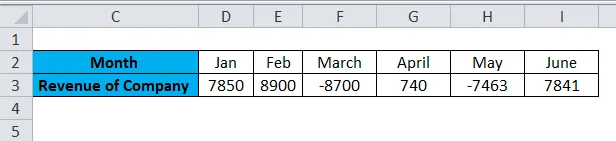
Kroky na vloženie stĺpcov výhry / straty v programe Excel
- Postupujte podľa podobných krokov 1. a 2. z predchádzajúcich dvoch typov iskier, ale v ponuke Sparklines na paneli nástrojov vyberte možnosť Win / Loss .

- Zobrazí sa dialógové okno Create Sparklines, v ktorom zadajte rozsah údajov do poľa Data Range. V tomto príklade sme vybrali rozsah údajov ako D3: I3 a rozsah umiestnenia je pevne stanovený na J3. Potom kliknite na tlačidlo OK .

- Vidíme vloženú iskru výhry / straty pre vyššie uvedené údaje, ako je uvedené v hárku.
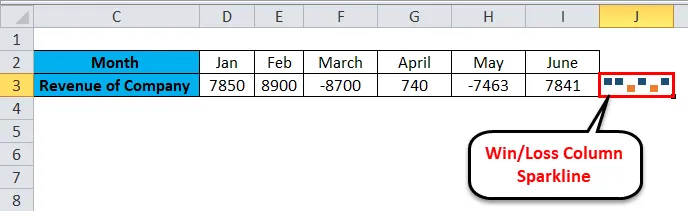
Ďalšie veci sa robia pomocou Sparklines v Exceli
Ak potrebujete upraviť svoj iskier, zadajte alebo vymažte údaje. Zoberme si príklad uvedený nižšie na obrázku.
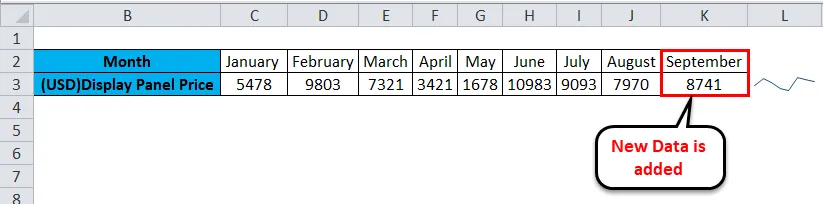
Tu sme zadali údaje za september. Hviezda uvedená vyššie teda nie je aktualizovaná, preto sa pozrime, ako aktualizovať túto líniu, ktorá predstavuje náš nový rozsah údajov.
- Kliknite pravým tlačidlom myši na vašu iskrivú bunku, do ktorej ste ju predtým vložili. Potom kliknite na Sparklines a potom vyberte možnosť Edit Single Sparkline's Data .
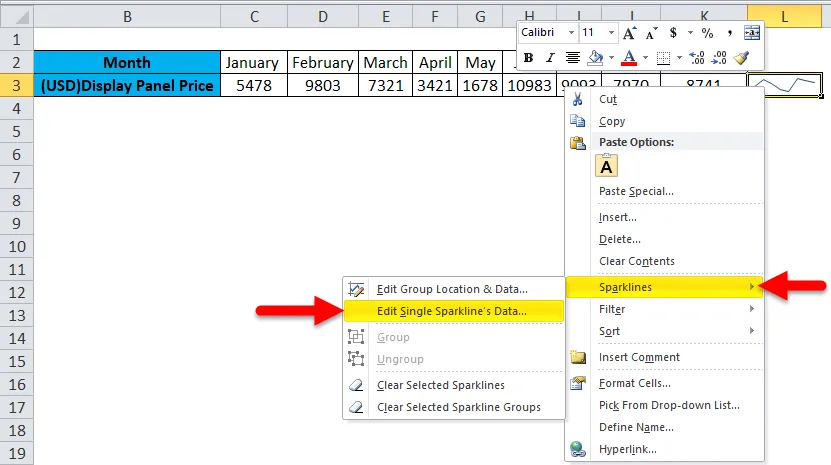
- Zobrazí sa dialógové okno Edit Sparkline Data. Po zadaní našich nových údajov musíme znova vybrať rozsah údajov. Zadaný rozsah údajov je C3: K3 . Potom kliknite na tlačidlo OK .

- Môžeme sledovať, ako sa iskra aktualizuje, keď zmeníme alebo zmeníme naše údaje uvedené v hárku.
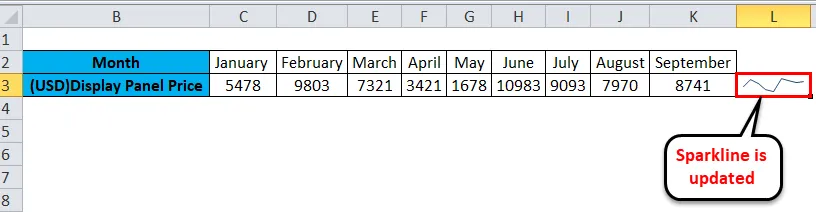
Výhody Sparklines
- Najjednoduchší spôsob, ako reprezentovať údaje vo forme čiarového alebo stĺpcového grafu a v malej forme.
Nevýhody Sparklines
- Nevýhodou iskry je, že neukazuje hodnoty, ktoré sú s ňou spojené, pretože nová osoba, ktorá interpretuje vaše údaje, môže mať problémy s porozumením.
Pamätajte na Sparklines v Exceli
- Iskra sa automaticky aktualizuje pre zmenené údaje, ale iba pre vybratý alebo preddefinovaný rozsah údajov.
- Veľkosť iskry sa dá zmeniť zmenou výšky alebo šírky excelentnej bunky.
- Používateľ sa musí uistiť, že rozsah umiestnení pozostáva z jedného riadku alebo jedného stĺpca, inak by vám spôsobil chybu.
- Skryté alebo prázdne bunky môžu byť tiež znázornené pomocou iskier.
- Užívateľ môže editovať iskru pre skupinové umiestnenie a údaje alebo pre jednotlivé údaje o iskre.
- Sparklines možnosť nie je k dispozícii vo verziách Excelu 2007 a menej.
Odporúčané články
Toto bol sprievodca Sparklines v Exceli. Tu diskutujeme o jeho typoch a o tom, ako vytvoriť Sparklines v Exceli spolu s vynikajúcimi príkladmi a stiahnuteľnou šablónou Excel. Ak sa chcete dozvedieť viac, prečítajte si aj tieto navrhované články -
- Ako opraviť chyby v Exceli
- Sprievodca nahrávaním makra v Exceli
- Vytvorte dynamické tabuľky v Exceli
- Generovanie náhodných čísel v Exceli