
Úvod do olejového filtra vo Photoshope
Filter Oil Paint bol prvýkrát implementovaný vo Photoshope CS6 ako skutočný filter. Najprv však Photoshop CC zmizol z akéhokoľvek dôvodu. Našťastie olejový filter je späť od novembra 2015! A hoci je to v podstate rovnaký filter ako v CS6 (čo nie je zlé), verzia CC teraz obsahuje omnoho nižší, menej desivý dialóg, vďaka ktorému je použitie jednoduchšie ako kedykoľvek predtým.
Jedna z bežných techník, ktorá sa väčšina z nás pokúša naraziť farebne na obrázok. Rozšírenia Photoshop CS4 a CS5 s názvom Pixel Bender, ktoré obsahujú vrstvu olejovej farby, sa už chvíľu používajú.
Vo filtrovej zostave aplikácie Photoshop CS6 je tento filter v súčasnosti nepretržitou rezidenciou, ktorej prevádzka je jednoduchšia ako v starších variantoch Photoshopu. Tu ukážeme, ako je možné pripraviť náš testovací obrázok na použitie s roztokom Oil Paint a potom použiť filter. Ak používate vlastný obrázok, začnite s malým obrázkom, pretože obrazovka pracuje najjemnejšie, ak nie je príliš roztiahnutá.
Vo Photoshope je niekoľko spôsobov, ako robiť fotografie, av priebehu rokov som zistil, že ľudia naozaj radi premieňajú obrázky na kresby. Objektív olejovej farby vo Photoshope ponúka veľmi jedinečný vzhľad.
Inteligentný olejový filter
Krok 1: Teraz odomknite priečinok s obrázkami, ktorý chcete transformovať na olejomaľbu.
Krok 2: Ak chcete vybrať obrázok, kliknite na tlačidlo STRL + A a duplikujte ho stlačením klávesov STRL + C.
Krok 3: Potom vygenerujte nový prvok vo svojom papieri a kliknutím na Ctrl + V vložte obrázok. Prejdite na možnosť Úpravy> Bezplatná metóda na transformáciu a zmenu veľkosti obrázka pomocou tohto nástroja podľa potreby.
Na začiatku je konverzia hárku na textúru inteligentného objektu (alebo inteligentného filtra) dobrý nápad. Je to pekné. V tejto situácii,
Krok 4: Otvoril som surový obraz ako inteligentný objekt pre seba ako základný dokument. Potom vyberte Filter a kliknite na možnosť Olejová farba.
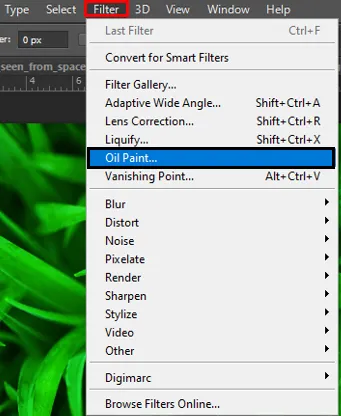
Krok 5: Ďalej, na väčšine obrázkov sa chcete pripojiť minimálne na 33 alebo 50%, ak sú veľmi veľké, skôr. Koncepcia spočíva v videní opačných strán a zrna a presnosti v záberoch.
Ak chcete skontrolovať všetko, ručne preneste rameno Styling Control a pozrite si ukážku; vidíte nejaké zjavné zmeny? Ak nie, je potrebné priblížiť aspoň jednu ďalšiu čiastku. Zaujímavým dopadom je Ovládanie stylingu. Najlepšie porovnanie, ktoré môžem vytvoriť, sú znížené ceny, ktoré poskytujú falošnejšiu ropnú fotografiu spontánnejším a nemotornejším obrazom, akoby sa umiestnili na červenú vežu alebo starý hrebeň s množstvom rozliatej farby. Páči sa mi, že ropné portréty znejú plynulejšie, takže som uviedol, že tento prípad je niečo vyše 7 (plus 10).
Použitím ovládacích prvkov kefy
Posuvník pre čistotu funguje porovnateľne so stylingom s tým rozdielom, že porovnávacie riadky (tj falošné farebné reťazce) majú tendenciu sa rozpadávať. Čím je cena nižšia, tým viac farebných radov je rozbitých. Domnievam sa však, že poskytuje aspekt realizmu na udržanie kvality pod 5 rokov, ktorú by ste mohli veriť v podporu tohto prostredia. Koniec koncov, pravdepodobne budeme mať aspekt zvlnenia na rozdiel od toho, čo vytvoríme pomocou pravého pera, takže ak by sme boli namaľovaní ľudskou rukou, a nie prstami robota, malo by to byť to isté ako digitálne.
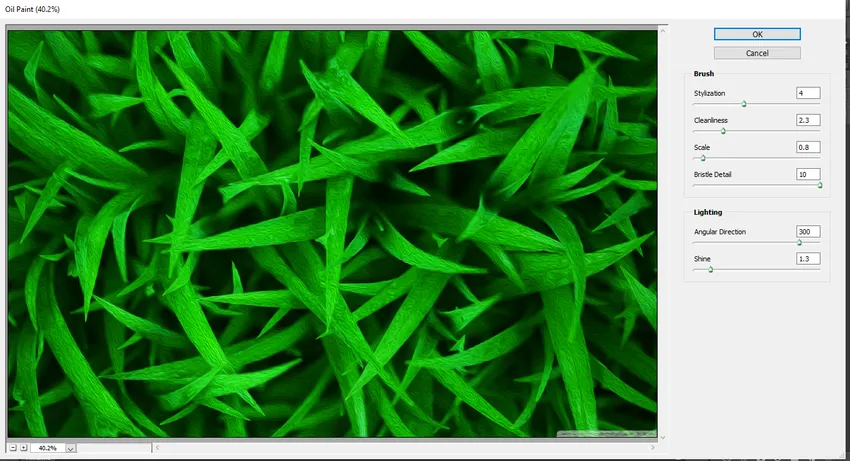
Kontrolná stupnica je veľmi dôležitá a chcete ju priblížiť a vyhodnotiť tak, ako nastavíte. Príkaz je celkom nevyhnutný. Zamyslite sa nad porovnávacou veľkosťou obrázka a ak je to možné, pokúste sa napodobniť túto veľkosť. Čím je väčšia škála, tým sú modely jasnejšie. Niekoľkokrát posuňte posúvač, aby ste pochopili, čo má vplyv. Normálne opravujem ocenenie 3-7. Limit je 10 a desatinné miesta sa používajú rovnakým spôsobom ako v predchádzajúcich dvoch prostrediach.
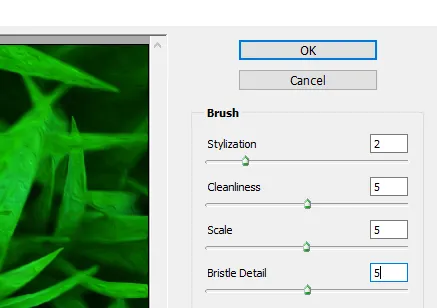
Detail Bristle je konečnou kontrolou vlasov a môžete to vidieť ako napodobňujúci hrebeň, ktorý zobrazuje samostatné rady štetín proti veľmi jemným farbám. Všeobecne platí, že na základe niekoľkých prvých konfigurácií si udržujem túto dôležitosť dosť nízko. Myslím, že to zanecháva osobnosť olejovej farby trochu, ak ju vytvoríte príliš malú. Toto je ten, ktorý chcete vidieť, samozrejme, priblížený. Aj potom by to mohlo byť trochu ťažké.
osvetlenie
Príkaz uhlovej dráhy „zmení“ náraz (napr. Posunutie zo 180 na 360 v zásade invertuje kontrastné čiary tak, že slnko svieti z druhej strany panelu), zatiaľ čo príkaz žiarenia mení ropnú tkaninu z hladkej na vlhký (tj priehľadný v slnečných oblastiach) k porovnávacej linke. Pokúste sa posunúť náraz tak, aby bol kolmý na najdôležitejšie grafické riadky (alebo objekty, ktoré sa majú zobraziť).
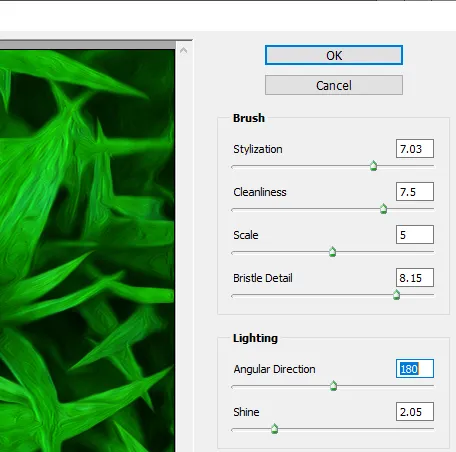
Lesk môže dať posledný dotyk na zábery a rozlíšiť niečo ako farbu alebo nie. Pri týchto dvoch kontrolách je zvyčajne lepšie posúvať sa príliš obyčajnými zosilneniami displeja.
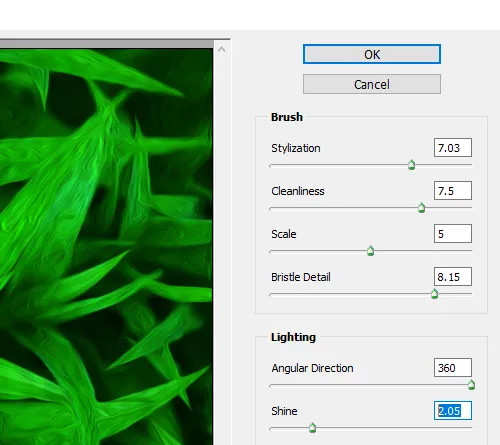
Nižšie je uvedený konečný výsledok. Po dokončení kliknite dvakrát na filter (pod povrchom) a presuňte filter do novej vrstvy inteligentných objektov. Kedykoľvek chcete zmeniť svoje konfigurácie, dvakrát kliknite na názov filtra. Tip: Nezabudnite na inteligentný povlak filtra, kým sa olejová farba nezmení!

záver
Teraz sa priznám ako prvý, že nie som maliar. A vy by ste boli druhou osobou, ktorá by sa priznala, že nie som maliar, ak ste videli niečo, čo som sa pokúsil maľovať. Ale nemusím byť vďačný Photoshopu a jeho filtru Oil Paint! Bez kúsky dôkazov z reálneho sveta môžem stále predstierať, že budem ďalší Vincent Van Gogh. Aj keď vplyv olejomalby vo Photoshope nemôže nikdy zmiasť odborníkov alebo sa prilepiť na obrazovku galérií, je stále príjemné zmeniť jeden z vašich obrázkov na olejomaľbu a zistenia sú veľmi veľkolepé.
Odporúčané články
Toto bol sprievodca filtrom olejových farieb vo Photoshope. Tu diskutujeme o tom, ako previesť normálny obrázok na filter olejovej farby so správnym vysvetlením krok za krokom. Viac informácií nájdete aj v nasledujúcom článku -
- Nástroje Adobe Photoshop
- Blur Tool vo Photoshope
- Nástroj ceruzka vo Photoshope
- Nainštalujte program Adobe Photoshop