
Efekty štetca na akvarel
Akvarel maľba je veľmi zaujímavé umenie pre umelcov, ktorí jednoducho maľujú celé umenie, aj pre grafikov, ktorí musia prísť s kombináciou nástrojov a vymýšľať o metódach navrhovania tohto úžasného účinku na Photoshop, ako aj na iný softvér pre navrhovanie. Ak chcete na Photoshope vidieť skutočne ručne maľovaný efekt s vodou, musíme využiť filtre, štetce, štýly vrstiev a maskovanie.
Photoshop vám tiež umožňuje vytvoriť si vlastné štýly štetcov, aby ste ich neskôr mohli uložiť, uložiť a používať, alebo rôzne webové stránky ponúkajú aj celú škálu rôznych predvolieb štetcov pripravených na použitie, aby ste sa mohli zblázniť. Veľmi pozorne uvidíme dva príklady a pokúsime sa pochopiť tento účinok.
Akvarel efekt vo Photoshope
Je veľmi ľahké uplatniť tento efekt. Zoberme si ilustráciu Taj Mahalu a vytvoríme efekt Watercolor.
Krok 1: Chyťte obrázok Taj Mahal online, v ktorom chcete použiť efekt. Vyberte položku Súbor> Otvoriť. A z tohto miesta vyberte obrázok, ktorý sa bude takto upravovať.
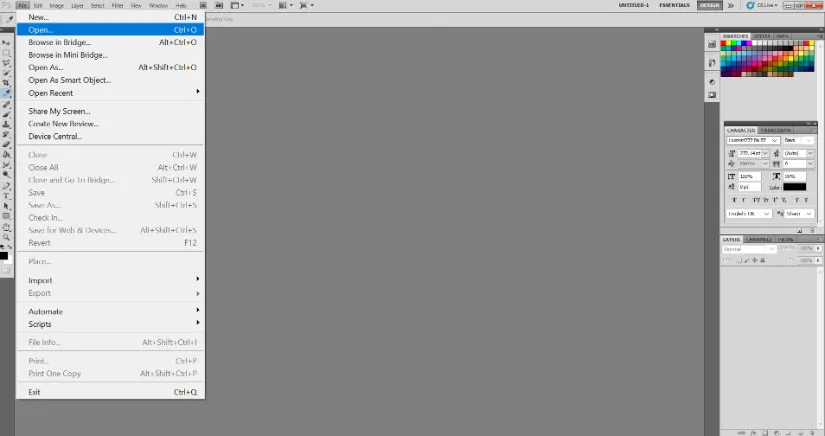
Krok 2: Pravým tlačidlom myši kliknite na vrstvu pozadia a vyberte možnosť Konvertovať na inteligentný objekt. Tým sa vrstva odomkne a teraz je obraz pripravený na akékoľvek efekty Photoshopu.

Krok 3: Pre počiatočný efekt prejdite do ponuky Filter a vyberte položku Filter> Filter Gallery> Artistic.
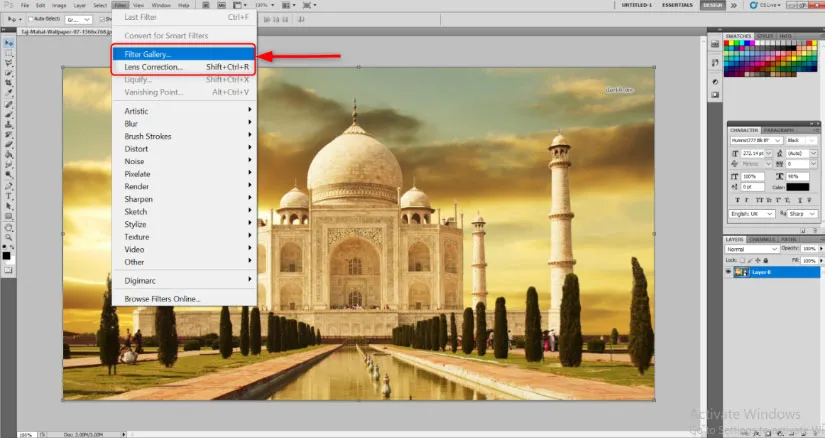
Krok 4: Otvorí sa veľké okno s už pripravenými efektmi, ktoré zvyčajne nastavia tón celého obrázka okamžite. Vyberte efekt suchého štetca. Zmeňte nasledujúce hodnoty, ako je uvedené vyššie, Veľkosť kefy: 10, Detail kefy: 10 a Textúra: 1.
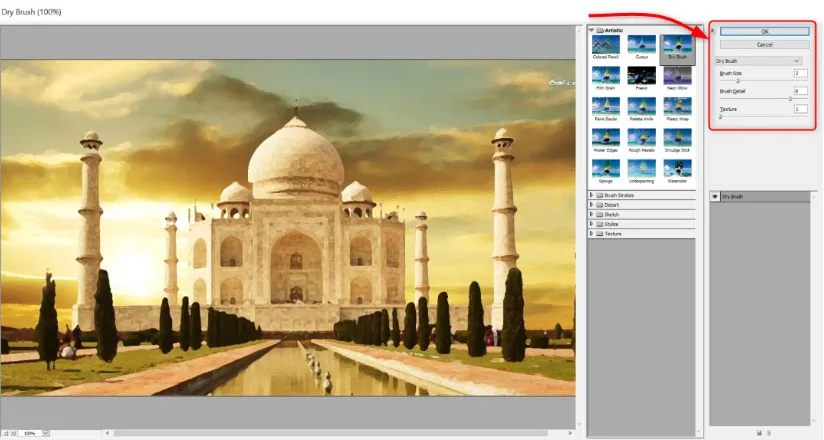
Krok 5: Teraz uvidíte, že pôvodné rozloženie sa už zmenilo na hrubý efekt podobný akvarelu. Photoshop nám však poskytuje nástroje vrátane kefy a maskovania a tiež osvetlenie, aby sme ich mohli ešte viac podrobne využiť. Potom prejdite na položky Filter> Rozostrenie> Inteligentné rozostrenie. Nastavte nasledujúce hodnoty. Polomer: 5, prahová hodnota: 100 a kvalita: vysoká. Uvidíte, že jemné čiary a ostré rohy sú trochu rozmazané, zatiaľ čo stred vyzerá stále nedotknutý.

Krok 6: Toto je zásadný krok, ktorý musíme pochopiť. Na paneli Vrstvy uvidíte malé šípkové pole vedľa filtra Smart Blur Filter. Dvakrát naň kliknite. Otvorí sa dialógové okno s názvom Možnosti miešania (Smart Blur). Zmeňte nasledujúce hodnoty. Režim: obrazovka, krytie: 50%. Tým sa zjemní efekt rozmazania.
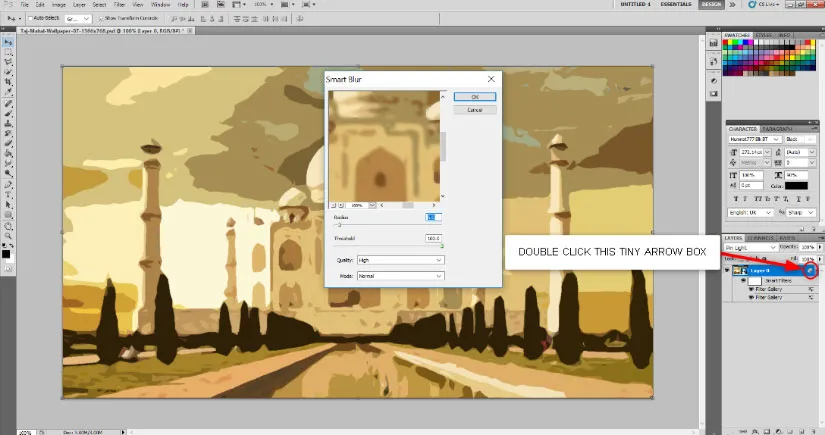
Krok 7: Prejdite na Filter> Stylizácia> Nájsť hrany. Po pridaní filtra na panel Vrstvy dvakrát kliknite na malé políčko vedľa položky Nájsť hrany av dialógovom okne Možnosti miešania zmeňte MODE na Násobiť. Uvidíte, že sa objavila útržkovitá forma obrázka. Toto je zásadný krok na pochopenie. Na paneli Vrstvy uvidíte malé šípkové pole vedľa filtra Smart Blur Filter. Dvakrát naň kliknite. Otvorí sa dialógové okno s názvom Možnosti miešania (Smart Blur). Zmeňte nasledujúce hodnoty. Režim: obrazovka, krytie: 50%. Tým sa zjemní efekt rozmazania.
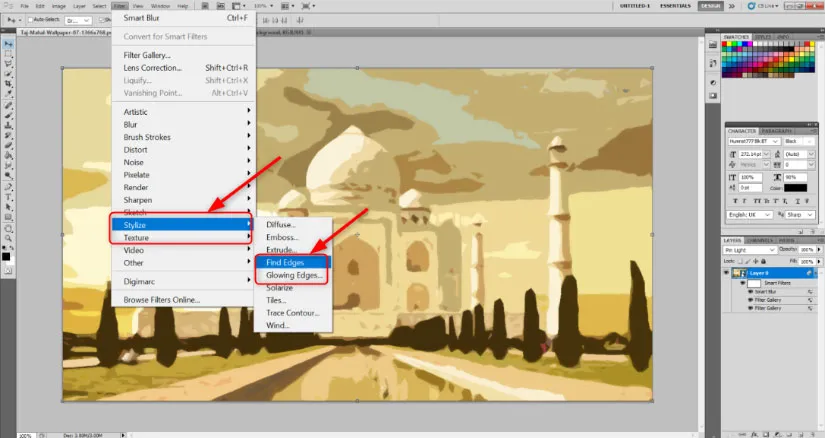
Krok 8: Získajte online pozadie textúry slonovinového alebo plátnového papiera zadarmo. Umiestnite ho do obrázka a zmeňte jeho veľkosť podľa veľkosti plátna Taj Mahal. Po úprave stlačte Enter a upravte jeho veľkosť.
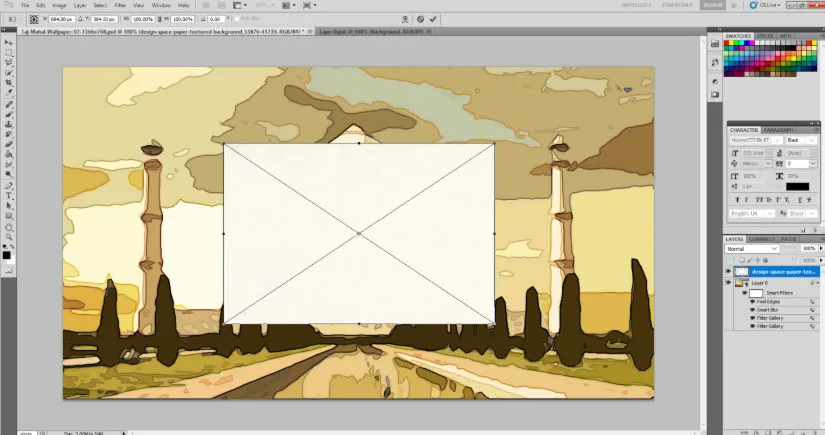
Keď kliknete na vrstvu textúry papiera, zmeňte režim prelínania tak, aby sa množil.
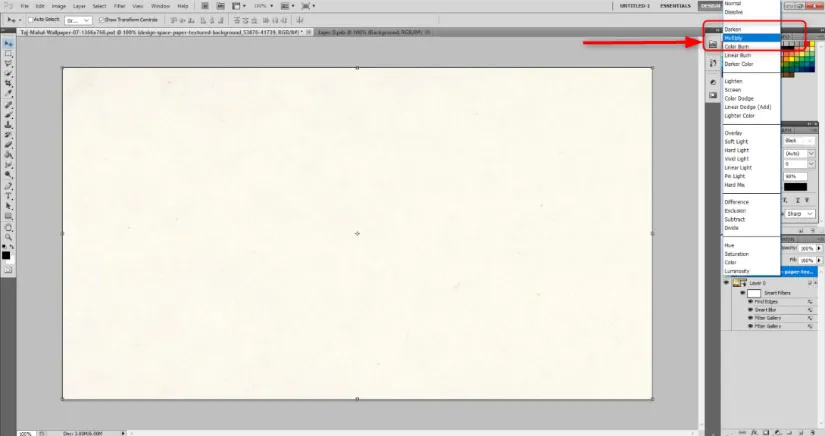
Krok 9: Teraz pridajte vrstvu vrstvy do vrstvy pozadia. farbu masky vrstvy čiernej pomocou nástroja vedierko farby. Bude to vyzerať, akoby celý obraz zmizol.
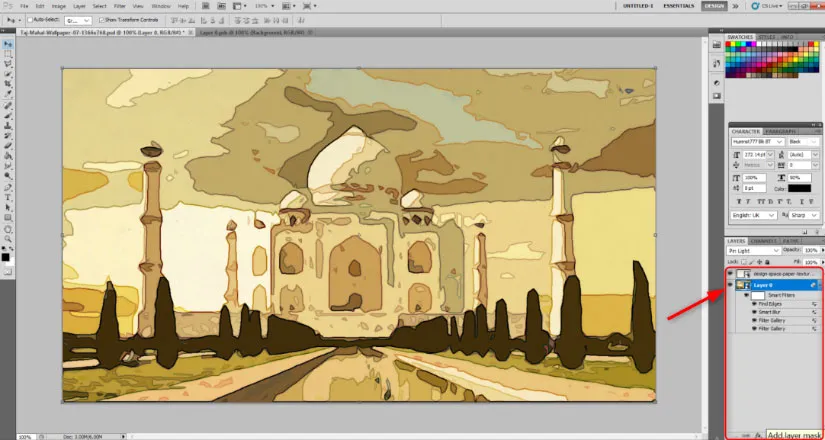
Krok 10: Vyberte nástroj kefy. Na paneli nástrojov bude existovať možnosť výberu typu kefy. Vedľa nej uvidíte malú šípku. Kliknite na túto šípku a vyberte položku Prírodné štetce.
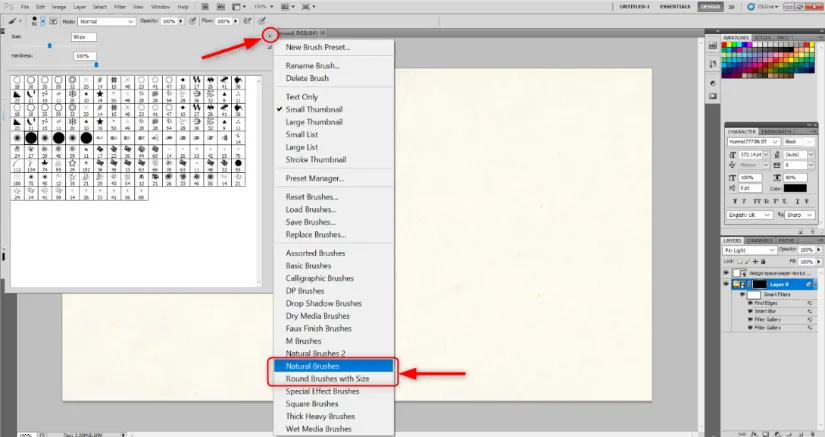
V ďalšom dialógovom okne kliknite na Pripojiť. Tým sa pridá rad štetcov, ktoré sa javia ako prirodzené ťahy štetca.
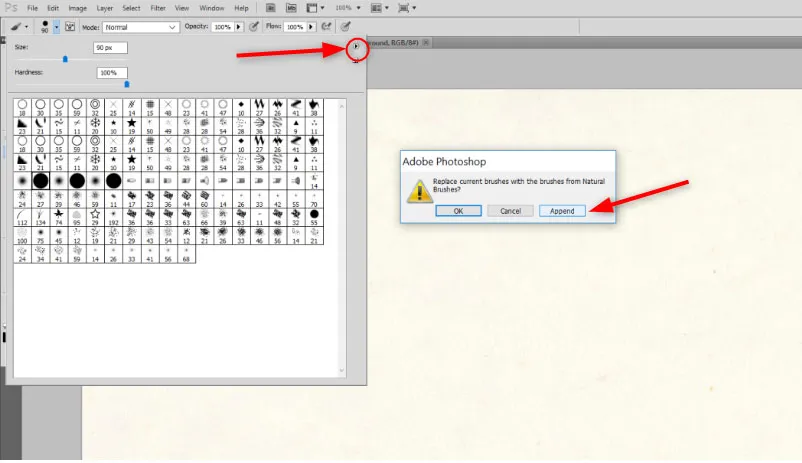
Môžete si zvoliť dizajn podľa vášho výberu. Nastavte veľkosť kefy na približne 101. Nepriehľadnosť na približne 17% a prietok okolo 55%. To sú hodnoty, s ktorými som sa cítil dobre. Môžete sa zúžiť podľa svojich preferencií.
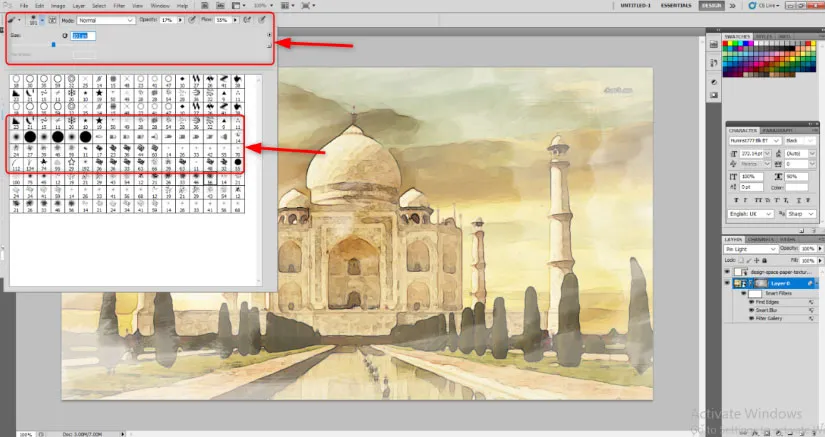
Krok 11: Pomaly začnite myšou ťahať a vytvárať dojmy a ťahy štetca. Uvidíte obrázok, ktorý už vyzerá, že sa začína objavovať akvarel. Efekt štetca používajte, pokiaľ ste s vzhľadom spokojní.
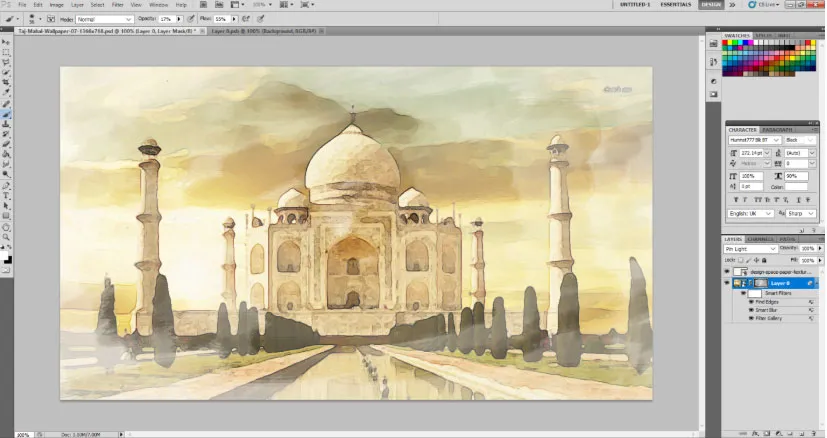
Efekty štetca s akvarelom vo Photoshope
Podobné kroky urobíme pre nasledujúci obrázok. Len menej krokov ukazuje, že efekt vodovej farby je možný príliš rýchlo.
Krok 1: Rovnaké ako na obrázku vyššie, láskavo sa pokúste nájsť bezplatný vektorový obrázok páva online, ktorý môže mať efekt vodovej farby. Otvorte ho vo Photoshope a skonvertujte ho na inteligentný objekt.
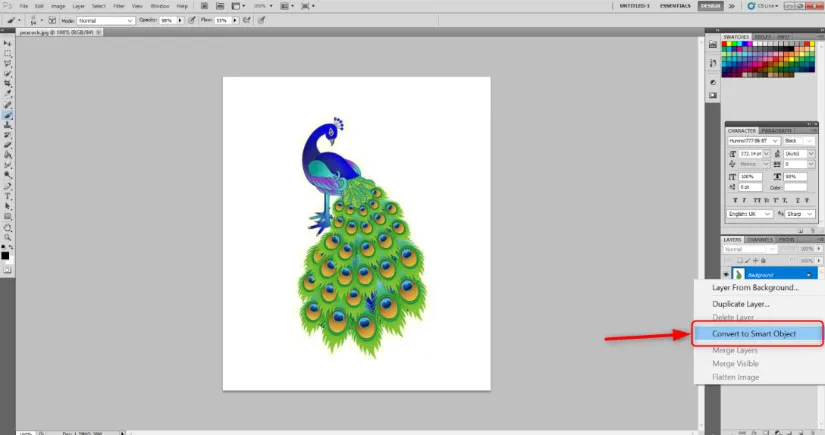
Krok 2: Prejdite do časti Filter> Galéria filtrov> Umelecké.

Vyberte možnosť Suchá kefa a zachujte hodnoty Veľkosť kefy: 10, Detail kefy: 10 a Textúra: 1.
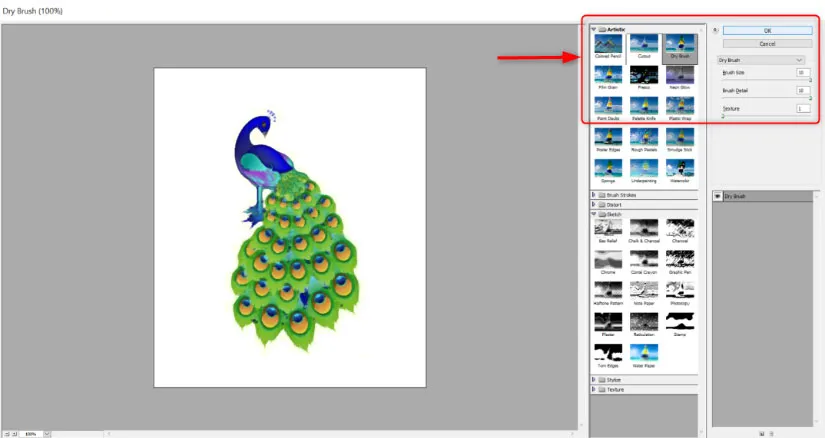
Krok 3: Vytvorte masku vrstvy na pozadí výberom maličkého poľa, ako je toto nižšie.
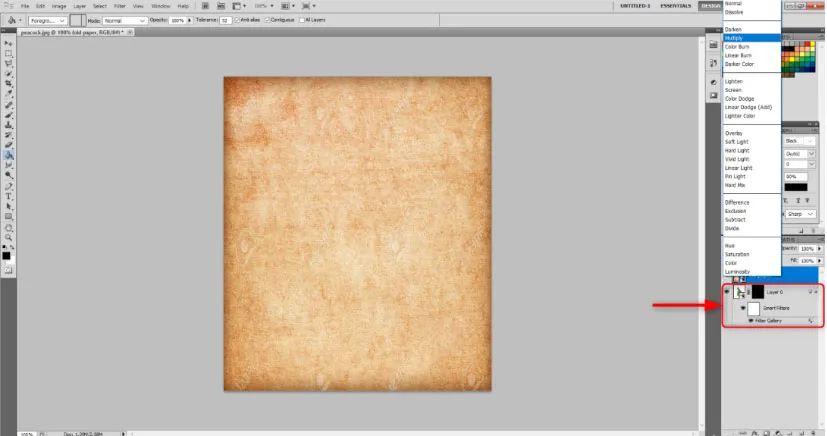
Krok 4: Nechajte vybratú masku vrstvy. Teraz pomocou nástroja Maľba farieb maľte masku čiernou farbou.
Krok 5: Vyberte Súbor> Umiestniť, aby ste do obrázka umiestnili textúru pozadia plátna alebo slonovinového papiera. Upravte veľkosť obrázka páva a stlačte Enter.
Krok 6: Teraz ponechajte vybranú vrstvu textúry papiera a v možnostiach miešania vyššie vyberte množenie. Obrázok okamžite nasníma obrázok späť.
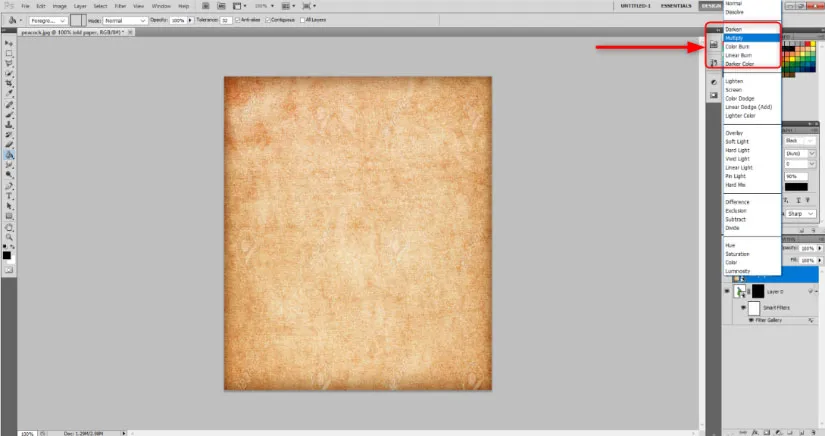
Krok 7: Vyberte nástroj štetca a vyberte masku vrstvy. Vyberte bielu farbu pre štetec. V možnostiach návrhu štetca na paneli nástrojov vyberte požadovaný štýl štetca. Nastavte veľkosť kefy, krytie a prietok podľa vášho výberu a začnite maľovať. Uvidíte páva s akvarelu.
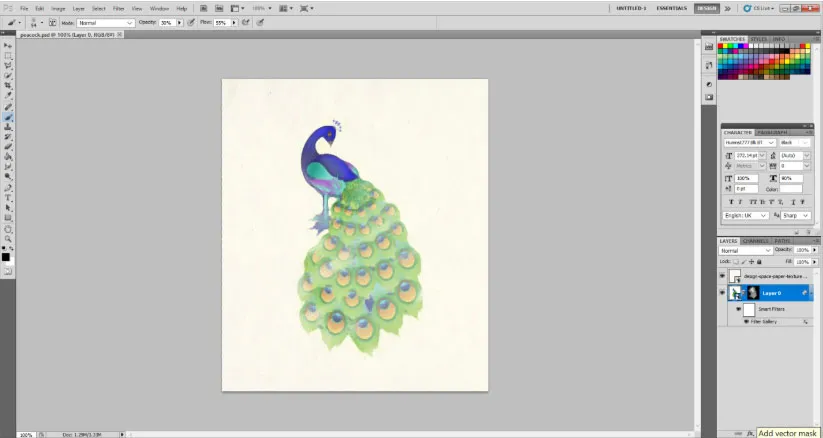
záver
Tento efekt a kúzlo akvarelu už mnoho rokov nevymreli. V skutočnosti sa teraz vylepšuje čoraz viac a viac zavádzaním rôznych predvolieb kefy online, ktoré pomáhajú používateľovi dať realistický efekt jeho obrazu. Jediné, čo musíte urobiť, je nastaviť efekty filtra, štýlov vrstiev a maskovania správnym spôsobom.
Odporúčané články
Toto je príručka pre štetce s akvarelom vo Photoshope. Tu diskutujeme o úvode spolu s efektom vodovej farby a efektu vodovej stopy vo photoshope. Ďalšie informácie nájdete aj v nasledujúcich článkoch -
- Ako vytvoriť efekt snehu vo Photoshope?
- After Effect Vs Cinema 4D | Hlavné rozdiely
- Najlepšie 3 laso nástroje vo Photoshope
- Ako zväčšiť obrázok vtáka pomocou bábkového nástroja?