V tomto tutoriále s fotografiou retušov sa zameriame na to, ako znížiť výskyt šumu v obraze, vrátane šumu jasu, farebného šumu a dokonca aj artefaktov JPEG.webp, všetko pomocou filtra Reduce Noise, ktorý bol prvýkrát predstavený vo Photoshope CS2 (čo znamená, že Musím sledovať aspoň CS2).
Všimnite si, že názov filtra je Znížiť hluk, nie Odstrániť hluk. Rovnako výkonný ako Photoshop, stále neexistuje spôsob, ako nasnímať hlučný obraz a úplne ho vyčistiť, aspoň nie bez odstránenia väčšiny detailov z obrázka spolu s ním.
Kedykoľvek snímame pri slabom osvetlení, používame vysoké nastavenie ISO alebo nechávame drahú dSLR doma, pretože kompaktný fotoaparát sa ľahšie prenáša, je tu veľká šanca, že sa budeme zaoberať hlukom. Našťastie, hoci to nemôžeme úplne odstrániť, filter redukcie šumu vo Photoshope stále robí dobrú prácu pri znižovaní hluku bez toho, aby obetoval dôležité detaily obrázka. Pozrime sa, ako to funguje.
Tu je obrázok, ktorý som otvoril na obrazovke a ktorý som urobil pred pár rokmi pri chôdzi cez Animal Kingdom v Disney World. S obrázkom som neurobil nič iné, len som ho trochu orezal:
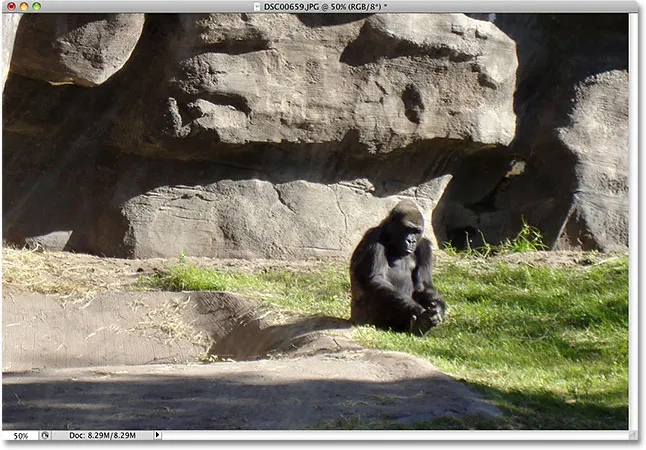
Môže sa zdať znudená, ale nechcela by si ju, keď bude naštvaná.
Ako som už spomenul, existujú tri typy šumu, ktoré dokáže filter Reduce Noise zvládnuť. Jedným z nich je farebný šum, zvyčajne tvorený červenými, zelenými a modrými bodkami. Tento obrázok bol zhotovený lacnou kamerou typu point-and-shoot, ktorá je hlavným kandidátom na hluk, a ak priblížim gorilu, vidíme vo svojej kožušine veľa červených, zelených a modrých škvŕn, najmä pozdĺž okrajov medzi tmavé oblasti tieňov a svetlejšie oblasti:
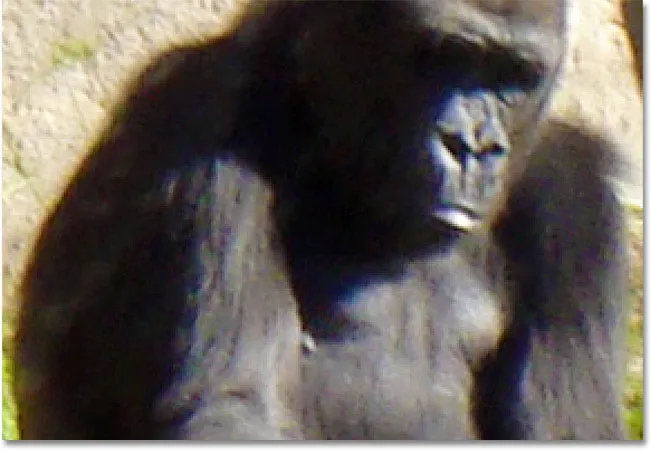
Po priblížení je viditeľný šum červenej, zelenej a modrej farby.
Pozrime sa, čo pre nás môže urobiť filter Reduce Noise. Ak chcete otvoriť filter Redukcia šumu, prejdite do ponuky Filter, vyberte položku Hluk a potom vyberte položku Redukovať šum :
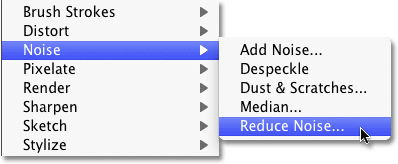
Prejdite na položku Filter> Hluk> Znížiť hluk.
Dialógové okno
Dialógové okno Zmenšiť hluk obsahuje veľkú oblasť náhľadu vľavo, aby sme videli, čo robíme (aj keď vidíme aj to, čo robíme v samotnom okne dokumentu, pokiaľ je začiarknutá možnosť Ukážka, ktorá je v predvolenom nastavení) a niektoré posúvače a možnosti vpravo. Aj keď to nie je také zrejmé, stĺpec vpravo je v skutočnosti rozdelený do rôznych sekcií, pričom každá sekcia ovplyvňuje iný typ hluku. Vyfarbil som sekcie, ktoré nás najviac zaujímajú.
Zhora nadol sa používajú prvé dva posúvače, Strength and Preserve Details (sfarbené zelenou farbou), aby sa odstránil šum jasu, ktorý sa krátko pozrieme na. Ďalej je posúvač Reduce Color Noise (žltý), ktorý, ako ste možno uhádli, znižuje farebný šum. Nižšie je posuvník, na ktorý sa nebudeme pozerať, Sharpen Details (bezfarebné), pretože to nemá nič spoločné so znižovaním hluku. Zaostrovanie obrázkov, ktoré tento posúvač robí, sa lepšie rieši pomocou jedného zo skutočných filtrov zaostrenia vo Photoshope, ako je maska Unsharp Mask alebo Smart Sharpen, takže by som odporúčal znížiť možnosť Sharpen Details na 0% a efektívne ju vypnúť. Nakoniec máme možnosť Odstrániť artefakty JPEG.webp (modrá) na zníženie výskytu artefaktov kompresie jpeg.webp:

Dialógové okno Znížiť šumový filter. Rôzne jazdce a možnosti redukujú rôzne typy šumu.
Ak chcete z filtra Redukovať šum vyťažiť maximum, je najlepšie začať tým, že vypnete filter, aby nemal žiadny vplyv na obrázok. Neexistuje žiadne skutočné tlačidlo „Vypnúť“, ale to isté môžeme dosiahnuť potiahnutím všetkých posúvačov úplne doľava, ktoré nastaví každú možnosť na 0. Tiež skontrolujte, či nie je začiarknutá možnosť Odstrániť artefakt JPEG.webp.
Navigácia v oblasti náhľadu
Ak chcete obrázok priblížiť alebo vzdialiť, kliknite na ikonu Plus ( + ) a Mínus ( - ) pozdĺž spodnej časti. Medzi nimi sa objaví aktuálna úroveň zväčšenia. Kliknutím a potiahnutím vo vnútri oblasti náhľadu môžete obraz podľa potreby posúvať:
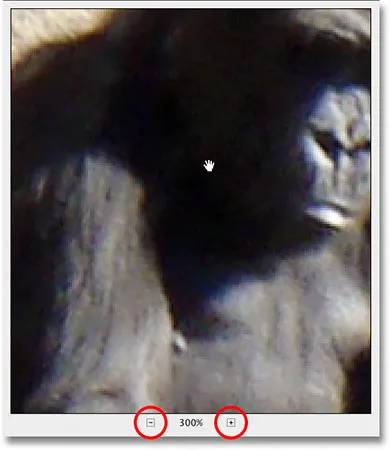
Na priblíženie a oddialenie obrázka použite ikony + a -. Kliknutím a potiahnutím presuniete obrázok vo vnútri oblasti náhľadu.
Farebný šum
Prvým typom šumu, ktorý chcete skontrolovať a znížiť, je farebný šum, červené, zelené a modré bodky, ako sú tie, ktoré vidíme na mojom obrázku. Pomocou okna ukážky v dialógovom okne môžete priblížiť oblasť, ktorá obsahuje farebný šum. Začnite s možnosťou Reduce Color Noise (Redukcia farebného šumu) nastavenou na 0% a potom pomaly potiahnite posúvajte smerom doprava, kým sa farebný šum nezmieša s obrázkom čo najviac. Pri posúvaní posúvača sledujte oblasť náhľadu, aby ste posúdili výsledky, aby ste nekončili ťahaním príliš ďaleko:
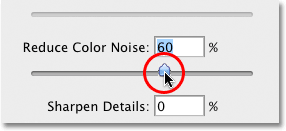
Potiahnite posúvač Reduce Color Noise doprava, kým nezmizne farebný šum.
Ak chcete rýchlo získať obraz „pred a po“, aby ste videli, aké zlepšenie ste urobili, kliknite a podržte vo vnútri oblasti náhľadu. Ukazuje vám, ako vyzerala pôvodná verzia. Uvoľnením tlačidla myši zobrazíte účinky filtra redukcie šumu.
V mojom prípade sa zdá, že farebný šum pekne mizne a hodnota Reduce Color Noise je približne 60%. V okne náhľadu vidíme, že červené, zelené a modré bodky boli odstránené. Hodnota, ktorú nakoniec použijete, bude úplne závisieť od vášho obrázka, preto je dôležité pri ťahaní posúvačov sledovať oblasť ukážky:

Potiahnutím jedného posúvača doprava bolo potrebné odstrániť farebný šum z obrázka.
Hluk jasu
Akonáhle ste sa postarali o akýkoľvek farebný šum, je čas znížiť jasový šum. Na rozdiel od farebného šumu, ktorý je tvorený rôznymi farebnými bodkami, jasový šum obsahuje bodky s rôznymi úrovňami jasu (čierna, biela a šedá). Prejdem na iný obrázok, kde je jasnejší šum jasnejší. Normálne by ste samozrejme pracovali na rovnakom obraze. Tu je fotografia nasnímaná v slabo osvetlenom múzeu podľa ISO 2000 s mojím Canon 5D Mark II:
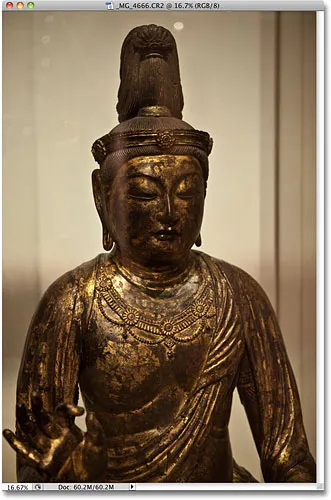
Hluk na obrázku môže byť ťažko viditeľný, ak ste príliš vzdialení.
Aj keď fotoaparát robí takú úžasnú prácu, že pri takomto vysokom nastavení ISO minimalizuje šum, ak priblížim obrázok v dialógovom okne Reduce Noise, stále vidíme veľa jasového hluku:

Všetky tie čierne, biele a sivé škvrny sú šumom jasu.
Odstránenie šumu jasu je jednoduchý dvojkrokový proces, nezabudnite však, že musíme mať realistické očakávania. V mojom prípade tu neexistuje spôsob, ako budem môcť urobiť snímku nasnímanú podľa normy ISO 2000 tak čisto a hladko, ako keby som ju nasnímal podľa normy ISO 100 alebo 200. Jediné, čo môžeme urobiť, je skúsiť vzhľad obrázka. lepšie ako pôvodne.
Najprv začnite s hodnotou Pevnosť nastavenou na 0%, potom pomaly posuňte posúvač smerom doprava a zároveň sledujte obraz v oblasti náhľadu, až kým sa neodstráni čo najviac šumu. Kliknutím a podržaním vo vnútri oblasti náhľadu zobrazíte pôvodný vzhľad obrázka. Potom uvoľnite tlačidlo myši a pozrite sa, ako sa znížilo množstvo šumu. Po odstránení všetkého možného šumu začnite potiahnutím posúvača Preserve Details smerom doprava poslať späť čo najviac podrobností obrázka bez toho, aby ste šum znova zaviedli. Ide o jemné vyváženie medzi odstraňovaním šumu a udržiavaním detailov. Hodnoty, ktoré nakoniec použijete pre podrobnosti o sile a zachovaní, sa budú líšiť pre každý obrázok:
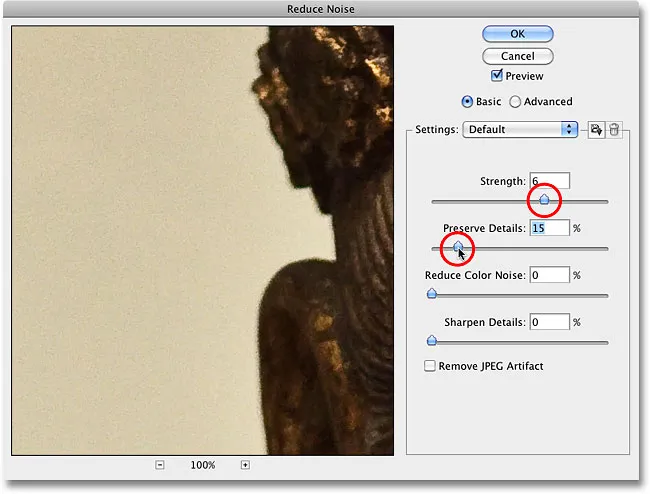
Odstráňte čo najväčší šum pomocou jazdca Sila a potom pomocou funkcie Zachovať podrobnosti vráťte podrobnosti.
Pokročilé nastavenia
Ak nedokážete zredukovať hluk bez straty veľkého množstva detailov obrázka, vyskúšajte rozšírené možnosti, ktoré nám umožňujú znižovať šum v závislosti od kanála. Najprv nastavte posuvník Sila späť na 0 a potom v pravom hornom rohu dialógového okna vyberte možnosť Spresnenie . Ak je vybratá možnosť Rozšírené, kliknite na kartu Na kanál :
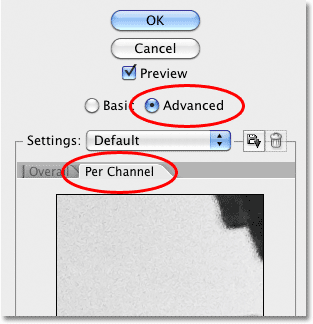
Vyberte možnosť Rozšírené a potom kliknite na kartu Na kanál.
Väčšina obrázkov pozostáva z troch farebných kanálov - červený, zelený a modrý - a je veľmi bežné, že jeden z týchto kanálov obsahuje viac šumu ako ostatné, pričom modrý kanál je často najväčším páchateľom. Znížením šumu podľa jednotlivých kanálov môžeme aplikovať najsilnejšie zníženie šumu na kanál, ktorý ho najviac potrebuje, a zanechať viac detailov obrazu v čistejších kanáloch.
Prechádzajte kanálmi pomocou možnosti Kanál priamo pod menšou, čiernobielou oblasťou ukážky. Kliknutím a potiahnutím vo vnútri oblasti náhľadu sa obraz pri pohybe kanála posúva okolo. Pod voľbou Kanál sú tie isté posuvníky sily a zachovania detailov, aké sme videli predtým, ale tentoraz ovplyvňujú iba vybratý kanál. Rovnako ako sme to urobili pred chvíľou, začnite s obidvomi jazdcami nastavenými na 0, potom začnite ťahaním jazdca Strength smerom doprava odstraňovať čo najväčší šum v kanáli. Kliknutím a podržaním vo vnútri oblasti čiernobielej ukážky zobrazíte pôvodný vzhľad kanála. Potom uvoľnite tlačidlo myši a zobrazte ho s aplikovanou redukciou šumu. Po odstránení čo najväčšieho šumu začnite potiahnutím posúvača Preserve Details smerom doprava poslať späť niektoré podrobnosti obrázka bez toho, aby ste priniesli príliš veľa šumu. Tu znižujem šum v modrom kanáli, ktorý je v mojom prípade najhlučnejším kanálom troch:
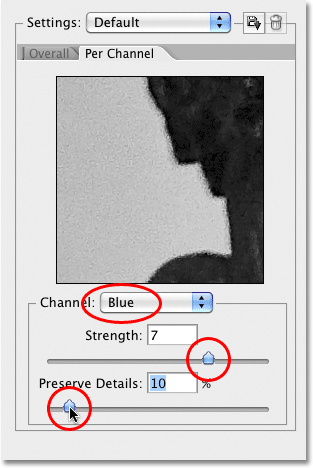
Prepínajte medzi tromi farebnými kanálmi a potom aplikujte rôzne úrovne redukcie šumu na každý kanál.
Keď urobíte všetko, čo môžete v každom kanáli, prepnite sa späť na hlavné ovládacie prvky kliknutím na kartu Celkovo naľavo od karty Na kanál a skúste to znova pomocou posúvačov hlavnej sily a zachovať podrobnosti, aby ste zistili, či môžete pokutu - ešte lepšie výsledky:
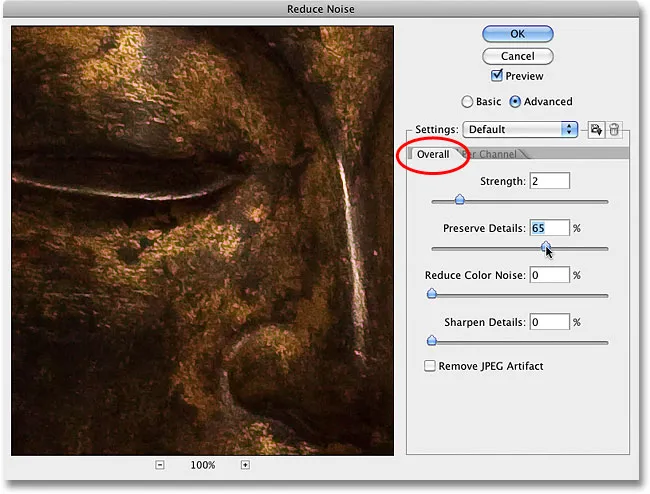
Keď budete hotoví s jednotlivými kanálmi, upravte veci pomocou posúvačov Celková.
Artefakty JPEG.webp
Nakoniec, kedykoľvek pracujete s obrázkami vo formáte JPEG.webp, či už fotografujete pomocou digitálneho fotoaparátu vo formáte JPEG.webp alebo ak bol obrázok uložený ako JPEG.webp vo Photoshope alebo v inom programe, stretnete sa s artefaktmi kompresie JPEG.webp, ktoré spôsobujú, že obrázok vyzerá je rozdelená do vzoru štvorcov s rozmermi 8 x 8 pixlov. To, ako sa tieto artefakty objavia, závisí od toho, koľko kompresie bolo použité, a od koľkokrát bol obrázok uložený ako JPEG.webp. Zakaždým, keď znova uložíte obrázok vo formáte JPEG.webp ako obrázok vo formáte JPEG.webp, kvalita sa zhorší.
Ak chcete zmenšiť vzhľad artefaktov kompresie, vyberte možnosť Odstrániť artefakty JPEG.webp :
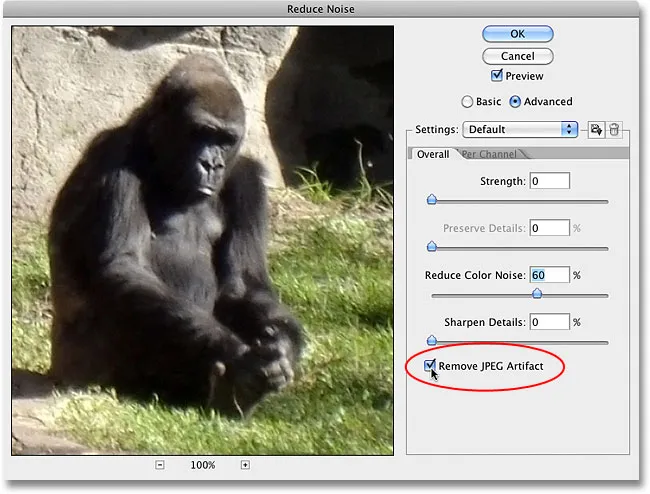
Vyberte možnosť Odstrániť JPEG.webp artefakt, aby ste znížili výskyt kompresie JPEG.webp.
Keď je vybratá táto možnosť, nezabudnite skontrolovať obrázok, pretože by to mohlo mať za následok stratu príliš veľa detailov. Rovnako ako v prípade jasu a farebného šumu ide vždy o kompromis medzi znížením šumu a zachovaním čo najväčšieho množstva detailov. Po dokončení kliknite na tlačidlo OK v pravom hornom rohu dialógového okna, aby ste použili všetky nastavenia a ukončili filter Reduce Noise.
A máme to! Pozrite si našu sekciu retušovania fotografií, kde nájdete ďalšie návody na úpravu obrázkov vo Photoshope!