Photoshop nám poskytuje dva hlavné spôsoby, ako si počas práce prezerať naše obrázky na obrazovke. Môžeme ich zobraziť ako dokumenty so záložkami alebo ako plávajúce okná dokumentov . V tomto tutoriále sa vo Photoshope naučíme rozdiel medzi oknami s kartami a plávajúcimi oknami dokumentov. Dozvieme sa tiež, ako prepínať medzi kartami a plávajúcimi dokumentmi. Naučíme sa, ako nastaviť predvoľby Photoshopu na automatické otváranie budúcich dokumentov v ľubovoľnom štýle, ktorý sa vám najviac páči. Budem používať Photoshop CC, ale tento tutoriál je plne kompatibilný s Photoshop CS6.
Toto je lekcia 6 z 10 v našej sérii Learning the Photoshop Interface. Začnime!
Otváranie obrázkov do Photoshopu
Predtým, ako sa pozrieme na záložkové a plávajúce dokumenty, poďme najprv otvoriť niektoré obrázky do aplikácie Photoshop. Tu som použil program Adobe Bridge na navigáciu do priečinka obsahujúceho tri fotografie. Chcem otvoriť všetky tri naraz do Photoshopu. Ak to chcete urobiť, kliknite na obrázok vľavo a vyberte ho. Potom stlačím a podržím kláves Shift a kliknem na obrázok vpravo. Týmto vyberiete všetky tri obrázky naraz, vrátane jedného v strede. Potom, aby som otvoril všetky tri do Photoshopu, dvakrát kliknem na niektorú z miniatúr:

Výber troch obrázkov v aplikácii Adobe Bridge.
Dokumenty s kartami
Aplikácia Photoshop predvolene otvára naše obrázky ako dokumenty so záložkami. O chvíľu sa pozrieme na to, čo to znamená. Ale na prvý pohľad sa niečo nezdá byť v poriadku. Otvoril som tri fotografie, ale kde sú? Na obrazovke sa zobrazí iba jedna z troch fotografií (fotografia motýľov z Adobe Stock):
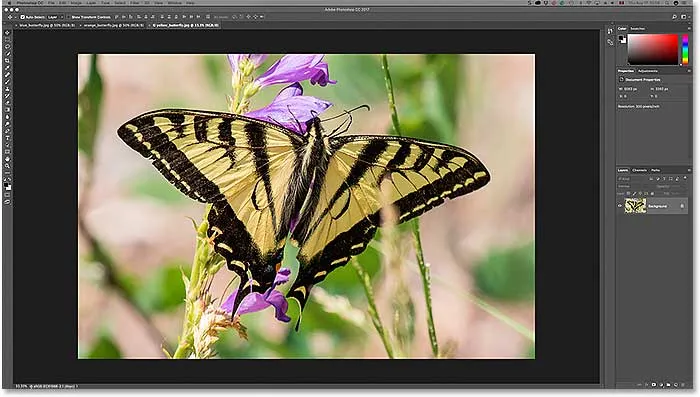
Po otvorení troch obrázkov vo Photoshope je viditeľný iba jeden.
Karty
Nemusí to vyzerať, ale zostávajú otvorené aj ďalšie dva obrázky. Momentálne ich nemôžeme vidieť. Je to preto, že Photoshop obrázky otvoril ako sériu záložkových dokumentov. Ak sa pozrieme pozdĺž hornej časti fotografie, vidíme rad kariet . Každá karta predstavuje jeden z otvorených obrázkov. Na každej karte sa zobrazuje názov každej fotografie. Zvýraznená karta je tá, ktorá je aktuálne aktívna, čo znamená, že je to tá, ktorú vidíme na obrazovke. Ostatné karty sa za ním skrývajú a momentálne nie sú viditeľné:

Rad kariet pozdĺž hornej časti. Každý obrázok má svoju vlastnú kartu. Zvýraznená karta je momentálne aktívna.
Prepínanie medzi záložkami
Ak chcete prepínať medzi kartami, jednoducho kliknite na karty. Momentálne je aktívny môj tretí obrázok (záložka vpravo). Kliknem na záložku uprostred a vyberiem ju:

Vyberte inú fotografiu kliknutím na jej kartu.
A teraz vidíme iný obrázok na obrazovke. V predvolenom nastavení je možné naraz zobraziť iba jeden obrázok. Obrázok, ktorý bol viditeľný pred chvíľou, sa teraz skrýva na pozadí (motýľ na kvetinovej fotografii spoločnosti Adobe Stock):
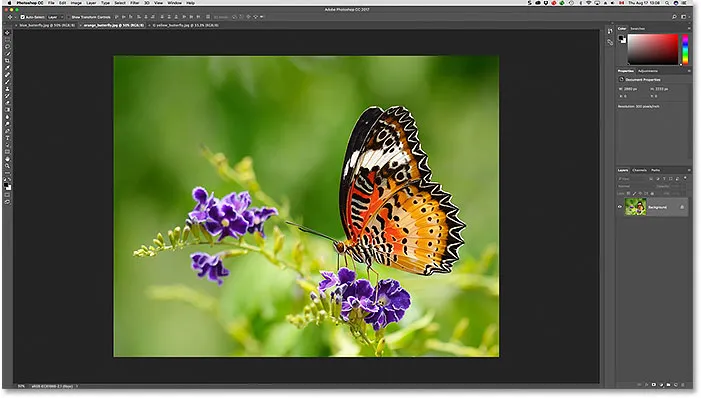
Druhý z troch otvorených obrázkov je teraz viditeľný po kliknutí na jeho kartu.
Kliknutím na kartu vľavo ju vyberiem a budem aktívna:

Kliknutím na prvú kartu v riadku.
A teraz vidíme ďalší obrázok, ktorý som otvoril (fotografia s modrými motýľmi od spoločnosti Adobe Stock):
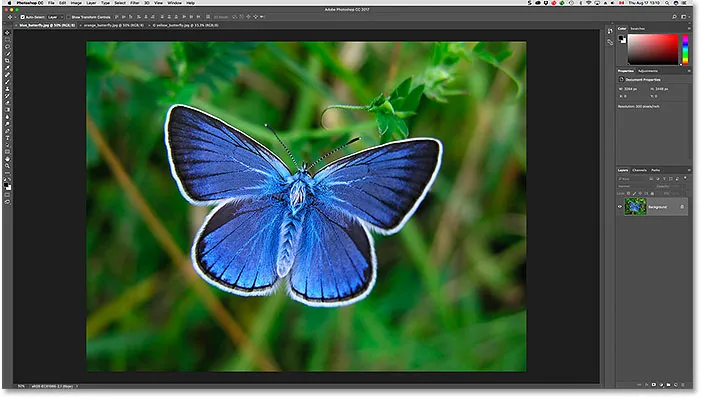
Tretia z týchto troch fotografií je teraz viditeľná po výbere jej karty.
Prepínanie medzi kartovými dokumentmi z klávesnice
Spolu s klikaním na karty môžeme prepínať medzi kartami aj dokumenty z klávesnice. Na počítači so systémom Windows stlačte klávesovú skratku Ctrl + Tab, aby ste prešli z jednej karty na druhú zľava doprava. Na počítačoch Mac stlačte klávesy Control + Tab . Ak sa chcete pohybovať medzi kartami v opačnom smere (sprava doľava), stlačte klávesy Shift + Ctrl + Tab (Win) / Shift + Control + Tab (Mac).
Zmena poradia kariet
Ak chcete zmeniť poradie dokumentov s kartami, kliknite a podržte na karte a potiahnite ju doľava alebo doprava na iných kartách. Uvoľnením tlačidla myši pustíte kartu na miesto. Uistite sa však, že ťaháte priamo vodorovne. Ak ťaháte šikmo, môžete náhodne vytvoriť plávajúce okno dokumentu. Ďalej sa pozrieme na plávajúce okná:

Kliknutím a potiahnutím kariet doľava alebo doprava zmeníte poradie dokumentov.
Plávajúce dokumenty Windows
Ďalším spôsobom, ako zobraziť otvorené obrázky vo Photoshope, je ich zobrazenie ako plávajúcich okien dokumentov . Povedzme, že máte viac kariet otvorených ako karty, ako tu. Ak chcete zmeniť jednu z kariet na plávajúce okno, kliknite na kartu a podržte stlačené tlačidlo myši a potiahnite kartu nadol a preč od ostatných kariet:
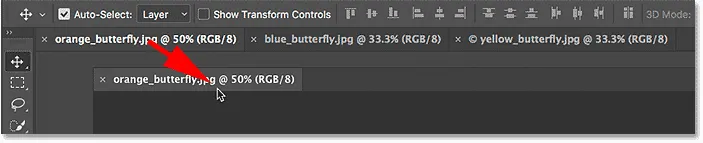
Kliknutím a potiahnutím jednej z kariet od ostatných.
Po uvoľnení tlačidla myši sa obrázok zobrazí v plávajúcom okne pred ostatnými dokumentmi s kartami. Pohyblivé okná môžete posúvať po obrazovke kliknutím na sivú plochu karty v hornej časti okna a podržaním tlačidla myši a jeho potiahnutím myšou:
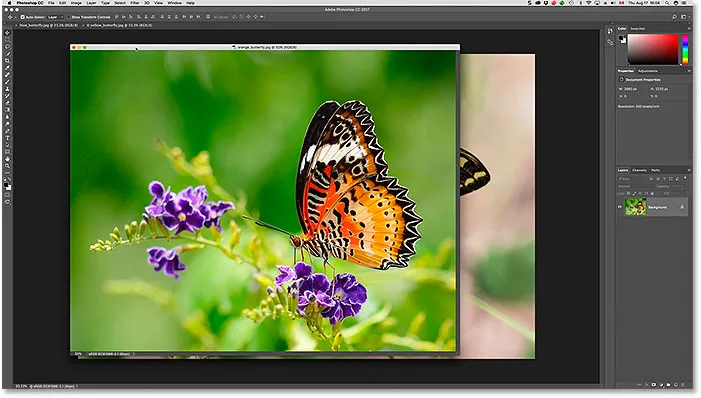
Obrázok sa teraz zobrazuje ako plávajúci dokument.
Zobrazenie všetkých otvorených obrázkov ako plávajúcich okien
Ak chcete prepnúť všetky svoje dokumenty v záložkách na plávajúce okná, prejdite do ponuky Okno na paneli s ponukami v hornej časti obrazovky, vyberte Usporiadať a potom vyberte Vyplaviť všetko v systéme Windows :
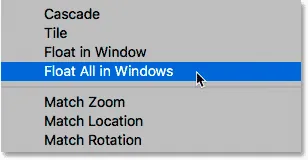
Prejdite do okna> Usporiadať> Plávať všetko vo Windows.
A teraz sa všetky tri moje obrázky zobrazujú v plávajúcich oknách a aktuálne aktívne okno sa zobrazuje pred ostatnými. Opäť môžeme presúvať okná po obrazovke a premiestniť ich kliknutím a potiahnutím oblasti kariet pozdĺž hornej časti každého okna. Ak chcete aktivovať iné okno a posunúť ho dopredu, jednoducho naň kliknite:
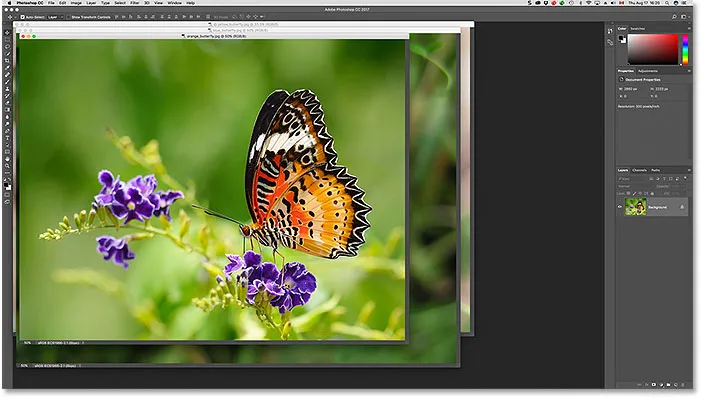
Všetky tri obrázky sa teraz objavujú v plávajúcich oknách.
Prezeranie zoznamu otvorených dokumentov
Jednou z hlavných výhod sledovania našich obrázkov ako plávajúcich dokumentov je to, že môžeme naraz vidieť viac ako jeden obrázok. Ale to môže tiež spôsobiť problémy. Príliš veľa plávajúcich okien naraz sa môže zaplniť obrazovkou. Niektoré okná tiež môžu úplne zablokovať ostatné. Našťastie existuje jednoduchý spôsob, ako vybrať akýkoľvek obrázok, ktorý je otvorený vo Photoshope, aj keď ho nevidíte.
Prejdite hore do ponuky Okno v hornej časti obrazovky. Potom sa pozrite na spodnú časť ponuky. Uvidíte praktický zoznam každého otvoreného obrázka. Vedľa aktívneho obrázka je vedľa neho zaškrtnutá značka. Kliknutím na ľubovoľný obrázok v zozname ho vyberte, čím sa stane aktívnym a privedie ho do popredia:
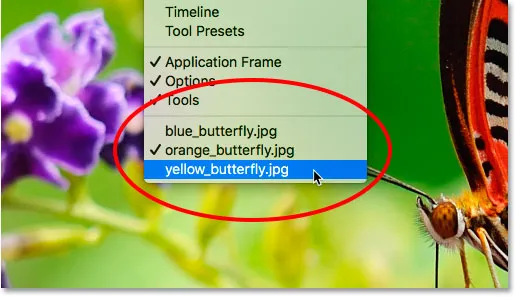
Photoshop poskytuje zoznam všetkých otvorených dokumentov v dolnej časti ponuky Okno.
Prepínanie späť na dokumenty s kartami
Ak chcete prepnúť z plávajúcich okien späť na dokumenty so záložkami, prejdite do ponuky Okno, vyberte Usporiadať a potom vyberte Zlúčiť všetko na karty :
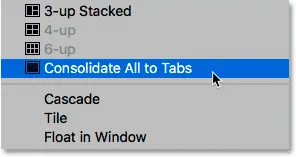
Prejdite do okna> Usporiadať> Zjednotiť všetko na karty.
A teraz sa moje obrázky znova objavia ako dokumenty v záložkách, pričom naraz je viditeľný iba jeden obrázok:
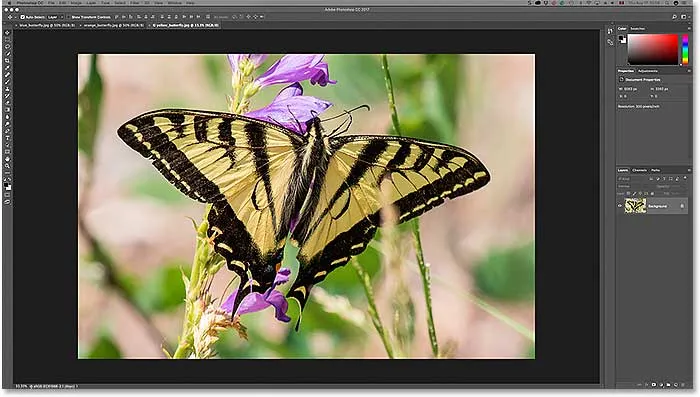
Všetky plávajúce okná sa vrátili späť k záložkovým dokumentom.
Nastavenie predvolieb aplikácie Photoshop
Keď sa rozhodnete, ktorý štýl prezerania sa vám najviac páči (dokumenty v záložkách alebo plávajúce okná), môžete aplikácii Photoshop povedať, aby otvorila všetky budúce obrazy v tomto štýle pomocou možnosti, ktorá sa nachádza v časti Predvoľby. Ak používate aplikáciu Photoshop CC, potom v počítači so systémom Windows prejdite na ponuku Úpravy v hornej časti obrazovky, vyberte položku Predvoľby a potom vyberte položku Pracovný priestor . Na počítačoch Mac prejdite do ponuky Photoshop CC, vyberte možnosť Predvoľby a potom vyberte položku Pracovný priestor :
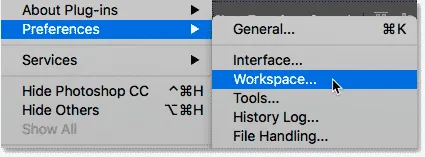
Vo Photoshope sa možnosti dokumentu nachádzajú v predvoľbách pracovného priestoru.
Ak používate aplikáciu Photoshop CS6, potom v počítači so systémom Windows prejdite na ponuku Úpravy, vyberte položku Predvoľby a potom vyberte položku Rozhranie . Na počítačoch Mac prejdite do ponuky Photoshop, vyberte možnosť Preferences (Preferencie) a potom vyberte Interface (Rozhranie) :
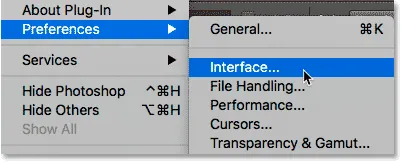
Vo Photoshope CS6 sú možnosti dokumentu v preferenciách rozhrania.
Otvorte dokumenty ako karty
Otvorí sa dialógové okno Predvoľby Photoshopu nastavené na kategóriu Pracovný priestor (Photoshop CC) alebo Rozhranie (Photoshop CS6). Vyhľadajte možnosť, ktorá hovorí o otvorení dokumentov ako kariet . V predvolenom nastavení je toto otvorené začiarknuté, čo znamená, že všetky vaše obrázky sa otvoria ako dokumenty v záložkách. Ak chcete, aby boli otvorené ako plávajúce okná, zrušte začiarknutie tejto možnosti:
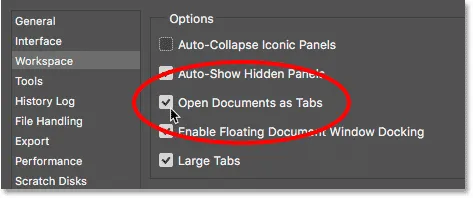
Možnosť Otvoriť dokumenty ako záložky.
Povoliť dokovanie plávajúcich dokumentov
Priamo pod ňou je druhá možnosť, ktorá je tiež dôležitá. Povoliť dokovanie plávajúcich dokumentov do doku (povedzme to päťkrát rýchlo) riadi, či môžeme alebo nemôžeme pretiahnuť jedno plávajúce okno do druhého a vnoriť ich do seba, čím vytvoríme záložky v rámci plávajúceho okna:
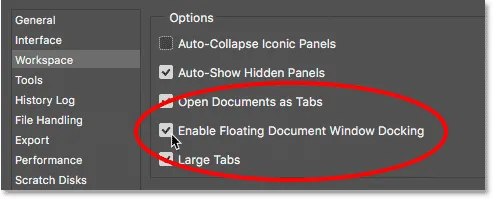
Možnosť Povoliť dokovanie plávajúcich dokumentov v doku.
Aby som vám ukázal, čo tým myslím, mám tu dva obrázky otvorené vedľa seba ako plávajúce okná. Kliknem na oblasť karty pozdĺž hornej časti okna vľavo a začnem ju ťahať do okna vpravo. Keď ťahám nahor smerom k hornej časti okna vpravo, okolo jeho okrajov sa objaví modré zvýraznené pole . Toto zvýraznené pole mi hovorí, že ak v tomto okamihu pustím tlačidlo myši, Photoshop zakotví oba obrázky spolu v rovnakom plávajúcom okne:
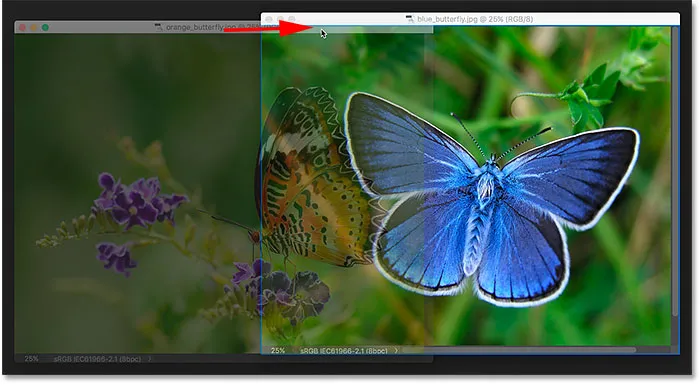
Presúvanie obrázka z jedného plávajúceho okna do druhého.
Uvoľníme tlačidlo myši a teraz sú oba moje obrázky zoskupené ako záložkové dokumenty vo vnútri jediného plávajúceho okna. Môže to byť užitočná funkcia na udržiavanie súvisiacich obrázkov usporiadaných na obrazovke. Rovnako ako pri normálnych dokumentoch s kartami, môžem medzi nimi ľahko prepínať kliknutím na ich karty. Ak chcete obrázky znova oddeľovať a umiestniť späť do svojich vlastných plávajúcich okien, stačí kliknúť a pretiahnuť jednu z kariet mimo a mimo okna a potom uvoľniť tlačidlo myši:
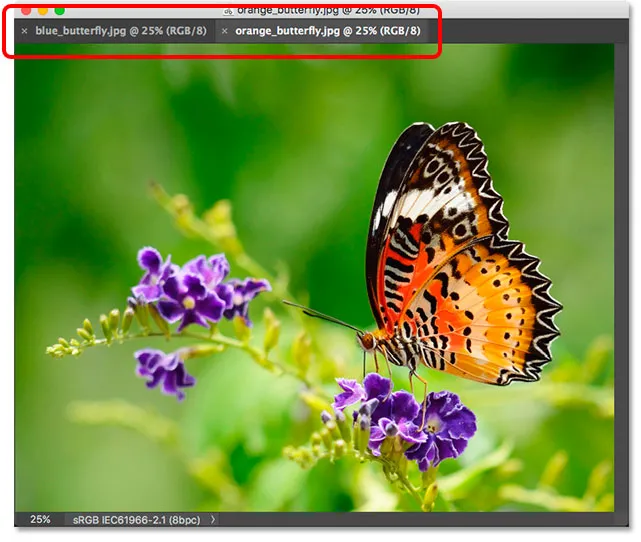
Dva obrázky sa teraz spoja ako karty vo vnútri plávajúceho okna.
Možnosť Povoliť dokovanie plávajúcich dokumentov v doku je v predvolenom nastavení povolená (začiarknutá). Ak sa rozhodnete, že sa vám táto funkcia nepáči, môžete ju ľahko vypnúť zrušením začiarknutia možnosti v časti Predvoľby aplikácie Photoshop.
Zatvorenie dokumentu s jednou kartou alebo plávajúceho okna
Nakoniec zavrite jediný obrázok, ktorý je otvorený ako dokument so záložkami, kliknite na malú ikonu „x“ na okraji jeho karty. V počítači so systémom Windows je písmeno „x“ na pravej strane karty. Na počítačoch Mac (čo práve používam) je to vľavo:
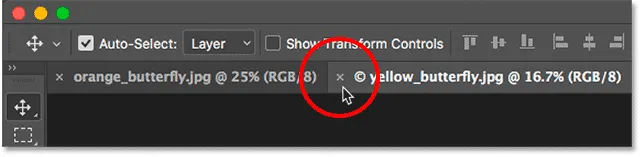
Zatváranie jediného záložky.
Ak chcete zatvoriť obrázok otvorený v plávajúcom okne, v počítači so systémom Windows kliknite na ikonu „x“ v pravom hornom rohu okna. Na počítačoch Mac kliknite na červenú ikonu „x“ v ľavom hornom rohu:
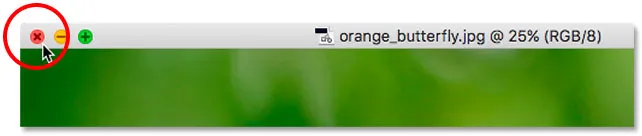
Zatváranie jediného plávajúceho okna.
Zatvorenie všetkých otvorených dokumentov
Ak chcete zatvoriť všetky otvorené obrázky bez ohľadu na to, či ich prezeráte ako karty alebo plávajúce okná, prejdite do ponuky Súbor v hornej časti obrazovky a vyberte položku Zavrieť všetko :
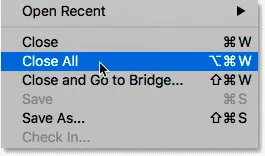
Prejdite na Súbor> Zavrieť všetko.
Kam ďalej?
A máme to! To je rýchly pohľad na rozdiely medzi kartami a plávajúcimi oknami vo Photoshope! V tomto návode sme sa dozvedeli, že v predvolenom nastavení nám Photoshop umožňuje zobraziť naraz iba jeden obrázok. Existuje však spôsob, ako zobraziť viac ako jeden obrázok. V ďalšej lekcii tejto série sa naučíme, ako zobraziť a pracovať s viacerými obrázkami naraz pomocou rozloženia viacerých dokumentov vo Photoshope!
Alebo si pozrite niektorú z ďalších lekcií v tejto kapitole:
- 01. Oboznámenie sa s rozhraním Photoshopu
- 02. Photoshop tools a verview Toolbar
- 03. Ako resetovať nástroje a lištu nástrojov
- 04. Ako prispôsobiť panel s nástrojmi
- 05. Riadenie panelov vo Photoshope
- 06. Práca s kartami a plávajúcimi oknami
- 07. Ako zobraziť viac obrázkov naraz
- 08. 5 spôsobov, ako presúvať obrázky medzi dokumentmi
- 09. Ako používať pracovné priestory
- 10. Režimy obrazovky a triky rozhrania
Viac kapitol a naše najnovšie návody nájdete v našej sekcii Základy Photoshopu!