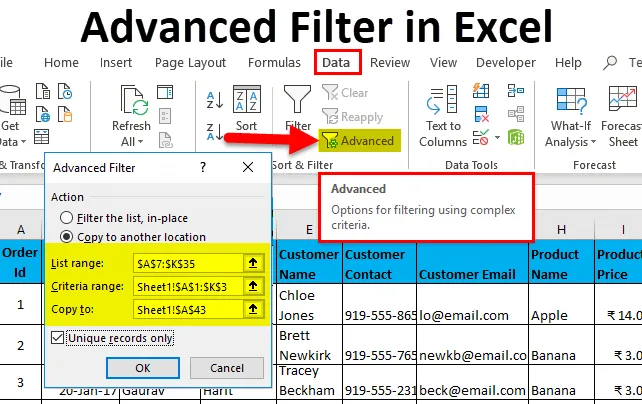
Pokročilý filter v Exceli (obsah)
- Rozšírený filter v Exceli
- Ako používať rozšírený filter v Exceli?
Rozšírený filter v Exceli
Pokročilý filter je jednou z najdôležitejších funkcií programu Excel. Nie je to nič iné ako pokročilá verzia bežného filtra programu Excel. Pri používaní programu Excel som si istý, že ste na analýzu súborov údajov museli použiť filtre.
Aký je rozdiel medzi bežným a pokročilým filtrom?
- Pokročilý filter môžete použiť na zložitejšie filtrovanie kritérií. (Vysvetlím podrobne príklad.)
- Bežný filter bude filtrovať údaje z existujúceho súboru údajov, zatiaľ čo v prípade druhého súboru môžete extrahovať údaje na iné miesto a pôvodné údaje zostať neporušené.
- Pokročilý filter sa dá použiť na extrahovanie jedinečných položiek v našom súbore údajov.
- Pravidelný filter je sekvenčný filter viď. nemôžete použiť viac kritérií súčasne na extrahovanie záznamov z jedného súboru údajov, musíte extrahovať údaje, ktoré spĺňajú každé kritérium, čo nakoniec vedie k duplicite.
Napr. Ak chcete extrahovať záznamy, v ktorých je Reporting Manager „Aakash Harit“ alebo kde je meno zamestnanca „Vishal Kumar“, musíte extrahovať údaje 2-krát pomocou bežného filtra, prvé údaje, ktoré majú Aakash Harit, sú RM a druhé, ak je meno Empish Vishal, pri použití rozšíreného filtra môžete extrahovať všetky jedinečné záznamy naraz.
Ako používať rozšírený filter v Exceli?
Tento rozšírený filter sa ľahko používa. Pozrime sa teraz na to, ako používať rozšírený filter v programe Excel pomocou niekoľkých príkladov.
Túto šablónu rozšíreného filtra Excel si môžete stiahnuť tu - šablónu rozšíreného filtra ExcelRozšírený filter v príklade Excel č. 1
- Predpokladajme, že máte nasledujúci súbor údajov a musíte získať všetky záznamy, v ktorých je celkový počet objednávok väčší ako 900 a meno zamestnanca je „Nishu Kumari“.
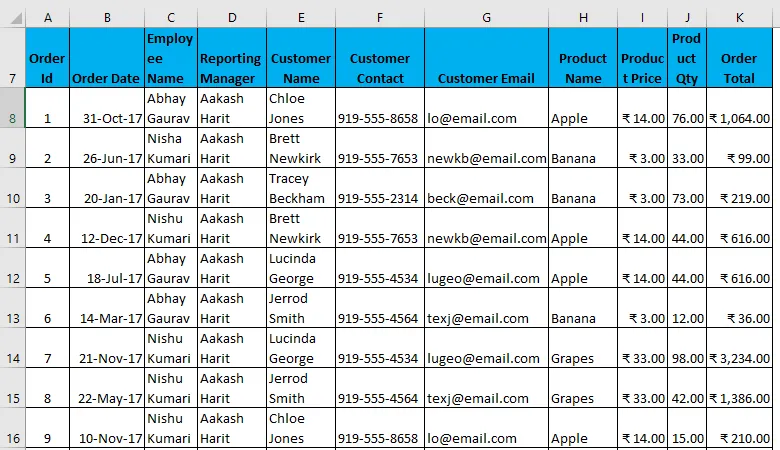
- Ak chcete použiť rozšírený filter s niektorými kritériami, musíte najprv skopírovať všetky hlavičky a prilepiť ich niekde inde v pracovnom hárku. (V mojom prípade použijem prázdne riadky, aby bolo ľahšie pochopiteľné.
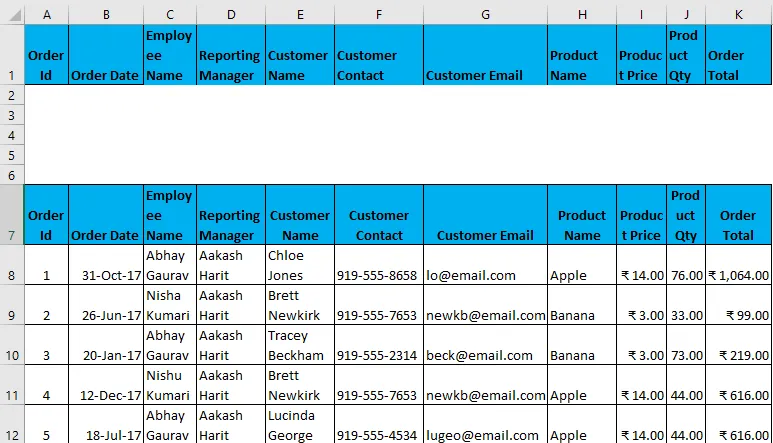
- Teraz v týchto hlavičkách špecifikujte podmienky podľa vašej požiadavky, ktorá bude pôsobiť ako vstup do filtra.
- Teraz vyberte celú množinu údajov spolu so záhlaviami a kartou Prejsť na údaje - Zoradiť a filtrovať. Otvorí sa dialógové okno Rozšírený filter.
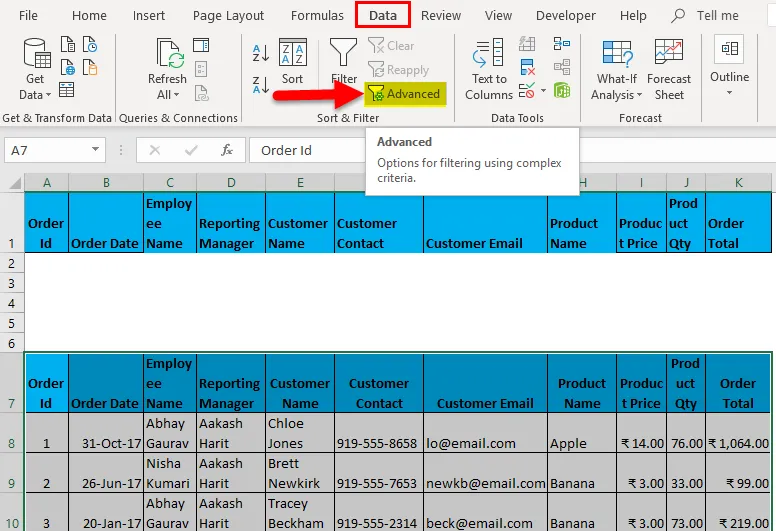
- Klávesová skratka na použitie rozšíreného filtra po výbere množiny údajov je (kláves Alt + A + Q).
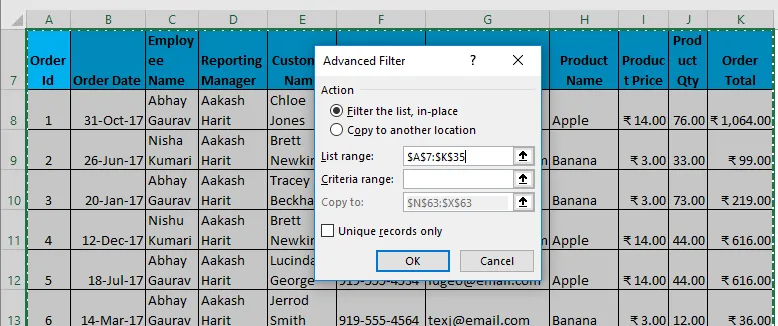
- Ako je uvedené vyššie, musíte zadať nasledujúce podrobnosti:
- Akcia: Má 2 možnosti. Najskôr filtrujte zoznam na mieste (odstránia sa tým pôvodné údaje a výsledok tohto filtra sa umiestni na rovnaké miesto) a po druhé sa skopíruje ďalšie umiestnenie. (to vám umožní ukladať filtrované údaje o polohe)
- Rozsah zoznamu: Vzťahuje sa na množinu údajov, z ktorej chcete nájsť údaje. (Tu je A7: K35)
- Rozsah kritérií: V tomto kritériu sa uvádza (A1: K2)
- Kopírovať do: Táto bunka bude aktivovaná, ak použijete druhú možnosť v kritériu akcie.
- Kopírovať iba jedinečné záznamy: Túto možnosť začiarknite, iba ak požadujete iba jedinečné záznamy.
- V tomto dialógovom okne som zadal všetky podrobnosti a rozhodol som sa skopírovať na iné miesto (A38) s jedinečnými záznamami.
- Bude to vyzerať trochu ako v Screenshot na nasledujúcej stránke. Teraz kliknite na tlačidlo OK a získate všetky jedinečné záznamy.

Výstup je uvedený nižšie, v ktorom sú uvedené iba tie údaje, ktoré obsahujú meno zamestnanca ako Nishu Kumari.
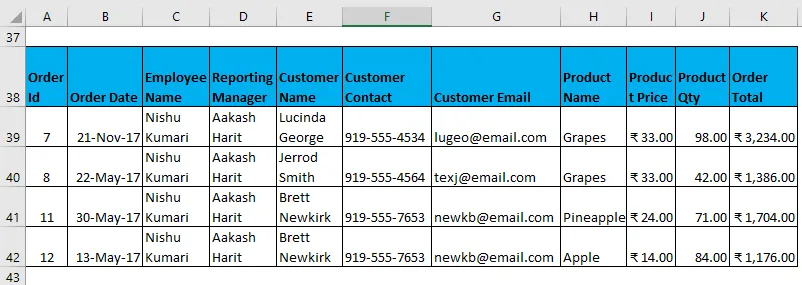
Filtrované údaje s komplexnými kritériami tak, ako boli zostavené vyššie.
Rozšírený filter v príklade Excel č. 2
Teraz existuje veľa kombinácií kritérií, ktoré sa dajú použiť v rozšírenom filtri. (Použitie kritérií AND a OR) Niektoré príklady sú:
- Filtrujte údaje, ak je meno zákazníka „Chloe Jones“ A názov produktu je „Apple“.
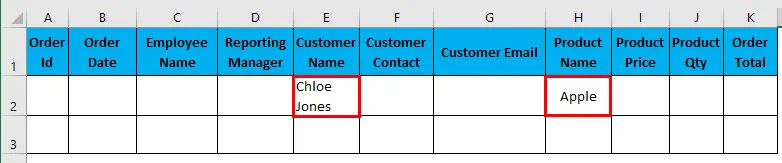
V tomto dialógovom okne som zadal všetky podrobnosti a rozhodol sa kopírovať na iné miesto (N3) s jedinečnými záznamami.
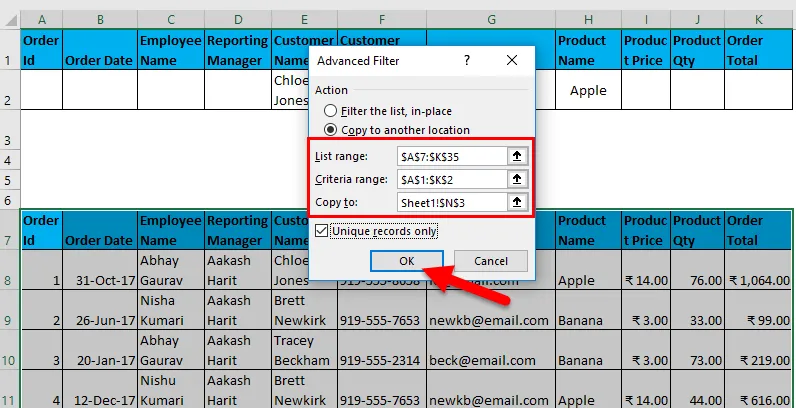
Výstup je uvedený nižšie:
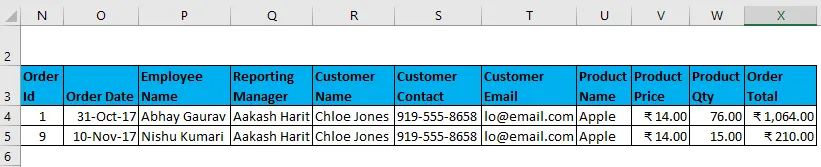
- Filtrujte údaje, v ktorých je správca prehľadov „Aakash Harit“ A Množstvo produktu je väčšie ako 50.

V tomto dialógovom okne som zadal všetky podrobnosti a rozhodol sa kopírovať na iné miesto (N9) s jedinečnými záznamami.

Výstup je uvedený nižšie:
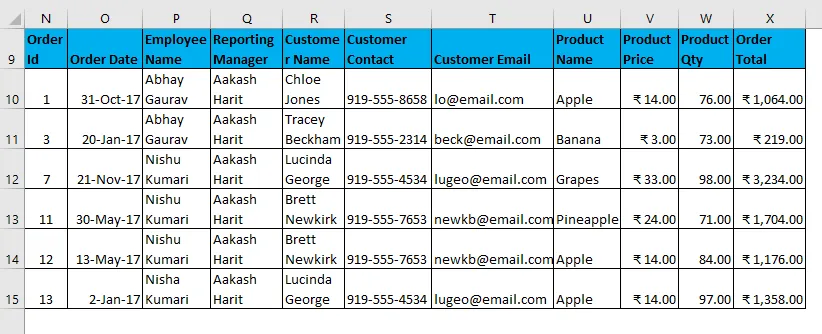
- Filtrujte údaje, kde meno zamestnanca je „Rajkumar Singh“ A názov produktu je „ananás“ A celkový počet objednávok je vyšší ako 100.

V tomto dialógovom okne som zadal všetky podrobnosti a rozhodol sa kopírovať na iné miesto (N17) s jedinečnými záznamami.
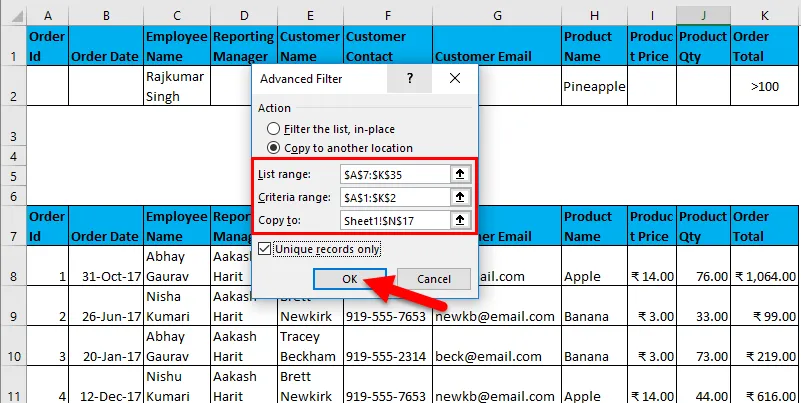
Výstup je uvedený nižšie:

Táto tabuľka vyššie zobrazuje prázdne údaje, pretože sa nezhoduje s danou podmienkou.
- Filtrujte údaje, ak je meno zamestnanca „Vishal Kumar“ ALEBO Celkový počet objednávok je menej ako 500.
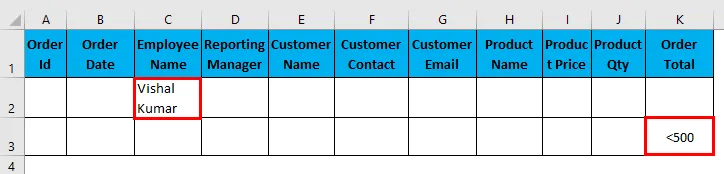
V tomto dialógovom okne som zadal všetky podrobnosti a rozhodol sa kopírovať na iné miesto (N22) s jedinečnými záznamami.
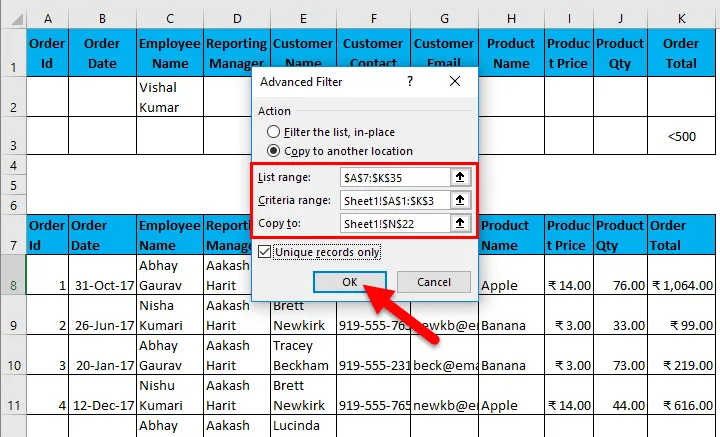
Výstup je uvedený nižšie:
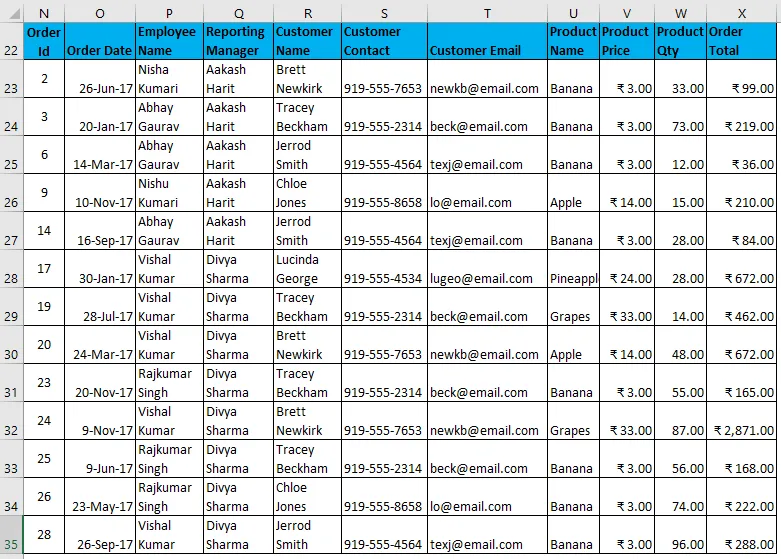
- Filtrujte údaje, kde je meno zamestnanca „Abhay Gaurav“ ALEBO „Nishu Kumari“.
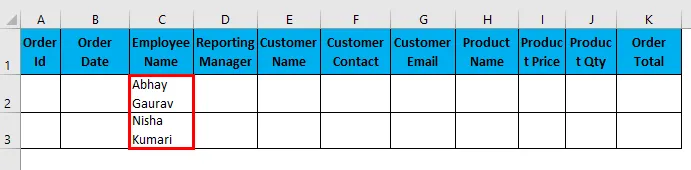
V tomto dialógovom okne som zadal všetky podrobnosti a rozhodol sa kopírovať na iné miesto (N38) s jedinečnými záznamami.

Výstup je uvedený nižšie:

- Filtrujte údaje, v ktorých je správca prehľadov „Divya Sharma“ ALEBO Názov produktu je „Hrozno“.

V tomto dialógovom okne som zadal všetky podrobnosti a rozhodol sa kopírovať na iné miesto (N50) s jedinečnými záznamami.
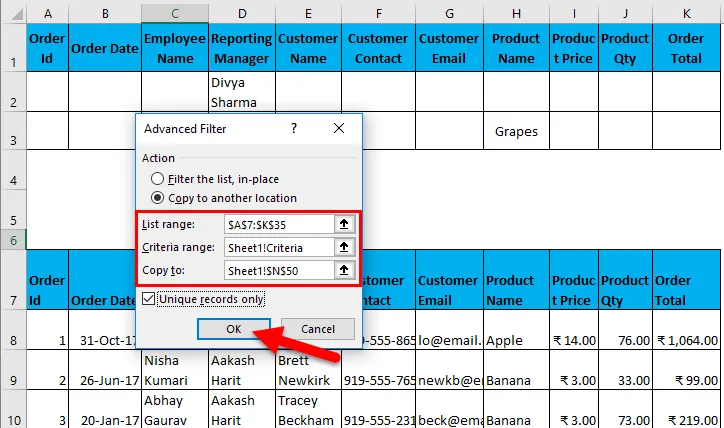
Výstup je uvedený nižšie:
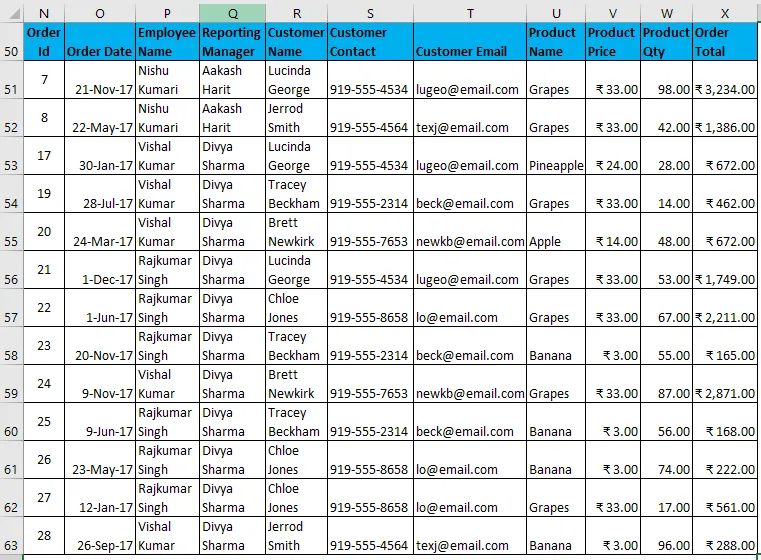
Z vyššie uvedených príkladov ste si možno všimli, že pri použití kritérií AND musia byť všetky hodnoty uvedené v rovnakom riadku av kritériách ALEBO všetky hodnoty musia byť v rôznych riadkoch.
Rozšírený filter v príklade Excel č. 3
Ďalšou dôležitou funkciou rozšíreného filtrovania je filtrovanie údajov pomocou znakov Wild Card Characters. Existujú zástupné znaky:
- Hviezdička (*): Predstavuje ľubovoľný počet znakov. Napr. Filtrovanie údajov s menom zamestnanca začínajúc písmenom „R“. Napíšete „R *“, takže akékoľvek meno zamestnanca začínajúce písmenami R bude odfiltrované.
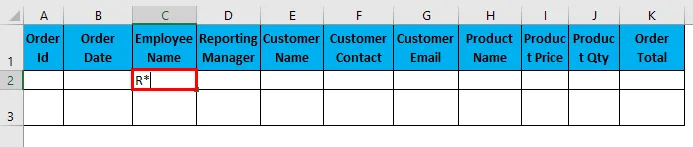
V tomto dialógovom okne som zadal všetky podrobnosti a rozhodol sa kopírovať na iné miesto (N9) s jedinečnými záznamami.
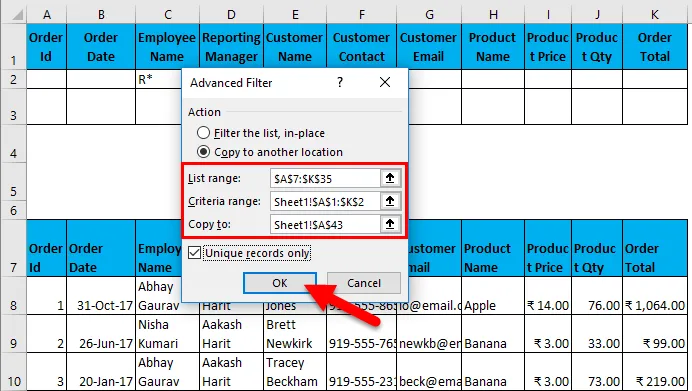
Výstup je uvedený nižšie:
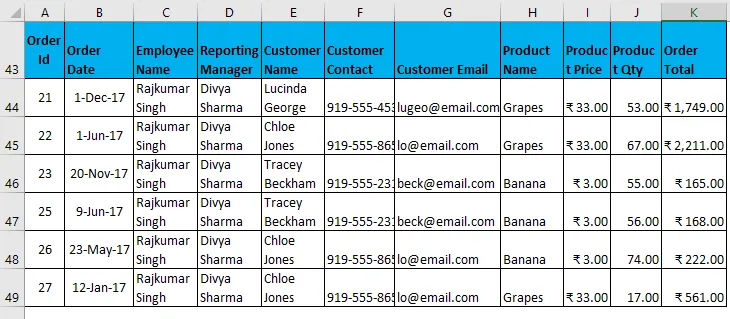
- Otazník (?): Predstavuje jeden jediný znak. Napr. Filtrujte údaje, kde sú iniciály mena zamestnanca „Nish“. Kritériá filtra budú vyzerať „Nish?“ A môže to znamenať Nishu alebo Nisha.

V tomto dialógovom okne som zadal všetky podrobnosti a rozhodol sa kopírovať na iné miesto (N9) s jedinečnými záznamami.
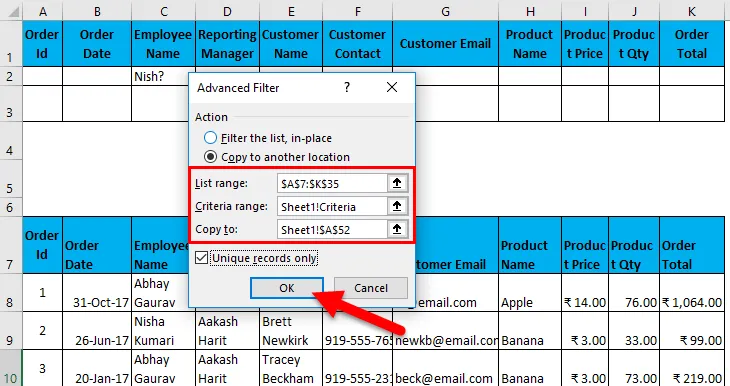
Výstup je uvedený nižšie:
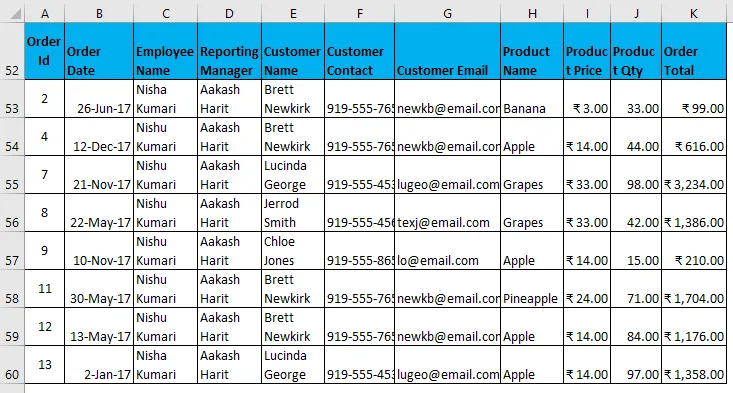
- Tide (~): Používa sa na vyhľadanie ľubovoľných zástupných znakov v texte.
Rozšírený filter v príklade Excel č. 4
Môžete tiež odstrániť duplikáty alebo môžete rýchlo extrahovať jedinečné záznamy zo súboru údajov.
- Teraz predpokladajme, že máte nasledujúcu množinu údajov, ktorá obsahuje niektoré duplicitné záznamy (zvýraznené) a chcete extrahovať jedinečné záznamy z množiny údajov, môžete na to použiť možnosť rozšíreného filtra, nezabudnite, že nie je potrebné uvádzať žiadne hodnoty vo výbere kritérií a jednoducho skontrolujte možnosť jedinečných záznamov. Získate tak záznamy s jedinečnými hodnotami.
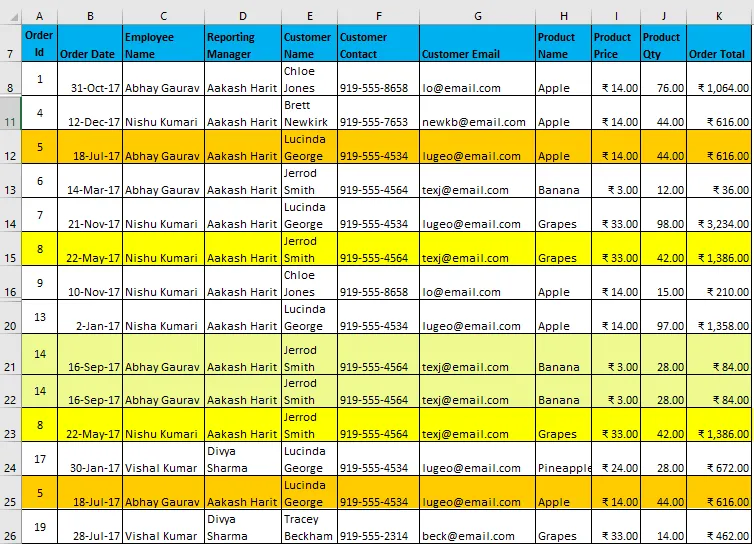
- Po použití filtra sa získa výsledok, ako je uvedené nižšie:
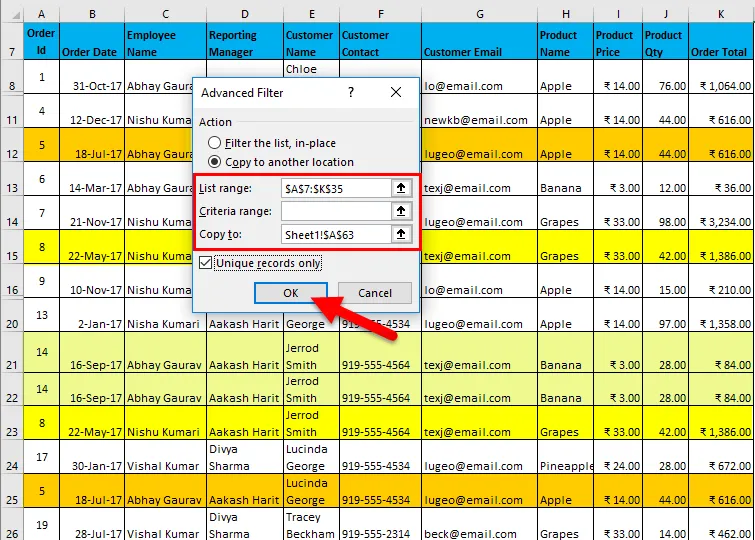
- Môžete si všimnúť na obrázku nižšie; odstránia sa všetky duplikáty. Posledné 3 riadky sú prázdne
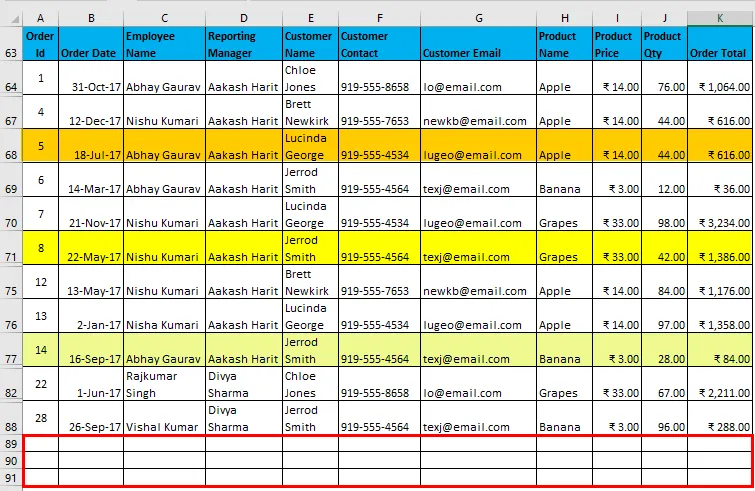
- Najnovšie verzie programu Excel (hlavne po aplikácii Excel 2007) však máme možnosť odstrániť duplikáty z množiny údajov (prejdite na kartu Údaje.Odstrániť duplikáty alebo použiť klávesovú skratku Alt Key + A + M), ale zmení sa pôvodná množina údajov. Ak však chcete zachovať pôvodné údaje neporušené, môžete použiť rozšírený filter na získanie súboru údajov s jedinečnými položkami na inom mieste.
Kľúčové poznámky:
- Pri použití rozšíreného filtra vždy dbajte na to, aby hlavičky v kritériách boli presne rovnaké ako v súbore údajov. Viď. nemali by sa vyskytovať žiadne pravopisné chyby, medzery ani chyby prípadu, aj keď zarovnanie je možné kombinovať. Napr. Vyššie môžete uviesť kritériá ako Názov produktu prvý a Meno zamestnanca druhý. Záhlavia by však mali byť úplne rovnaké, ako je uvedené nižšie.
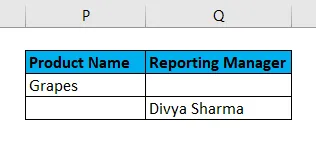
- Pri kopírovaní na iné miesto nemôžete použiť rozšírené filtrovanie UNDO.
- Ak používate pokročilý filter na extrahovanie jedinečných položiek, nezabudnite vybrať aj hlavičky, inak bude prvý záznam považovaný za hlavičky.
Čo je potrebné pamätať
- Advanced Filter je pokročilá verzia bežného filtra používaného na filtrovanie údajov s komplexnými kritériami a viacerými podmienkami.
- Používa sa na extrahovanie jedinečných položiek z množiny údajov.
- Pri výbere súboru údajov musíte zahrnúť hlavičky a hlavičky v kritériách musia byť presne v rovnakom poradí ako v súbore údajov.
- Ak sa filtrované údaje skopírujú na iné miesto, nemôžete ich vrátiť späť.
- Skratka na použitie rozšíreného filtra po výbere súboru údajov (kláves Alt + A + Q).
Odporúčané články
Toto je príručka pre pokročilý filter vo vynikajúcej kvalite. Tu diskutujeme o tom, ako vylepšiť filter v Exceli spolu s vynikajúcim príkladom a stiahnuteľnými vynikajúcimi šablónami. Tieto užitočné funkcie sa môžete tiež pozrieť v exceli -
- AGGREGATE Funkcia v MS Excel
- Sprievodca posúvačom v Exceli
- Ako používať funkciu ABS v Exceli?
- RATE Funkcia v Exceli - mali by ste vedieť