V tomto tutoriále s photoshop efektmi sa naučíme, ako ľahko urobiť fotografiu tak, aby vyzerala skôr ako akvarel . Tento fotografický efekt funguje najlepšie na obrázkoch, kde je dôležitá udržanie bohatých farieb a silného kontrastu, ako uchovávanie jemných detailov, pretože týmto efektom strácate veľa detailov.
Vytvorenie efektu je také jednoduché ako duplikovanie niektorých vrstiev, použitie niekoľkých filtrov a použitie niekoľkých rôznych režimov miešania vrstiev a celá vec trvá od začiatku do konca len pár minút. Upozorňujeme, že tento tutoriál bol napísaný pre aplikáciu Photoshop CS5 a staršiu verziu. Používatelia Photoshopu CC a CS6 budú chcieť sledovať spolu s mojou aktualizovanou verziou, ktorá obsahuje aj video s krokmi.
Tu je obrázok, ktorý budem používať pre tento tutoriál:

Pôvodná fotografia.
A tu je návod, ako sa bude starať o aplikáciu nášho efektu akvarelu:

Posledný efekt akvarelu.
Ak si chcete prečítať video z tohto tutoriálu, prečítajte si náš efekt Photoshop Watercolor Painting Effect na YouTube. Začnime!
Krok 1: Trikrát duplikujte vrstvu pozadia
Keď sa obrázok otvorí vo Photoshope, keď sa pozrieme na našu paletu Vrstvy, vidíme, že momentálne máme jednu vrstvu, vrstvu Pozadie, ktorá obsahuje náš obrázok:
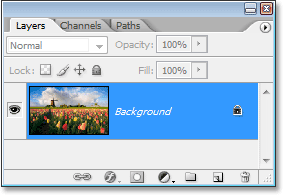
Paleta Vrstvy vo Photoshope ukazuje obrázok vo vrstve Pozadie .
Potrebujeme vytvoriť tri kópie vrstvy na pozadí, takže na trikrát duplikovanie vrstvy na pozadí použite klávesovú skratku Ctrl + J (Win) / Command + J (Mac) trikrát. Ak sa znova pozrieme na paletu Vrstvy, vidíme, že teraz máme štyri vrstvy, pričom pôvodná vrstva na pozadí je dole a tri kópie nad ňou:

Stlačením „Ctrl + J“ (Win) / „Command + J“ (Mac) trikrát duplikujete vrstvu pozadia .
Krok 2: Vypnite prvé dve vrstvy
Úplne vľavo od každej vrstvy v palete Vrstvy uvidíte malú ikonu oka. Toto je ikona viditeľnosti vrstvy a určuje, či je vrstva v dokumente Photoshopu aktuálne viditeľná. Keď je viditeľná ikona oka, znamená to, že je viditeľná samotná vrstva. Kliknutím na ikonu horných dvoch vrstiev na palete Vrstvy ich dočasne skryjete pred zobrazením vo vnútri dokumentu. Po kliknutí na ikonu ikona zmizne a upozorní vás, že vrstva už nie je viditeľná:
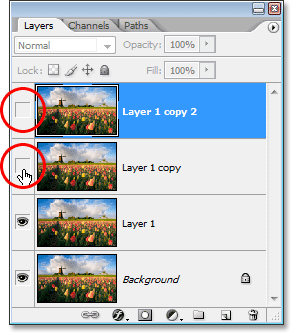
Skryte horné dve vrstvy v dokumente kliknutím na ich ikony Viditeľnosť vrstvy (očná guľa). Ikony zmiznú po kliknutí na.
Krok 3: Vyberte „Vrstva 1“
Ak sú dve horné vrstvy dočasne skryté pred zobrazením, kliknite na "Vrstva 1" v palete Vrstvy a vyberte ju. Budete vedieť, ktorá vrstva je vybraná, pretože aktuálne vybraná vrstva je zvýraznená modrou farbou:
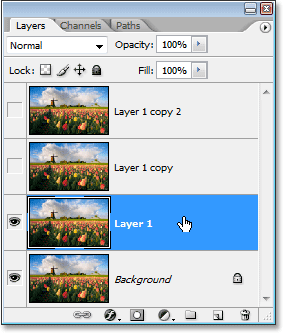
Kliknite na "Vrstva 1" v palete Vrstvy a vyberte ju.
Krok 4: Použite filter „Výrez“
Prvá vec, ktorú urobíme, je zjednodušiť náš imidž a môžeme to urobiť pomocou filtra „Výrez“ vo Photoshope. Ak je vybratá vrstva 1, prejdite do ponuky Filter v hornej časti obrazovky, vyberte položku Umelecké a potom vyberte Vystrihnúť.
Keď sa zobrazí dialógové okno filtra Vystrihnúť, nastavte počet úrovní na 4, jednoduchosť okrajov na 4 a vernosť okrajov na 2:
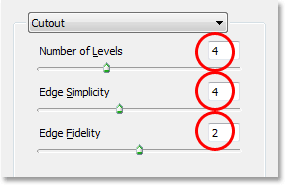
Prejdite na položku Filter> Umelecké> Vystrihnúť a zmeňte možnosti zakrúžkované červenou farbou vyššie.
Po dokončení kliknite na tlačidlo OK, aby ste nastavenia uplatnili a ukončili dialógové okno.
Krok 5: Zmeňte režim prelínania „Vrstva 1“ na „Svietivosť“
Ak je položka „Vrstva 1“ stále vybratá, prejdite na možnosti Režimy prelínania v ľavej hornej časti palety Vrstvy. V predvolenom nastavení sú vrstvy nastavené na režim miešania „Normálny“. Kliknite na šípku smerujúcu nadol napravo od slova „Normálna“ a v dolnej časti zoznamu vyberte režim prelínania jasu:
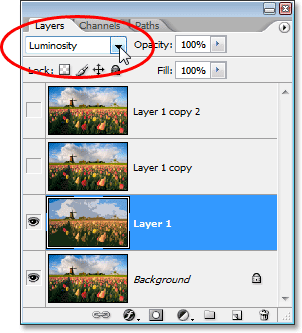
Zmeňte režim miešania vrstvy 1 z "normálneho" na "jas".
Váš obrázok by teraz mal vyzerať asi takto:

Obrázok po zmene režimu prelínania „Vrstva 1“ na „Svietivosť“.
Krok 6: Zapnite vrstvu nad vrstvou 1 a vyberte vrstvu
Stále v palete Vrstvy kliknite na prázdny štvorec, kde ikona oka bola na vrstve priamo nad „Vrstva 1“ („Kópia Vrstva 1“), aby ste vrstvu znova zapli, takže je opäť viditeľná vo vnútri dokumentu. Opätovné zapnutie vrstvy však vrstvu nevyberie, a my ju musíme nechať vybratú, takže akonáhle vrstvu znova zapnete, vyberte ju kliknutím na ľubovoľné miesto na „Kópia vrstvy 1“, aby bola zvýraznená. v modrom:
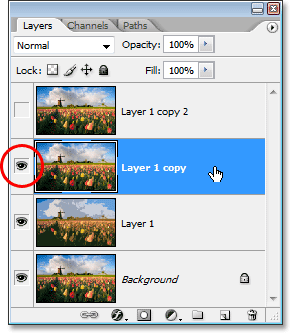
Kliknutím na ikonu viditeľnosti (prázdny štvorec) pre „kópiu vrstvy 1“ ju znova zapnete a potom kliknutím na ľubovoľné miesto na vrstve ju vyberiete.
Krok 7: Naneste filter „suchý štetec“
Teraz pridáme textúru k nášmu obrázku. Ak je vybratá a viditeľná kópia vrstvy 1 vo vnútri dokumentu, vráťte sa späť do ponuky Filter v hornej časti obrazovky, znova vyberte možnosť Artistic a tentoraz zvoľte Dry Brush. Keď sa zobrazí dialógové okno filtra suchej kefy, nastavte veľkosť kefy na 10, detail kefy na 10 a možnosť Textúra na 3:
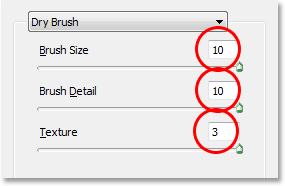
Prejdite na položku Filter> Umelecké> Suchý štetec a hore zmeňte možnosti zakrúžkované červenou farbou.
Po dokončení kliknite na tlačidlo OK, aby ste použili filter a ukončili dialógové okno.
Krok 8: Zmeňte režim vrstvenia na „Obrazovka“
Ak je stále vybratá možnosť „Kópia vrstvy 1“, v ľavom hornom rohu palety Vrstvy znova prejdite na možnosti Režim prelínania, kliknite na šípku smerujúcu nadol napravo od slova „Normálna“ a zmeňte režim prelínania pre vrstva na obrazovku:
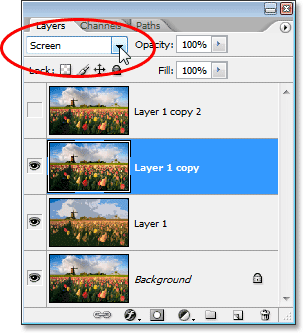
Zmeňte režim prelínania "Kopírovanie vrstvy 1" na "Obrazovka".
Váš obrázok by teraz mal vyzerať asi takto:

Po zmene režimu prelínania „kópie vrstvy 1“ na „obrazovka“ sa obrázok javí jasnejší.
Krok 9: Zapnite hornú vrstvu a vyberte ju
Rovnako ako sme to urobili pred chvíľou v prípade kópie vrstvy 1, kliknite do prázdneho štvorca, kde sa ikona očných bulvy nachádzala na hornej vrstve v palete Vrstvy („Vrstva 1 kópia 2“), aby ste vrstvu znova zapli a urobili je opäť viditeľný vo vnútri dokumentu. Potom kliknite kdekoľvek na vrstvu a vyberte ju tak, aby bola zvýraznená modrou farbou:
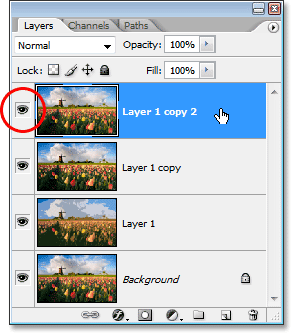
Vrchnú vrstvu znova zapnite kliknutím na ikonu Viditeľnosť vrstvy na palete Vrstvy a kliknutím na ľubovoľné iné miesto vyberte vrstvu.
Krok 10: Použite filter „Medián“
Keď je vrchná vrstva vybratá a znova viditeľná vo vnútri dokumentu, vráťte sa späť do ponuky Filter v hornej časti obrazovky, tentokrát vyberte položku Hluk a potom vyberte položku Medián. Medián filter odstráni z obrazu ešte viac detailov a pekné je, že to urobí bez rozmazania obrazu, takže okraje zostávajú dobre definované. Keď sa zobrazí dialógové okno Mediánového filtra, nastavte hodnotu polomeru v dolnej časti na 12 pixelov:
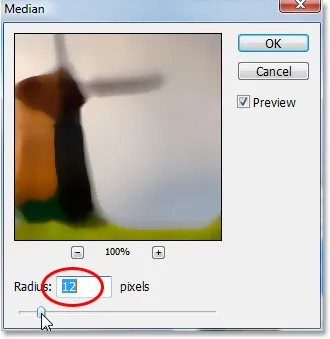
Prejdite na Filter> Hluk> Medián a nastavte hodnotu „Polomer“ na „12 pixelov“.
Po dokončení kliknite na tlačidlo OK, aby ste použili filter a ukončili dialógové okno.
Krok 11: Zmeňte režim prelínania hornej vrstvy na „mäkké svetlo“
Ak chcete efekt dokončiť, keď je vrchná vrstva stále vybratá, prejdite hore na možnosti Režim prelínania v ľavej hornej časti palety Vrstvy, znova kliknite na šípku smerujúcu nadol napravo od slova „Normálna“ a zmeňte režim prelínania s mäkkým svetlom:
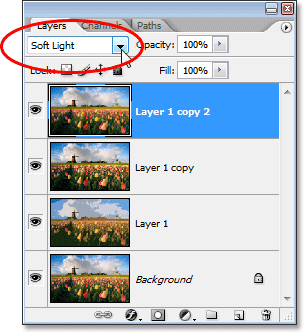
Ak chcete dokončiť efekt, zmeňte režim miešania hornej vrstvy na „Soft Light“.
Po zmene režimu miešania na „Soft Light“ ste hotoví!
Tu je môj pôvodný obrázok ešte raz na porovnanie:

Pôvodný obrázok ešte raz.
A tu, po aplikácii stredného filtra na vrchnú vrstvu a zmene režimu miešania na „mäkké svetlo“, je môj posledný
efekt „akvarelu“:

Konečný výsledok akvarelu.
Kam ďalej?
A máme to! To je spôsob, ako premeniť fotografiu na akvarelu s aplikáciou Photoshop! Navštívte našu sekciu Photo Effects, kde nájdete ďalšie návody týkajúce sa efektov Photoshop!