
Nájdenie rozsahu v Exceli (obsah)
- Rozsah v Exceli
- Ako nájsť rozsah v Exceli?
Rozsah v Exceli
Kedykoľvek hovoríme o rozsahu v exceli, môže to byť jedna bunka alebo to môže byť zbierka buniek. Môže ísť o susedné bunky alebo nesusediace bunky v súbore údajov.
Čo je rozsah v programe Excel a jeho vzorec?
Rozsah predstavuje súbor hodnôt rozmiestnených medzi maximálnou hodnotou a minimálnou hodnotou. Z matematického hľadiska je rozsah rozdielom medzi najväčšou (maximálnou) hodnotou a najkratšou (minimálnou) hodnotou v danom súbore údajov.
Rozsah definuje šírenie hodnôt v ľubovoľnom súbore údajov. Vypočíta sa jednoduchým vzorcom, ako je uvedené nižšie:
Rozsah = maximálna hodnota - minimálna hodnota
Ako nájsť rozsah v Exceli?
Nájsť rozsah je veľmi jednoduchý proces a vypočítava sa pomocou zabudovaných funkcií Excel MAX a MIN. Poďme pochopiť prácu nájsť rozsah vynikajúci s niektorými príkladmi.
Túto šablónu Find Range Excel si môžete stiahnuť tu - Find Template Excel TemplateRozsah v Exceli - príklad č. 1
Nižšie uvádzame zoznam hodnôt:
23, 11, 45, 21, 2, 60, 10, 35
Najväčšie číslo v uvedenom rozsahu je 60 a najmenšie 2.
Rozsah = 60-2 = 58
Vysvetlenie :
- V tomto vyššie uvedenom príklade je rozsah 58 v danom súbore údajov, ktorý definuje rozsah súboru údajov. Poskytli ste vizuálnu indikáciu rozsahu, keď hľadáme najvyšší a najmenší bod.
- Ak je súbor údajov veľký, poskytuje vám rozsiahly výsledok.
- Ak je súbor údajov malý, poskytuje vám výsledok presne zameraný na stred.
Proces definovania rozsahu v Exceli
Na definovanie rozsahu musíme zistiť maximálnu a minimálnu hodnotu súboru údajov. V tomto procese zohrávajú veľmi dôležitú úlohu dve funkcie. Oni sú:
- MAX
- MIN
Použitie funkcie MAX:
Urobme príklad, aby sme pochopili použitie tejto funkcie.
Rozsah v Exceli - príklad č. 2
Uviedli sme niekoľko hodnôt:
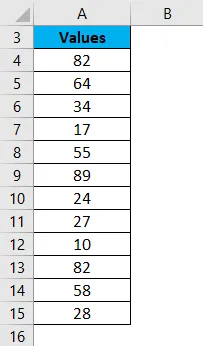
Na nájdenie maximálnej hodnoty zo súboru údajov použijeme tu funkciu MAX, ako je uvedené nižšie:
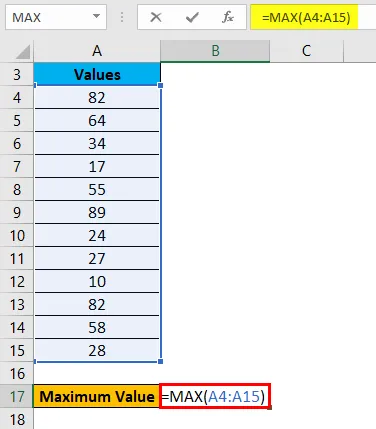
Stlačte Enter a získate maximálnu hodnotu. Výsledok je uvedený nižšie:

Rozsah v Exceli - príklad č. 3
Použitie funkcie MIN:
Zoberme si vyššie uvedený súbor údajov, aby sme pochopili použitie tejto funkcie.
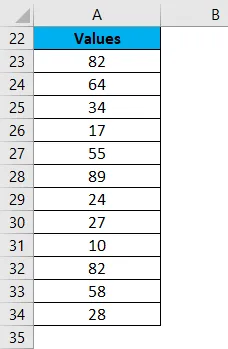
Na výpočet minimálnej hodnoty z daného súboru údajov použijeme funkciu MIN podľa obrázka nižšie.
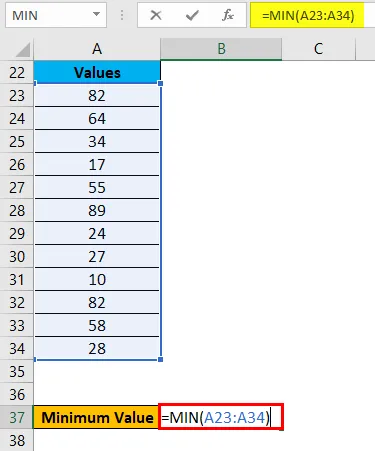
Stlačením klávesu ENTER získate minimálnu hodnotu. Výsledok je uvedený nižšie:

Teraz môžete zistiť rozsah množiny údajov po odčítaní rozdielu medzi maximálnou a minimálnou hodnotou.
Kroky na výpočet rozsahu množiny údajov môžeme zredukovať pomocou funkcií MAX a MIN spolu v jednom riadku.
Z tohto dôvodu sme opäť príkladom pochopiť proces.
Rozsah v Exceli - príklad č. 4
Predpokladajme nižšie uvedený súbor údajov zamestnanca spoločnosti s dosiahnutým predajným cieľom.

Teraz na identifikáciu rozsahu predaja v uvedenom súbore údajov vypočítame rozsah. Z tohto dôvodu budeme postupovať rovnako ako v predchádzajúcich príkladoch.
Na výpočet maximálnej a minimálnej predajnej sumy v dátach použijeme funkcie MAX a MIN.
Na zistenie rozsahu objemu predaja použijeme nasledujúci vzorec:
Rozsah = maximálna hodnota - minimálna hodnota
Pozri obrázok nižšie:
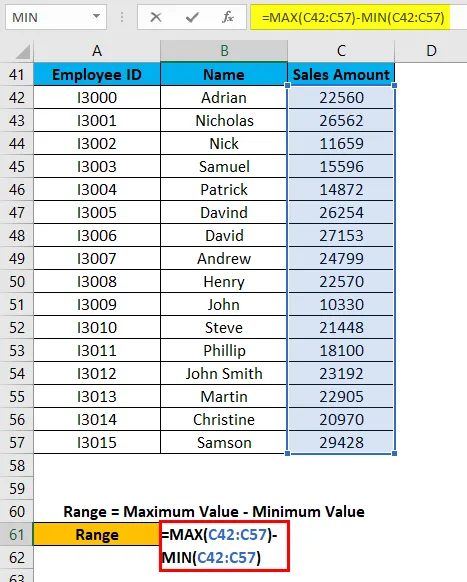
Stlačte kláves Enter a získate tak rozsah údajov. Výsledok je uvedený nižšie:

Ako vidno na obrázku vyššie, aplikovali sme vzorce MAX a MIN v jednom riadku a vypočítaním rozdielu vo výsledkoch sme našli rozsah množiny údajov.
Čo je potrebné pamätať
- Ak sú hodnoty dostupné v nesusediacich bunkách, pre ktoré chcete zistiť rozsah, potom môžete adresu bunky odovzdať jednotlivo, oddelené čiarkou ako argument funkcií MAX a MIN.
- Kroky na výpočet rozsahu môžeme znížiť použitím funkcií MAX a MIN v jednom riadku. (Referenciu nájdete v príklade 4)
Odporúčané články
Toto bol sprievodca Range v Exceli. Tu diskutujeme o tom, ako nájsť rozsah v Exceli spolu s vynikajúcimi príkladmi a stiahnuteľnou vynikajúcou šablónou. Viac informácií o programe Excel sa môžete dozvedieť z nasledujúcich článkov -
- Ako zvýrazniť duplikáty v Exceli
- Vytváranie dynamických tabuliek v Exceli
- Použitie funkcie zoradenia podľa dátumu
- Zvýraznite každý ďalší riadok v Exceli