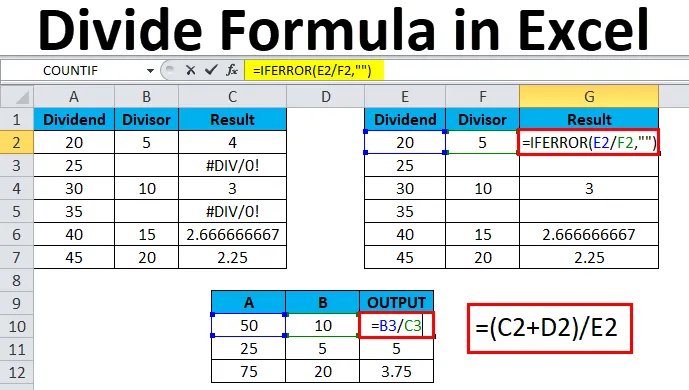
Divízia v Exceli (obsah)
- Rozdeľte v programe Excel
- Rozdeľte vzorec v programe Excel
- Ako používať rozdelenie vzorca v Exceli?
Rozdeľte v programe Excel
Vo Exceli vidíme, že aritmetická operácia bola použitá v rôznych správach, ako sú zásoby, mesačné tržby, mzdy, mzdy atď. … na výpočet jednoduchého súčtu, násobenia, delenia. Slovo delenie znamená operáciu, ktorá je opakom násobenia, kde symbolom delenia môže byť lomka alebo čiarová alebo deliaca značka, ktorá sa tiež nazýva zlomok. Každá deliaca rovnica má meno, ktoré bežne nazývame dividenda, deliteľ a kvocient. Tieto aritmetické operátory pracujú jednoducho ako kalkulačka, kde v Exceli potrebujeme na dosiahnutie výstupu v každej bunke použiť „rovnaké“ = znamenie.
Číslo, ktoré je rozdelené, sa nazýva dividenda a rovnaké číslo, ktorým sa dividenda delí, sa nazýva deliteľ. Výstup sa zvyčajne nazýva kvocient.
Rozdelenie v Exceli sa používalo rovnakým spôsobom pomocou znamienka „rovnosti“ v každej bunke na získanie kvocientu ako výstupu.
Rozdeľte vzorec v programe Excel
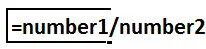
Ako používať rozdelenie vzorca v Exceli?
Operátor divízie môže byť použitý vo formáte Excel pomocou aritmetického operátora lomka (/) dopredu lomka.
Napríklad kliknite na bunku A2 ukazovateľom myši a zadajte = znamenie a napíšte znak delenia (/) dopredu lomítko ako = B2 / C2 a stlačte kláves Enter, kde b je dividenda ac je deliteľ, ktorý dá požadovaný výstup.
Napríklad, ak napíšete = 20/5, Excel poskytne výstup ako 4. Uistite sa, že na získanie výstupu musíte v každej bunke použiť znamienko rovnosti (=). V opačnom prípade bude Excel interpretovať a dáva výstup ako dátum.
Operátor vnorenej divízie môže byť tiež použitý na zistenie presného výsledku vo vynikajúcej.
Túto šablónu rozdelenia vzorcov Excel si môžete stiahnuť tu - rozdelenie šablón vzorcov ExcelPríklad č. 1
Ako rozdeliť dva stĺpce v Exceli?
V tomto príklade uvidíme, ako krok za krokom funguje operátor delenia lomky (/) v exceli s nasledujúcimi krokmi.
Zoberme si príklad uvedený nižšie, ktorý obsahuje dva stĺpce A a B s konkrétnymi číslami.
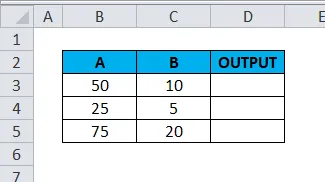
Na nájdenie výstupu použijeme operátor lomky / forward.
- Kliknite na stĺpec bunky D3 .
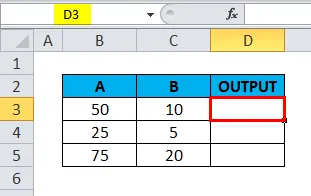
- Zadajte znamienko = (rovnaké)
- Zadajte vzorec pomocou operátora lomky /.
- Zadajte = B3 / C3, ako je to znázornené nižšie.
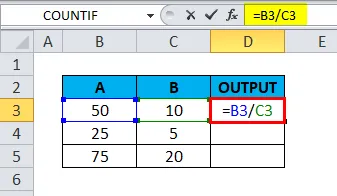
- Výstup dostaneme ako 5 .
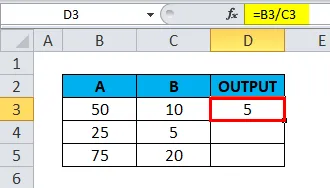
- Potiahnite vzorec pre celú zodpovedajúcu bunku, aby sme dostali výstup nasledovne.
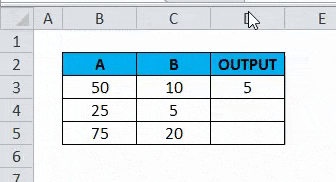
Príklad č. 2
Ako používať operátor divízie (/) s inými operátormi odčítania (-) v Exceli?
V tomto príklade sa postupne pozrieme na to, ako vykonať viacero divízií. Predpokladajme, že máme niekoľko stĺpcov, v ktorých musíme zistiť percentuálny podiel rastu z predaja. V tomto scenári môžeme na získanie presného výstupu použiť vnorené delenie.
Zoberme si príklad uvedený nižšie a vidíme, že pre predaj bolo uvedené rozdelenie množstva za mesiac a my musíme vypočítať percento rastu pomocou operátora divízie.
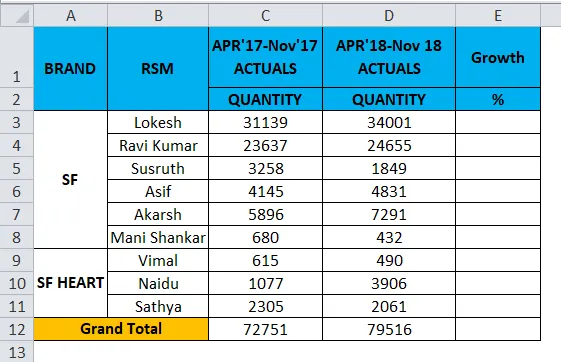
Postupne uvidíme, ako sme získali percento rastu pre jednotlivých predajcov.
- Kliknite na stĺpec Rast .
- Zadajte = znamienko rovnosti v E3 .
- Aktualizujte vzorec ako = (D3-C3) / D3 .
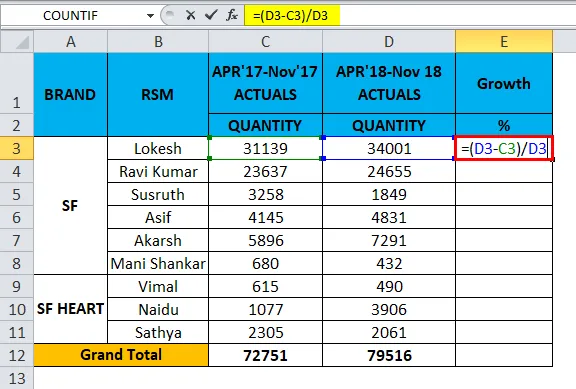
- Dostaneme výstup ako 8%.
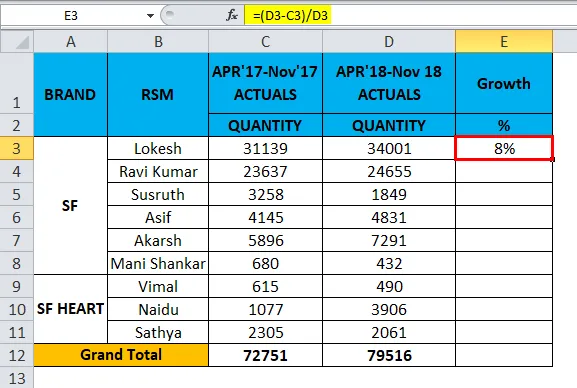
- Presuňte vzorec pre všetky bunky zhora nadol a výsledok nižšie získame nasledujúcim spôsobom.

Vyššie uvedený výsledok predaja ukazuje rast obchodníkov za konkrétny mesiac. Týmto spôsobom ich môžeme použiť.
Príklad č. 3
Ako používať vnorenú zátvorku v operátorovi divízie pomocou sčítania (+)?
V tomto príklade sa pozrieme na to, ako používať vnorené delenie pomocou nasledujúcich krokov.
Zoberme si príklad uvedený nižšie, ktorý zobrazuje údaje o predaji za mesiac a navyše sme predpovedali budúce tržby za január 19.

Teraz sa pozrieme na to, ako používať vnorenú zátvorku v operátorovi delenia podľa nasledujúcich krokov.
- Vytvorte nový názov stĺpca Výstup.
- Kliknite na bunku F2.
- Zadajte otvorenú zátvorku, ako je to znázornené nižšie = (C2 + D2) / E2 .
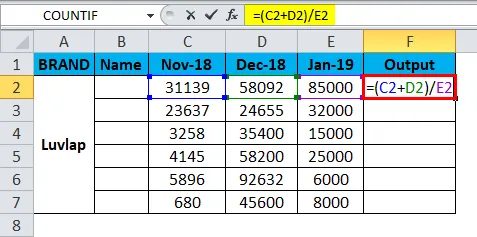
- V tomto príklade sme použili otváranie a zatváranie zátvoriek pomocou operátora sčítania aj delenia.
- Pridali sme 18. november a 18. december a hodnotu sme rozdelili na 19. január, aby sme dostali výstup.
- Preveďte hodnotu na%, ako je uvedené nižšie.
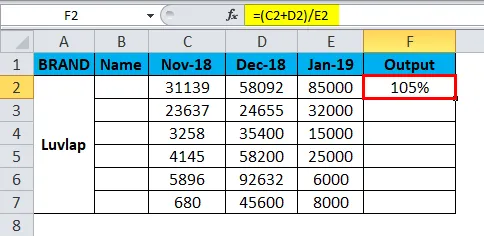
- Potiahnite vzorec pre všetky bunky. Preto dostaneme výsledok, ako je uvedené nižšie.
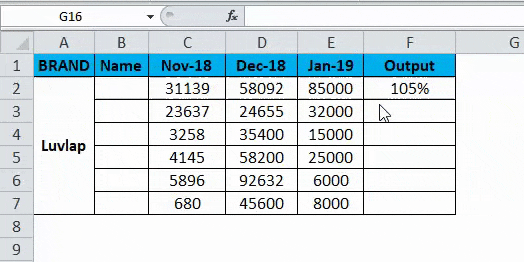
Príklad č. 4
V tomto príklade uvidíme, ako zistiť priemer známok študentov pomocou operátora rozdelenia.
Pozrime sa na príklad uvedený nižšie, v ktorom študenti získali body za matematiku a prírodovedné predmety. Tu musíme zistiť priemernú hodnotu študentov, ktorí získali body za oba.
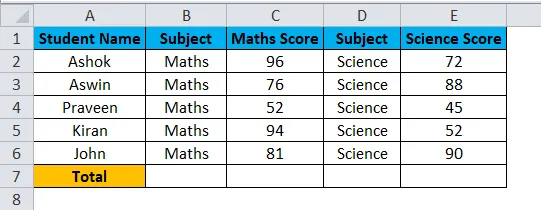
V tomto prípade môžeme pomocou operátora delenia zistiť priemer pomocou krokov uvedených nižšie.
Na výpočet priemeru je základným vzorcom celkový počet skórovaných bodov / počet študentov .
- Priemerne vytvorte nový stĺpec.
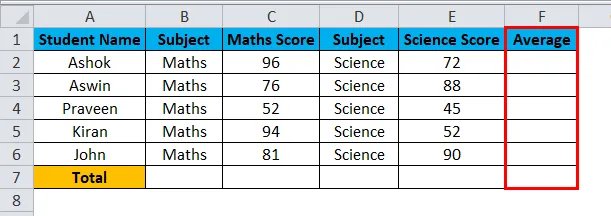
- Zadajte otvorenú zátvorku, ako je to znázornené = = (C2 + E2) / 2 .
- Pridali sme matematický predmet plus prírodovedný predmet vydelený celkovým počtom predmetov.
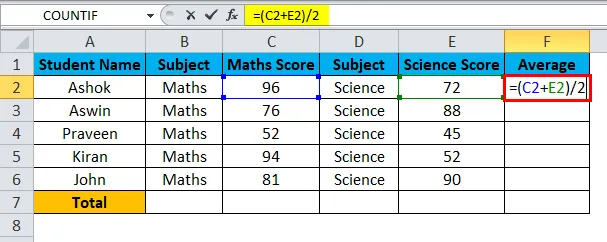
- Výstup dostaneme ako 84 .
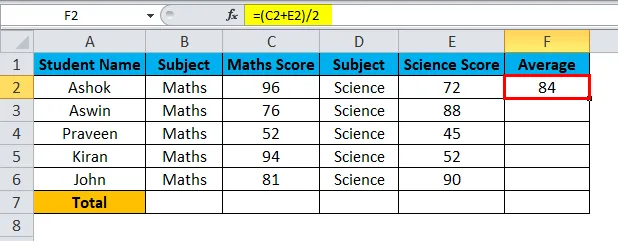
- Potiahnite vzorec pre všetky bunky, aby sme dostali priemer všetkých študentov ako výstup uvedený nižšie.

Príklad č. 5
Použitie IFERROR v operátorovi divízie
V tomto príklade uvidíme, ako používať operáciu delenia s podmienkou IFERROR, aby ste sa vyhli # DIV / 0! Chyba .
Vo väčšine prípadov excel vyvolá chybu, ak má bunka počas používania operátora delenia prázdnu hodnotu, ako je to znázornené nižšie.
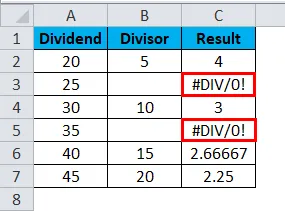
Aby sme sa vyhli tejto chybe, použijeme podmienku „IFERROR“, aby sme s týmito chybami dokázali prekonať.
- Kliknite na názov bunky Výsledok .
- Zadajte vzorec IFERROR, ako je to znázornené nižšie.

- Výstup dostaneme ako 4 .
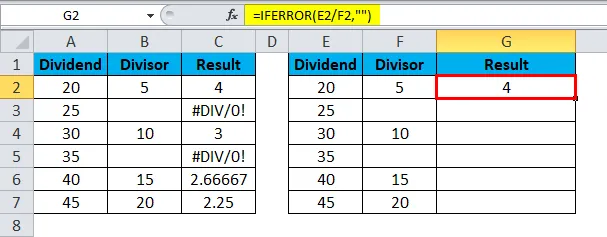
- = IFERROR (E2 / F2, ””) - čo znamená, že sme použili dividendové číslo 20 / deliteľské číslo 5, ktoré nám poskytne výstup 5, a nakoniec sme zavreli úvodzovky, aby sme sa vyhli chybe DIV.
- Potiahnite vzorec pre všetky bunky.
- Nižšie výstupy získame nasledovne.
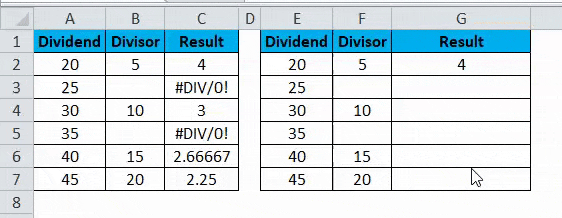
Čo je potrebné pamätať na rozdelenie v Exceli
- Pri používaní operátora Division sa uistite, že všetky bunky majú presné hodnoty. Ak sú hodnoty buniek prázdne, program Excel vygeneruje chybu #DIV .
Odporúčané články
Toto bol sprievodca rozdelením v Exceli. Tu diskutujeme o rozdelení vzorca v Exceli a o tom, ako používať rozdelenie vzorca v Exceli, spolu s praktickými príkladmi a stiahnuteľnou šablónou programu Excel. Môžete si tiež prečítať naše ďalšie navrhované články -
- Ako používať funkciu IFERROR Excel
- Funkcia MS Excel SUM | Vzorce a príklady
- AGREGÁT Funkcia | Výukové programy programu Excel
- SUBTOTAL Funkcia | Excel Trick