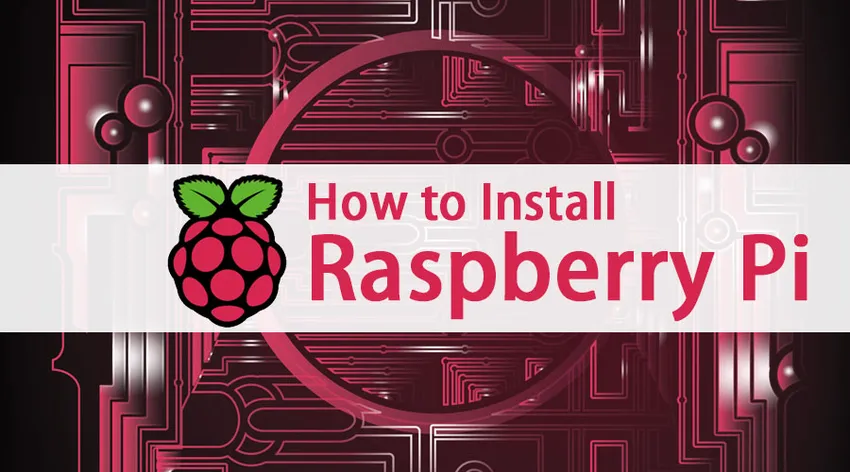
Ako nainštalovať Raspberry Pi?
Raspberry Pi je malý počítač, ktorý ľahko pripojí váš monitor počítača, televízor pomocou štandardnej klávesnice alebo myši. Vykonáva všetky úlohy, ktoré používateľ očakáva od výpočtového zariadenia. Okrem toho má obrovské schopnosti
- Môže interagovať s okolitým svetom
- Zariadenia s podporou internetu vecí
- Vylepšenie zariadení, ako sú kamery, detektory a prístroje
Stručné fakty o Raspberry Pi
Keďže sme pochopili, že Raspberry Pi je malý počítač, ktorý má nespočet možností, pozrime sa na to niektoré skutočnosti. Po prvé, mikroprocesory sú veľmi dôležité pre všetky počítačové zariadenia, takže s nimi začnime. Mikroprocesory prešli dlhou cestou od svojho vzniku začiatkom 70. rokov. Štatistiky RAM v porovnaní s Raspberry Pi
- Apple II - 4 kB RAM
- ZX Spectrum - 16 až 48 kb RAM
- ATARI 800Xl - 64kb RAM
- Raspberry Pi - 256 MB RAM
súčasti
- ARM / CPU
- GPIO
- RCA
- Zvukový výstup
- LED
- USB
- HDMI
- Moc
- SD Cardslot
- Ethernet
V tomto článku o inštalácii článku Raspberry Pi sa budeme zaoberať problémami, s ktorými sa stretneme pri inštalácii malín pi. Na tomto blogu vám ukážeme, ako používať počítač a ako bežať s malinovým pi.
Poznámka: Najjednoduchší spôsob, ako spustiť Raspberry Pi, je nainštalovať operačný systém, ale vyskytuje sa problém, pretože to vyžaduje, aby bol k nemu vyhradený počítač, alebo aspoň používateľ musí vykonať oddiel pevného disku. Efektívnym prístupom je spustiť Raspberry Pi na virtuálnom počítači - a to je to, čo sa chystáme pokryť v tomto článku.
Kroky na inštaláciu Raspberry Pi:
Poďme diskutovať o krokoch potrebných na inštaláciu Raspberry Pi sú nasledujúce:
Krok 1: Stiahnite a nainštalujte Virtuálny box Raspberry Pi
Po prvé, pochopte, čo je Virtual Box, Virtual Box (skratka pre VB) je softvér, ktorý je schopný v ňom prevádzkovať viacero typov OS. Toto je najlepšia a najúčinnejšia definícia od nás po našich čitateľov. Je schopný spustiť operačný systém ako -
- OS založené na Linuxe
- OS založené na systéme Windows
- OS založené na systéme Solaris
- OS založené na IDM
Môže to urobiť užívateľ virtuálnym zavedením OS na virtuálny disk. Musíme si preto stiahnuť virtuálny box Oracle VM. Je to výkonný virtualizačný produkt x86 a AMD64 / Intel64 pre podnikové aj domáce použitie.
Všetko, čo potrebujete, je potrebné zvoliť správnu verziu s ohľadom na váš operačný systém. K dispozícii sú 2 verzie - Windows a MacOS. Po stiahnutí spustiteľného súboru pokračujte pri inštalácii okna Virtual. Poskytli sme súvisiace obrazovky a pokyny užitočné pre úplných začínajúcich používateľov.
Krok 2: Stiahnite si Debian pomocou Raspberry Pi Desktop
Užívateľ musí stiahnuť obrazový súbor pracovnej plochy Raspberry Pi z nadácie Raspberry Pi, aby ju mohol nainštalovať. Sú zodpovední za vytvorenie živého disku, spustenie a dokonca aj úspešný proces inštalácie na vašom počítači.
Krok 3: Spustite virtuálny box a vytvorte nový virtuálny stroj
Pretože máme stiahnutú plochu VB a Raspberry Pi, môžeme teraz napredovať spustením platformy VB a vytvorením nového virtuálneho počítača. Ak kliknete na tlačidlo „nové“, zobrazí sa obrazovka podobná tomu, čo sme predviedli.
Používateľ musí v poli „Meno“ uviesť zreteľný názov a potom z rozbaľovacej ponuky vyberte typ OS (vybrali sme Windows) s podrobnosťami o verzii (ako 32-bit alebo 64-bit). Potom kliknite na tlačidlo Ďalej.
Na ďalšej obrazovke musí užívateľ zvoliť veľkosť pamäte v súlade s verziami Raspberry Pi, ktoré používajú (Pi 2 alebo Pi 3 alebo akýkoľvek iný model).

Teraz pridajte pevný disk do svojho nového virtuálneho počítača, kliknite na tlačidlo Vytvoriť. Potom znova kliknite na ďalšie na ďalších obrazovkách. Nakoniec si užívateľ môže zvoliť veľkosť pevného disku. Používatelia vo všeobecnosti odporúčajú 8 GB. Ak ste pripravení, kliknite na tlačidlo Vytvoriť.
Potom máme zavedené nastavenia našich virtuálnych počítačov.
Krok 4: Nainštalujte Raspberry Pi na plochu
Kliknutím na Štart spustíte proces inštalácie. Na spodnej obrazovke sú zobrazené súvisiace informácie -
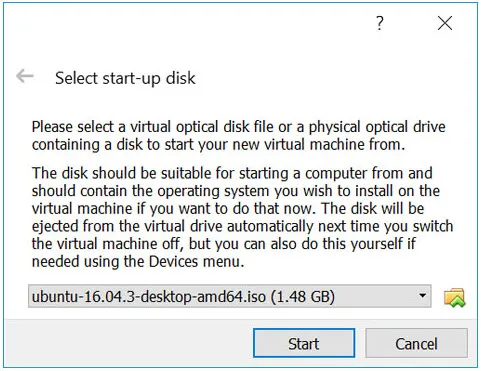
Užívateľ musí vyhľadať príslušný priečinok, v ktorom je uložený obrazový súbor súboru Raspberry. Musíte vybrať súbor a kliknite na „Štart“. Týmto bude užívateľ svedkom ponuky s názvom „Boot menu systému Windows“.
Vyberte svoje preferencie a nainštalujte. Na nasledujúcej obrazovke stlačte kláves Enter. Ak ste už urobili rozdelenie disku, pokračujte v písaní zmien na disk.
Sprievodca inštaláciou vyzve používateľa: „Nainštalujte zavádzač GRYB do hlavného zavádzacieho záznamu? Kde musíte zvoliť 'áno' a zvoľte / dev / sda. Po nainštalovaní sprievodcu inštaláciou sa na obrazovke zobrazia nižšie uvedené podrobnosti -

Krok 5: Vytvorte interaktívny virtuálny stroj
Teraz, ak ste dosiahli tento krok, zistíte, že virtuálny počítač bude fungovať malinovým počítačom pí. K dispozícii je inštalácia s názvom Virtuálny stroj Hosť navyše, tento hosť navyše uľahčuje používateľom upraviť obrazovku podľa našich potrieb, zdieľať súbory medzi našim PC a VM, s ktorými chceme pracovať.
Predtým, ako niečo urobíte, vykonajte rýchlu kontrolu aktualizácií systému pomocou týchto malých príkazových riadkov -

Vďaka tomu budete pripravení na nastavenie pridávania hostí
Krok 6: Nastavenie zdieľaného priečinka
Ak chcete nastaviť zdieľaný priečinok, kliknite pravým tlačidlom myši na názov a nastavenia VM alebo môžete dokonca pracovať so skratkami (Ctrl + S). Pomocou tohto vyberte „Zdieľaný priečinok“.
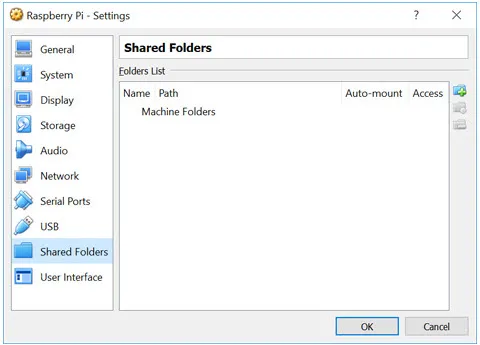
Kroky sú podobné ako pri inštalácii softvéru do vášho systému. Inštalácia povedie používateľov k tomu, „čo ďalej robiť“.
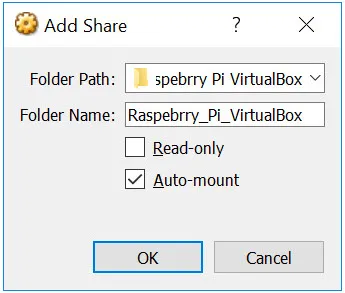
Potom musí užívateľ znova spustiť VM a spustiť správcu súborov. Tieto podrobnosti sa premietnu do zdieľaných umiestnení jednotiek. Vďaka tomu máte Raspberry Pi spustený vo vašom VM na vašom PC alebo notebooku.
Odporúčané články
Toto bol návod na inštaláciu Raspberry Pi. Tu sme diskutovali o pokynoch a krokoch na inštaláciu Raspberry Pi. Ďalšie informácie nájdete aj v nasledujúcich článkoch -
- Ako nainštalovať MongoDB
- Ako nainštalovať Github
- Kroky pre inštaláciu systému Linux
- Sprievodca inštaláciou WordPress
- Mikroprocesor verzus mikrokontrolér rozdiely