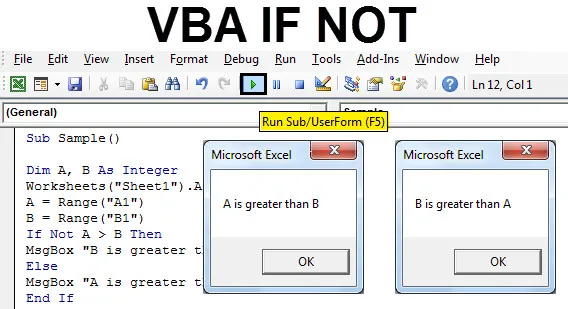
VBA, ak nie
V akomkoľvek programovacom jazyku máme logické operátory A ALEBO NIE. Každý operátor má špecifickú funkciu. AND kombinuje dva alebo viac príkazov a návratových hodnôt true, ak je každý z príkazov pravdivý, ak je v operátorovi OR, ak je niektorý z príkazov pravdivý, hodnota je pravdivá. Operátor NOT je iná vec. NOT operátor neguje dané vyhlásenie. Tieto logické operátory používame s príkazmi IF v našej každodennej analýze údajov. Ak použijeme príkaz IF NOT vo VBA, považujte to za inverznú funkciu.
Vyššie sme diskutovali, že logické operátory používame s príkazmi if. V tomto článku použijeme operátor NOT s príkazom if. Už som povedal, že ak sa NIE vyhlásenie vo VBA považuje za inverznú funkciu. Prečo je to tak preto, že ak je podmienka pravdivá, vracia nepravdivé a ak je nesprávna, vracia pravdivé. Pozrite sa nižšie,
IF A> B sa rovná IF NOT B> A
Ako vyššie uvedené vyhlásenia if sú rovnaké? V prvom príkaze, ak je A väčšie ako B, sa vykoná nasledujúci príkaz av ďalšom, ak nie, znamená to, že B nie je väčšie ako A, čo samo o sebe znamená, že A je väčšie ako B.
Najjednoduchší spôsob, ako porozumieť vyhláseniu NIE, by malo byť toto:
If True Then If NOT false then then
Alebo to môžeme povedať
Ak je nepravdivé, potom ak to nie je pravda
Vyhlásenia z porovnania 1 a porovnania 2 sú navzájom identické.
Použijme, ak NEBUDE fungovať v niekoľkých príkladoch, vďaka ktorým bude pre nás jasnejšia.
Poznámka : Musíme pamätať na to, že ak chcete používať program VBA vo vynikajúcej kvalite, musíme najprv povoliť kartu vývojára na karte súbory a potom v časti Možnosti.Ako používať Excel VBA, ak nie?
Naučíme sa, ako používať VBA IF Nie s niekoľkými vynikajúcimi príkladmi.
Túto šablónu VBA, AK NIE JE Excel, si môžete stiahnuť tu - šablónu VBA, AK NIE JE ExcelPríklad č. 1 - VBA IF Not
Ak chcete použiť program NOT NOT v programe Excel VBA, postupujte podľa nasledujúcich krokov.
Napríklad mám dve hodnoty v liste 1 v bunke A1 a B1. Pozrite sa na ne nižšie,
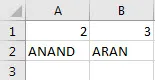
Čo chcem urobiť, je porovnať tieto dve hodnoty, ktorá z nich je väčšia pomocou príkazu IF NOT vo VBA.
Krok 1: Prejdite na kartu vývojára a potom kliknutím na položku Visual Basic otvorte editor VB.

Krok 2: Vložte modul z karty Vložiť do editora VB. Dvojitým kliknutím na modul, ktorý sme práve vložili, sa otvorí ďalšie okno, do ktorého chceme napísať náš kód.
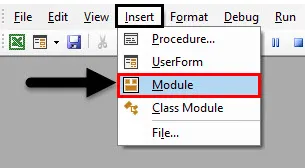
Krok 3: Každý kód VBA začína subfunkciou uvedenou nižšie,
kód:
Čiastková vzorka () Koniec č
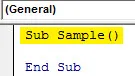
Krok 4: Vyhláste dve premenné ako celé čísla, ktoré uložia naše hodnoty z bunky A1 a B1.
kód:
Čiastková vzorka () Dim A, B ako celé číslo Sub
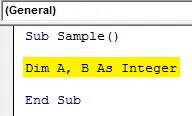
Krok 5: Na priradenie hodnôt týmto premenným musíme najprv aktivovať pracovný hárok pomocou nasledujúceho kódu.
kód:
Čiastková vzorka () Dim A, B ako celé pracovné hárky („List1“)

Krok 6: Teraz priradíme týmto premenným hodnoty A1 a B1.
kód:
Čiastková vzorka () Dim A, B ako celé pracovné hárky („hárok1“). Aktivácia A = rozsah („A1“) B = rozsah („B1“) koncová čiastková položka
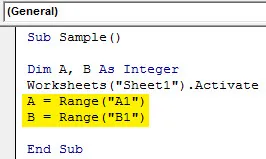
Krok 7: Porovnajme obe premenné pomocou príkazu IF NOT, pomocou nasledujúceho kódu,
kód:
Čiastková vzorka () Dim A, B ako celé pracovné hárky ("List1"). Aktivujte A = rozsah ("A1") B = rozsah ("B1"), ak nie A> B, potom MsgBox "B je väčší ako A" Els MsgBox "A je väčšie ako B" End If End Sub
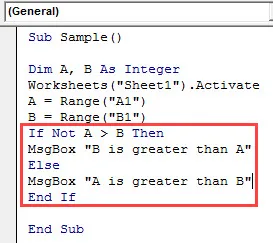
Krok 8: Spustite vyššie uvedený kód z tlačidla Spustiť vo VBA alebo môžeme stlačením tlačidla F5 urobiť to isté. Dostaneme nasledujúci výsledok.
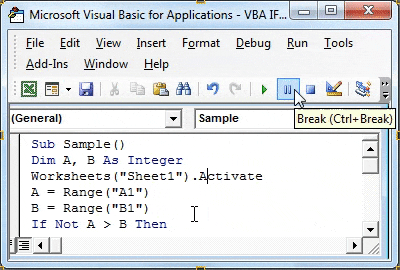
Krok 9: Obrátime hodnoty A a B a znova spustíme kód, aby sme videli nasledujúci výsledok.
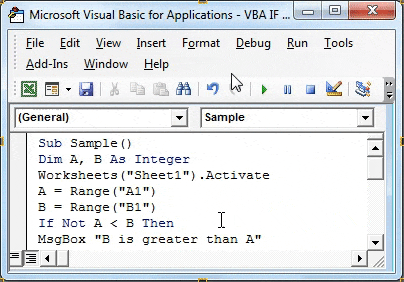
V prvom vykonaní bola A väčšia ako B, ale porovnali sme IF NOT A> B. Spočiatku bola podmienka pravdivá, takže zobrazila výsledok pre nepravdivý príkaz, tj A je väčšia ako B a naopak pre vykonanie druhá.
Príklad č. 2 - VBA IF Not
V prvom príklade sme porovnali celé čísla, porovnajme reťazce v tomto príklade s príkazom IF NOT vo VBA. V tom istom hárku1 máme dva reťazce v bunke A3 a B3 takto:
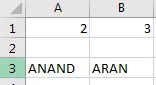
Porovnajme obidva reťazce pomocou príkazu IF NOT Statement.
Krok 1: Ak chcete otvoriť editor VB, kliknite najprv na kartu Vývojár a potom na položku Visual Basic.

Krok 2: Do toho istého modulu sme vložili vyššie dvojité kliknutie, aby sme začali písať druhý kód.

Krok 3: Vyhláste subfunkciu pod kódom, ktorý sme napísali ako prvý.
kód:
Čiastková vzorka1 () Koncová čiastková č
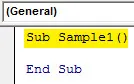
Krok 4: Vyhláste dve premenné ako reťazec, ktorý bude ukladať naše hodnoty z bunky A3 a B3.
kód:
Čiastková vzorka1 () Dim A, B ako reťazcová časť Sub
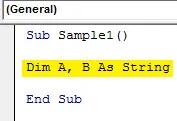
Krok 5: Na priradenie hodnôt k týmto premenným musíme najprv aktivovať pracovný hárok pomocou nasledujúceho kódu, aby sa mohli použiť jeho vlastnosti.
kód:
Čiastková vzorka1 () Dim A, B ako reťazcové pracovné hárky („List1“)

Krok 6: Teraz priradíme týmto premenným hodnoty A3 a B3.
kód:
Čiastková vzorka1 () Dim A, B ako reťazcové pracovné hárky („hárok1“). Aktivácia A = rozsah („A3“) B = rozsah („B3“) End Sub
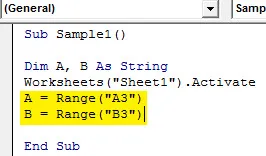
Krok 7: Porovnajme obe premenné pomocou príkazu IF NOT tak, že začneme príkaz if takto,
kód:
Čiastková vzorka1 () Dim A, B ako reťazcové pracovné hárky ("List1"). Aktivujte A = rozsah ("A3") B = rozsah ("B3"), ak nie A = B, potom ukončite
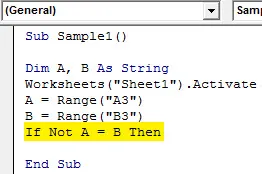
Krok 8: Ak je podmienka A = B pravdivá, vyššie uvedený príkaz ju neguje a vráti hodnotu ako false.
kód:
Čiastková vzorka1 () Dim A, B ako reťazcové pracovné hárky ("List1"). Aktivujte A = rozsah ("A3") B = rozsah ("B3"), ak nie A = B, potom MsgBox "Oba reťazce nie sú rovnaké" Koniec náhradník
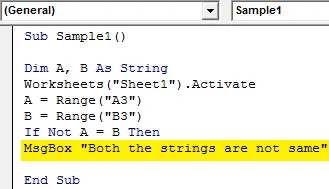
Krok 9: Ak sú oba reťazce rovnaké, tj ak je výsledok vrátený ako pravdivý, zobrazí sa nasledujúca správa,
kód:
Čiastková vzorka1 () Dim A, B ako reťazcové pracovné hárky ("List1"). Aktivujte A = rozsah ("A3") B = rozsah ("B3"), ak nie A = B, potom MsgBox "Oba reťazce nie sú rovnaké" Else MsgBox "Oba reťazce sú rovnaké" End If End Sub
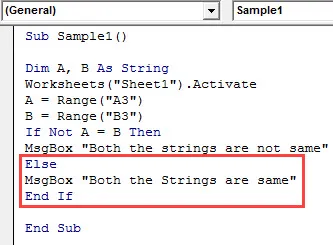
Krok 10: Teraz spustime vyššie uvedený kód stlačením tlačidla F5 alebo z daného tlačidla spustenia. Po spustení kódu získame nasledujúci výsledok.
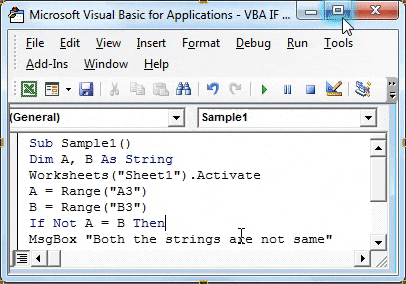
Krok 11: Teraz urobme obe bodky v bunke A3 a B3 rovnaké, aby sme videli rozdielny výsledok, keď spustíme rovnaký kód.
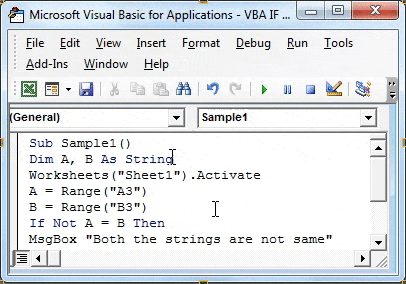
V prvom prevedení A nebolo podobné ako B, ale porovnali sme IF NOT A = B, pôvodne bola podmienka pravdivá, takže zobrazoval výsledok pre falošné vyhlásenie, tj oba reťazce nie sú rovnaké a keď boli obe reťazce rovnaké, dostaneme iná správa, pretože oba reťazce sú rovnaké.
Čo je potrebné pamätať
- AK NIE JE porovnávacie vyhlásenie.
- Ak NEPOVAŽUJE negáciu hodnoty podmienky, tj ak je podmienka pravdivá, vracia nepravdivé a naopak.
- Ak príkaz NOT NOT je v podstate inverzná funkcia.
Odporúčané články
Toto bol sprievodca VBA, ak nie. Tu sme diskutovali o tom, ako používať Excel VBA, ak nie, spolu s praktickými príkladmi a stiahnuteľnou šablónou Excel. Môžete si tiež prečítať naše ďalšie navrhované články -
- Práca s VBA Active Cell
- Odstránenie riadku vo VBA
- Ako používať Excel VBA Transpozícia?
- Ako opraviť chybu 1004 pomocou VBA
- VBA nie