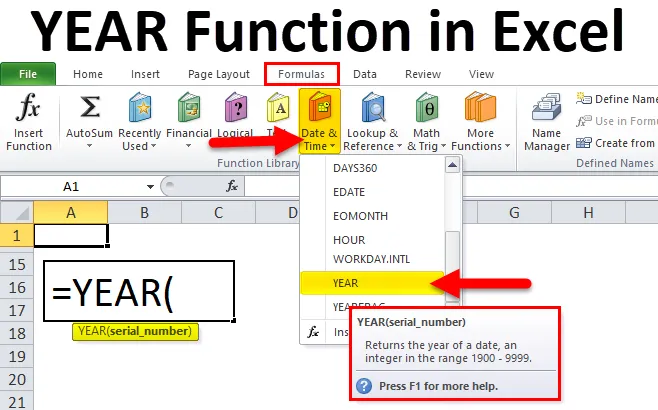
Funkcia ROK v Exceli (obsah)
- ROK v Exceli
- YEAR Formula v Exceli
- Ako používať funkciu YEAR v programe Excel?
ROK v Exceli
Funkcia YEAR v Exceli vám môže načítať ročnú hodnotu od dodaného dátumu. YEAR je jednou z funkcií dátumu a času vo vynikajúcom formáte. Toto je veľmi užitočné, keď extrahujeme rok z dátumov alebo dodávame ročnú hodnotu do iného vzorca.
YEAR je vstavaná funkcia v Exceli, ktorú možno použiť ako funkciu pracovného hárka aj ako funkciu VBA v Exceli.
Napríklad = YEAR (2018-11-25) by výsledok vrátil ako 2018.
Nezáleží na tom, či je dátum vo formáte dátumu alebo vo formáte dátumu a času. ROK môže extrahovať ročnú hodnotu z dodanej hodnoty.
YEAR Formula v Exceli
Nižšie je uvedený vzorec YEAR v Exceli:
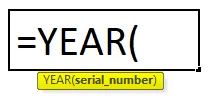
Syntax funkcie YEAR v programe Excel má iba jeden parameter, tj poradové číslo.
- Sériové číslo: Toto je hodnota, ktorú dávame na extrahovanie Roku od dátumu alebo sériového čísla. Návratová hodnota je vždy medzi 1900 a 9999.
Ako používať funkciu YEAR v programe Excel?
Funkcia YEAR v Exceli je veľmi jednoduchá a ľahko použiteľná. Nechajte pochopiť fungovanie funkcie YEAR v programe Excel pomocou príkladu vzorca YEAR. Funkcia YEAR môže byť použitá ako funkcia pracovného hárka a ako funkcia VBA.
Túto šablónu funkčného Excelu YEAR si môžete stiahnuť tu - šablónu funkčného Excelu YEARPríklad č. 1
Z nižšie uvedených dátumov extrahujte ročné hodnoty.
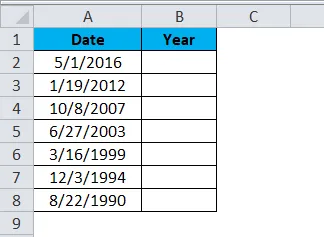
Ak chcete získať hodnoty YEAR z týchto dátumov, použite vzorec YEAR.
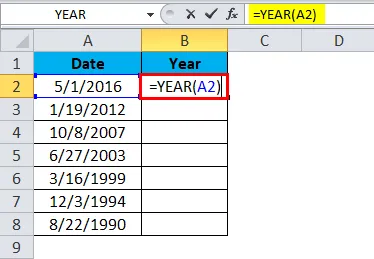
Výsledkom je:
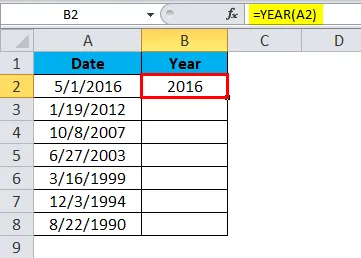
Vzorec môžeme pretiahnuť pomocou klávesov Ctrl + D alebo dvojitým kliknutím na pravý roh bunky B2. Výsledkom by teda bolo:

Príklad č. 2
Funkciu YEAR môžeme použiť v Exceli s ďalšími mnohými funkciami. V tomto príklade ukážem použitie IF s YEAR.
Nižšie sú uvedené údaje o predaji, ktoré máme k dispozícii niekoľko rokov. V konkrétnom roku máme 2 mesiace, konkrétny rok máme 3 mesiace, v určitých mesiacoch máme 5 mesiacov.
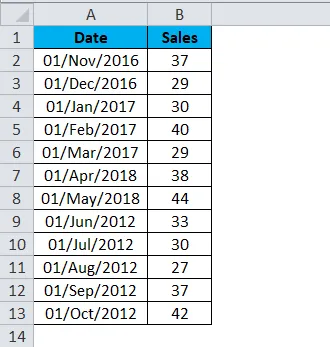
Z vyššie uvedenej tabuľky potrebujem iba roky na zobrazenie bez duplicitných rokov. Napríklad podľa nižšie uvedeného.
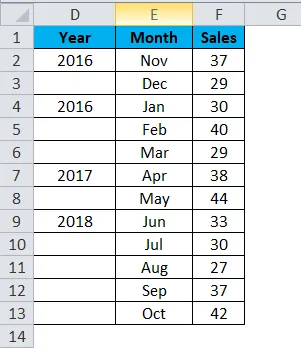
Vyzerá krása, že? Pomocou funkcie IF a YEAR môžeme spolu usporiadať údaje ako sú uvedené vyššie. Postupujte podľa krokov nižšie a preskúmajte túto krásnu techniku.
Krok 1: Najskôr vytvorte šablónu, ako je tá uvedená.

Krok 2: Použite YEAR vzorec pre prvú bunku a urobte formát ako všeobecný.

Výstup je:
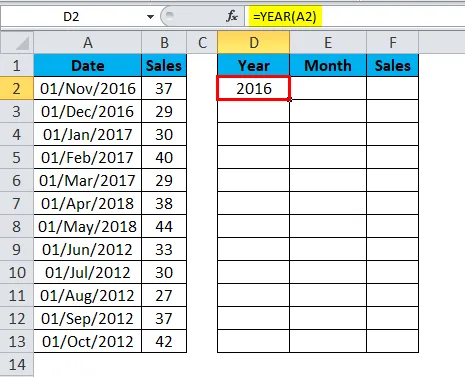
Krok 3: Aplikujte IF s YEAR vzorcom pre zostávajúce bunky, ako som ukázal na obrázku nižšie.
= IF (YEAR (A3) = YEAR (A2), ””, YEAR (A2))
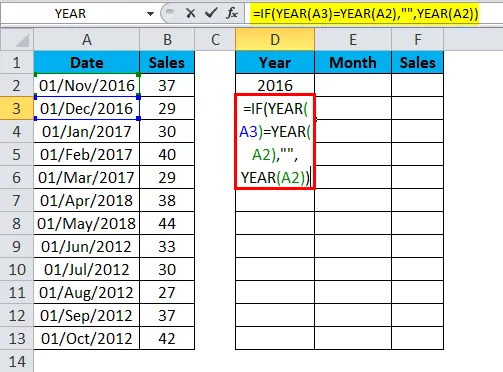
Ak sa YEAR bunky A3 rovná YEAR hodnote bunky A2, vráti „“ (nič).
Ak sa YEAR bunky A3 nerovná YEAR hodnote bunky A2, potom sa vráti ročná hodnota bunky A2.
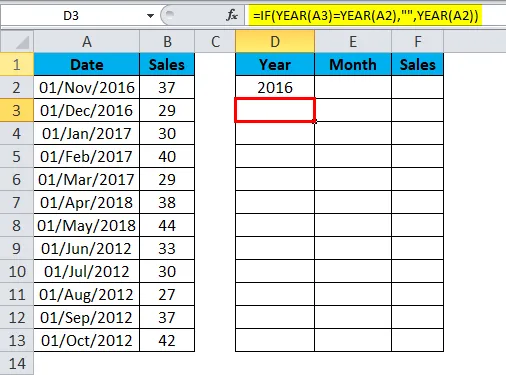
Vzorec môžeme pretiahnuť pomocou klávesov Ctrl + D alebo dvojitým kliknutím na pravý roh bunky D3. Výsledkom by teda bolo:
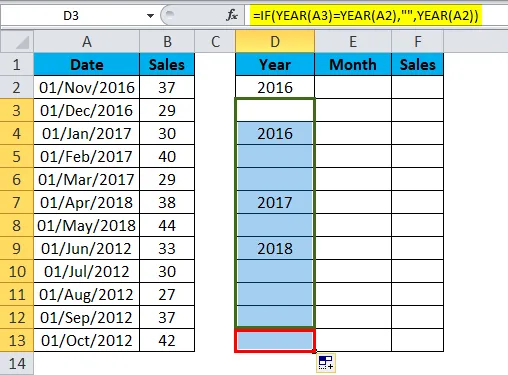
Krok 4: Zadajte odkaz na stĺpec dátumu a formát v stĺpci mesiac v preusporiadanej tabuľke vytvorte ako „mmm“.
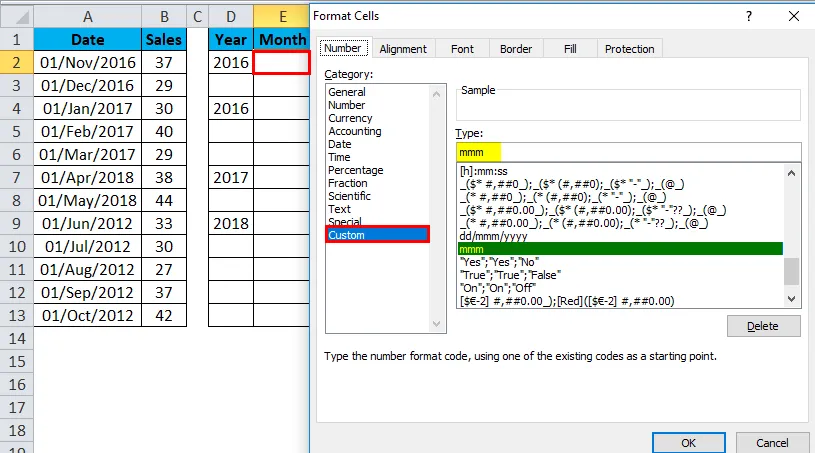
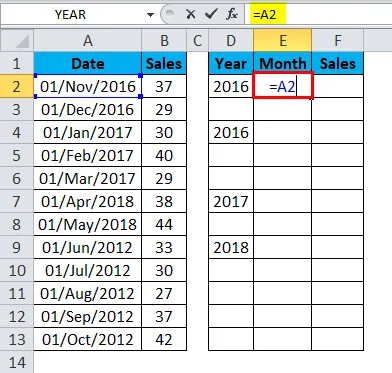
Výstup je:
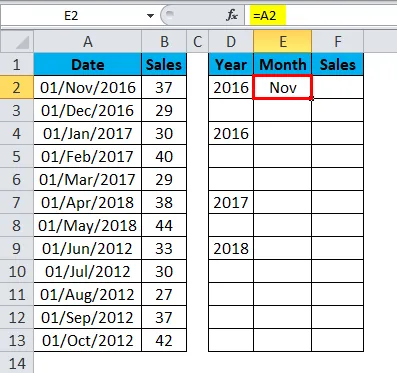
Vzorec môžeme pretiahnuť pomocou klávesov Ctrl + D alebo dvojitým kliknutím na pravý roh bunky E2. Výsledkom by teda bolo:
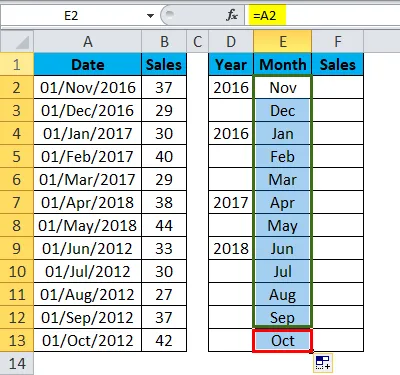
Krok 5: Teraz zadajte aj odkaz na stĺpec predaja.
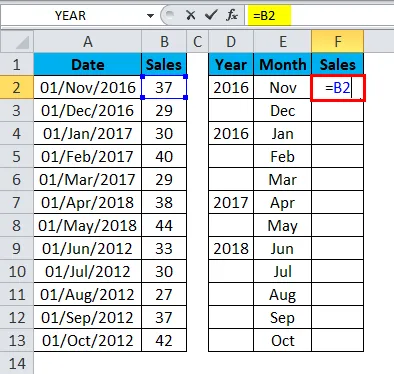
Výstup je:
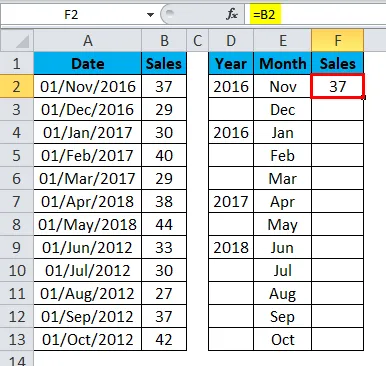
Vzorec môžeme pretiahnuť pomocou klávesov Ctrl + D alebo dvojitým kliknutím na pravý roh bunky F2. Výsledkom by teda bolo:
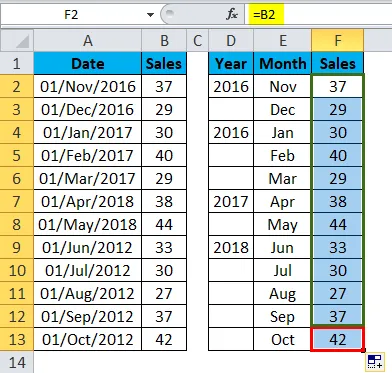
Teraz mi povedzte, ktorý z nich vyzerá ako krása. Váš manažér alebo šéf musí byť pripravený na odoslanie e-mailu s ocenením.
Príklad č. 3
Funkciu TEXT môžeme použiť ako alternatívu k funkcii ROK na získanie hodnoty Rok od dodaného dátumu.
Pomocou funkcie TEXT získajte hodnoty YEAR z nižšie uvedených dátumov.
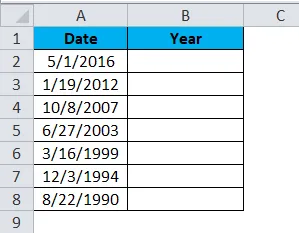
Použite funkciu TEXT na získanie hodnoty roku.
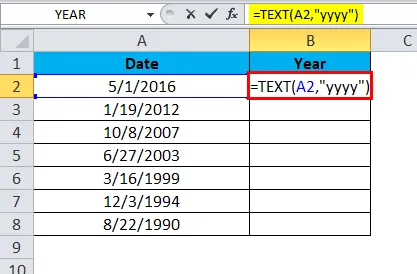
Výstup bude:
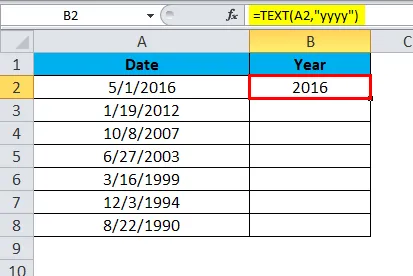
Vzorec môžeme pretiahnuť pomocou klávesov Ctrl + D alebo dvojitým kliknutím na pravý roh bunky B2. Výsledkom by teda bolo:
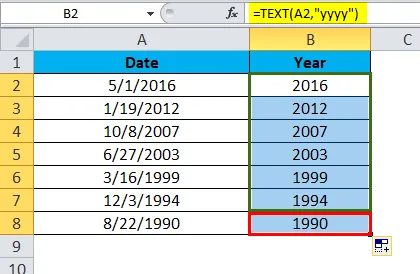
Príklad č. 4
Na zistenie rozdielu medzi dvoma dátumami môžeme použiť funkciu YEAR in Excel. Z nižšie uvedených údajov nájdete ročný rozdiel medzi rokom 1 a rokom 2.
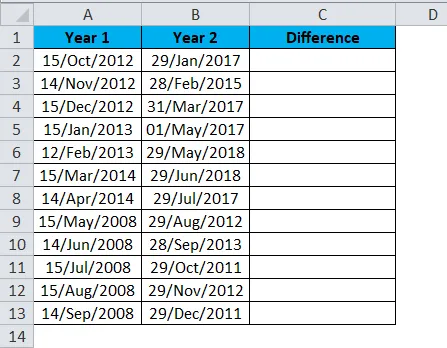
Pomocou funkcie ROK odpočítajte hodnotu za rok 1 od hodnôt za rok 2.

Výstup by bol:
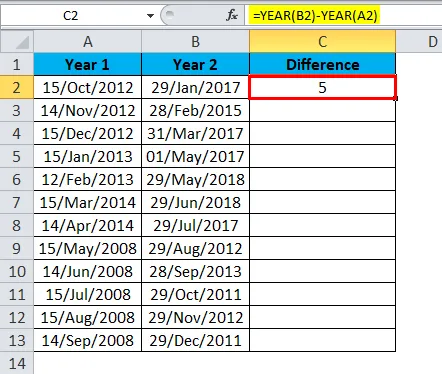
Vzorec môžeme pretiahnuť pomocou klávesov Ctrl + D alebo dvojitým kliknutím na pravý roh bunky C2. Výsledkom by teda bolo:
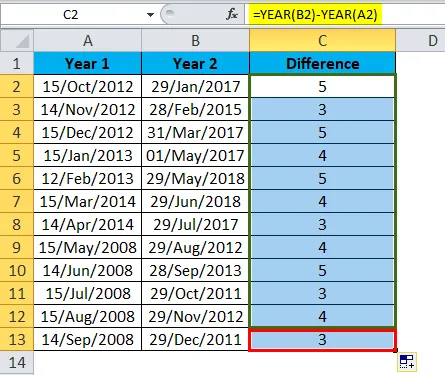
Poznámka: Nezáleží na tom, v ktorom mesiaci v roku je vždy rozdiel medzi dvoma rokmi.
Napríklad rozdiel medzi 01. decembrom 2017 a 1. januárom 2018 je iba 2 mesiace, ale funkcia YEAR vráti výsledok ako 1 rok.
Kód VBA na použitie funkcie YEAR
Funkciu YEAR môžeme použiť aj vo VBA.
Skopírujte a vložte nasledujúci kód do svojho modulu a získajte výsledok.
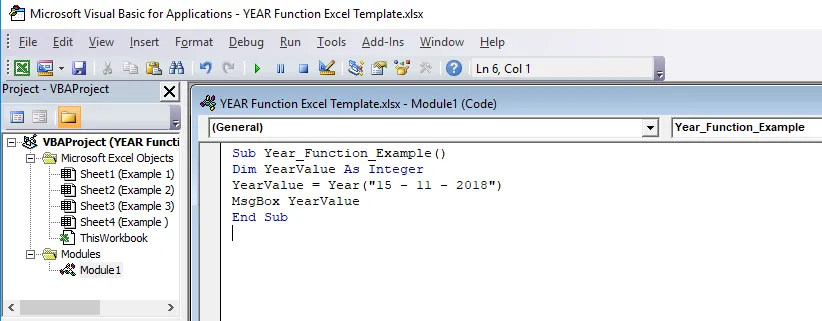
Poznámka: Váš zošit musíte uložiť ako zošit so zapnutým makrom.
Výsledkom vyššie uvedeného kódu bude 2018.
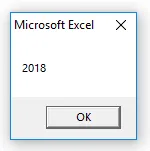
Informácie o funkcii YEAR v programe Excel
- Funkcia YEAR v programe Excel vždy vracia 4-ciferné číslo.
- Funkcia YEAR vo výsledkoch programu Excel by sa mala zobrazovať ako sériové číslo, nie formát dátumu. Ak použijete formát dátumu, zobrazí sa vám ľahostajná hodnota.
- Ak dátum nie je v správnom formáte, funkcia YEAR a funkcia VBA vráti chybu.
- Formát YEAR by mal byť všeobecný alebo číslo, inak zobrazí výsledok iba ako dátum.
Odporúčané články
Toto bol sprievodca pre YEAR v Exceli. Tu diskutujeme YEAR Formula v Exceli a ako používať YEAR Function v Exceli spolu s praktickými príkladmi a stiahnuteľnou šablónou Excel. Môžete si tiež prečítať naše ďalšie navrhované články -
- Ako používať XIRR v Exceli?
- Ako používať funkciu SUM v Exceli?
- Ako používať funkciu RATE v Exceli?
- Ako používať funkciu PRAVÉ v Exceli?