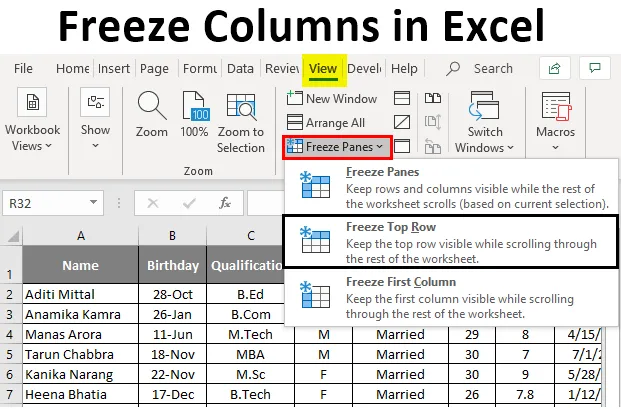
Zmraziť stĺpce Excelu (obsah)
- Čo sú to zmrazené stĺpce v Exceli?
- Ako zmraziť stĺpce v Exceli?
Čo sú to zmrazené stĺpce v Exceli?
Zmraziť stĺpec je funkcia v tabuľkovom procesore Excel, ktorá pomáha zmraziť konkrétny stĺpec, takže užívateľ sa môže posúvať zvisle alebo vodorovne cez otvorenú tabuľku. Pomáha užívateľovi najmä pre stĺpec hlavičky, ktorý chce, aby bol viditeľný.
Prečo zmraziť tabule?
Ak pracujete na veľkých údajoch, niektoré údaje sa nemusia dať zobraziť, pretože sa na obrazovku nehodia. Poďme sa teda pozrieť na nižšie uvedený excel hárok. Ako vidíte na predchádzajúcom obrázku, vidíte iba stĺpce U a riadok 23. Ak teda máte riadky v riadku 1 a posúvate ich nadol alebo doprava, hlavičky sa nezobrazia.
Tu prichádza o pomoc spoločnosť Freeze Panes. Ukotvovacie tabule môžu udržiavať viditeľné riadky alebo stĺpce pri posúvaní zvyšku pracovného hárka.
Ako zmraziť stĺpce v Exceli?
Freeze Panes prichádzajú s tromi možnosťami a my sa na všetky pozrieme jeden po druhom s príkladmi.
Túto šablónu zmraziť stĺpce si môžete stiahnuť tu - šablónu zmraziť stĺpce ExcelPríklad č. 1 - Zmrazenie horného riadku
Ako vidíte na spodnej snímke obrazovky programu Excel, riadok 1 je hlavička mojej správy, ktorá obsahuje osobné informácie zamestnancov a chcem, aby boli hlavičky stále viditeľné.
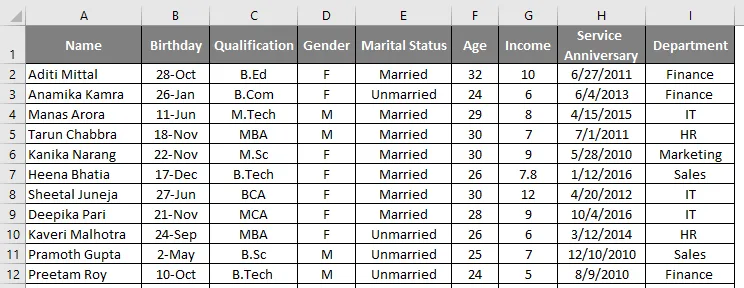
Keď však teraz prejdem nadol, neuvidím riadok záhlavia.
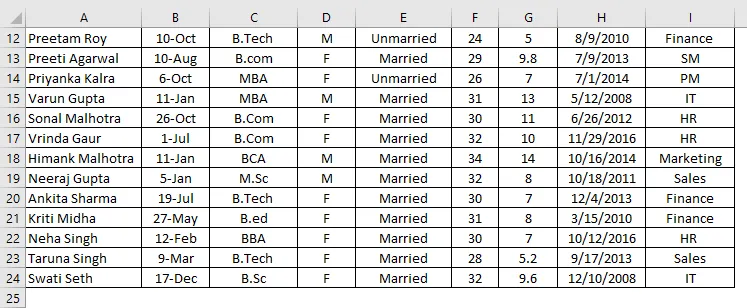
Aby bol prvý riadok viditeľný, musím zmraziť horný riadok. Ak chcete zmraziť horný riadok, musíte vykonať nasledujúce kroky:
- Vyberte riadok 1, ako je znázornené na nasledujúcom snímke obrazovky.
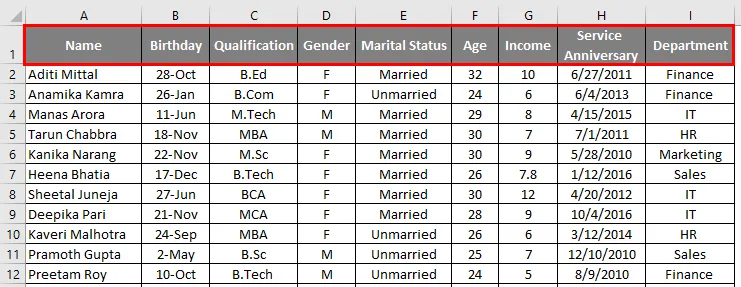
- Prejdite na kartu Zobrazenie v hárku programu Excel.

- Vyberte Ukotviť panely.
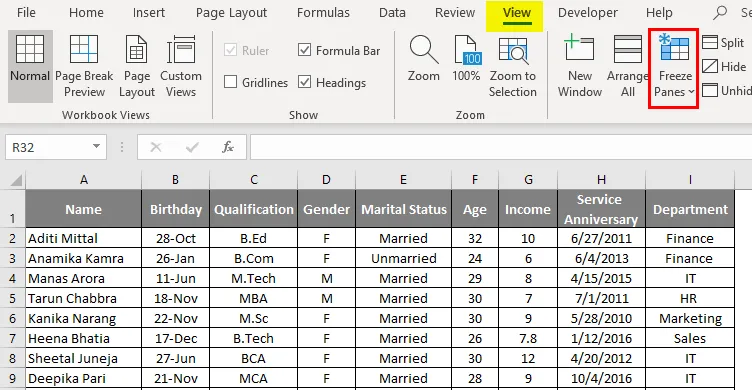
- V rozbaľovacom zozname vyberte položku Zmraziť horný riadok.
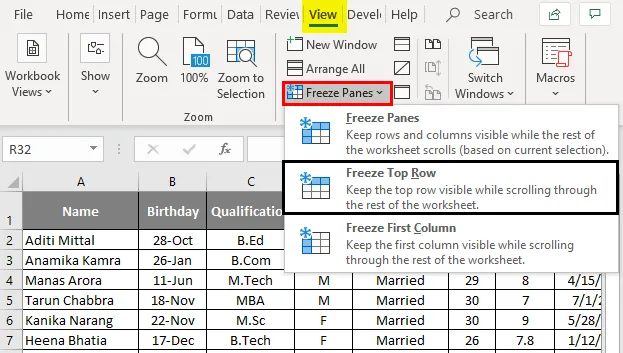
- Takže po výbere zmraziť horný riadok budete môcť zmraziť riadok 1 a môžete posúvať všetky údaje pod riadkom 1 bez straty viditeľnosti k hlavičkám.
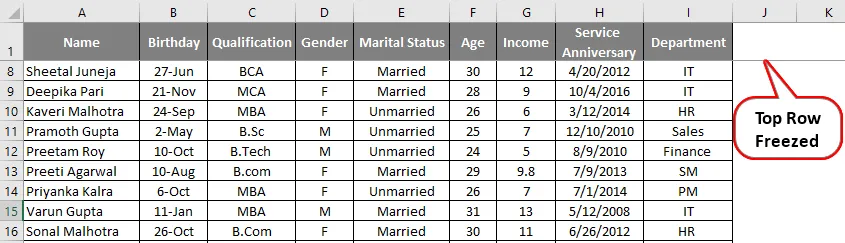
Príklad č. 2 - Zmrazenie prvého stĺpca
Ak teraz máte v stĺpci A dôležité informácie, ktoré chcete vidieť, keď sa posúvate doprava, musíte použiť voľbu Zmraziť prvý stĺpec .
Predpokladajme, že v našom prvom príklade chcem zmraziť mená zamestnancov v stĺpci A. Budete musieť postupovať podľa nasledujúcich krokov.
- Vyberte stĺpec A

- Prejdite na kartu Zobrazenie v hárku programu Excel.

- Vyberte Ukotviť panely.
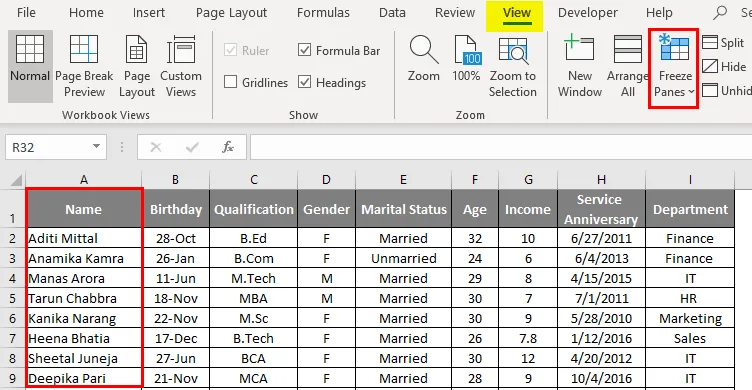
V rozbaľovacom zozname vyberte položku Zmraziť prvý stĺpec.
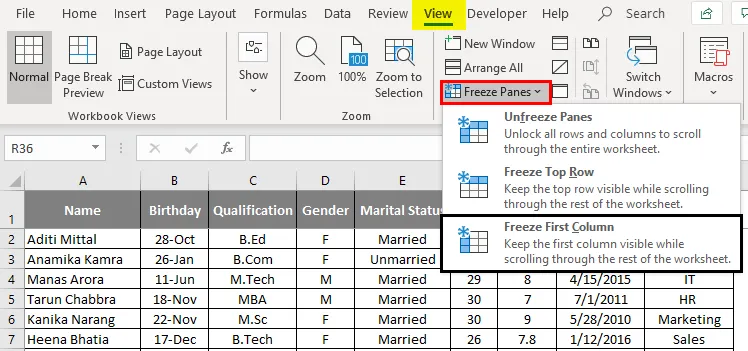
Teraz, keď sa posúvate doprava, môžete sa posúvať bez straty viditeľnosti do stĺpca A.
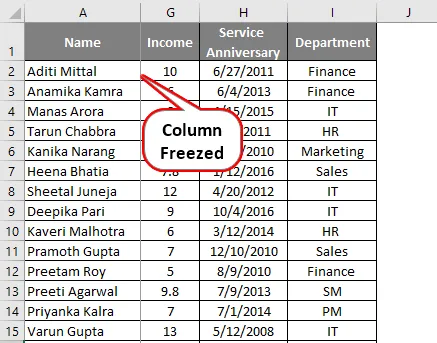
Príklad č. 3 - Zmrazovacie tabule
Ak chcete zmraziť ktorúkoľvek tablu v hárku, buď riadok alebo stĺpec, musíte z rozbaľovacieho zoznamu vybrať možnosť Zamrznúť panely. Táto voľba nie je určená pre horný riadok a prvý stĺpec, zmrazí tak obrazovku z ľubovoľného riadku alebo stĺpca, ktorý chcete zmraziť, a posúva zvyšné údaje.
Ak chcete použiť túto možnosť, musíte postupovať podľa krokov uvedených nižšie. Prejdite na kartu Zobrazenie v hárku programu Excel a vyberte položku Ukotviť panely.

- Pred výberom zmrazovacej tably musíte vybrať bunku, z ktorej chcete zmraziť tablu.
- V nasledujúcom príklade, ak potrebujem zmraziť údaje až do kvalifikácie a chcem zmraziť horný riadok, vyberiem bunku D2 a kliknem na Ukotviť panely.
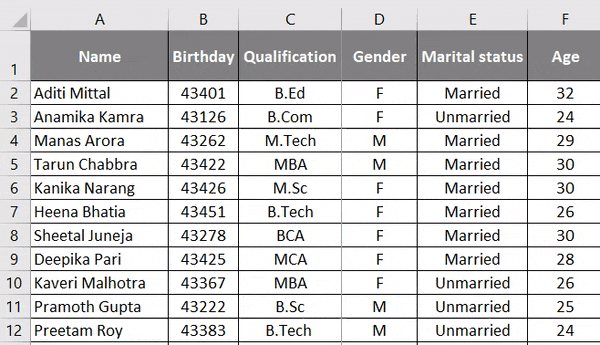
Teraz môžete vidieť údaje, až kým stĺpec C a riadok 1 nie sú vždy viditeľné, a to ani v prípade, že rolujete nadol alebo doprava.
Ako uvoľniť mrazené tabule?
Ak chcete tablu uvoľniť a vrátiť sa k predchádzajúcemu zobrazeniu, stačí postupovať podľa nasledujúcich krokov.
- Vyberte riadok alebo stĺpec, ktorý už je zmrazený.
- Prejdite na kartu Zobrazenie v hárku programu Excel a vyberte položku Zamrznúť. V rozbaľovacom zozname vyberte tablu Uvoľniť, takže riadok alebo stĺpec bude Uvoľniť, ako je to znázornené na nasledujúcom obrázku.
Čo je potrebné pamätať na zmrazenie stĺpcov v programe Excel
- Ak je pracovný hárok v chránenom režime, nemôžete zmraziť alebo zrušiť zmrazenie tabúľ.
- Je veľmi dôležité, aby ste pri tlači všetkého, čo potrebujete na uvoľnenie podokna, pretože riadky alebo stĺpce, ktoré sú zmrazené, neprišli počas tlače pracovného listu.
- Ak ste v režime úprav buniek alebo v zobrazení rozloženia stránky, nebudete môcť zmraziť alebo zrušiť zmrazenie tabúľ.
Odporúčané články
Toto je sprievodca zmrazením stĺpcov v programe Excel. Tu diskutujeme o tom, ako zmraziť stĺpce v programe Excel, spolu s praktickými príkladmi a šablónou programu Excel na stiahnutie. Môžete si tiež prečítať naše ďalšie navrhované články -
- Kombinovaný graf v Exceli
- Ako používať zástupné znaky v Exceli?
- Nastavenie stránky v Exceli s príkladmi
- Tipy na prácu s textovým vzorcom v Exceli
- Ako používať vlastnosti stĺpcov vo VBA?