
Úvod do výplne farby vo Photoshope
V tomto článku sa dozvieme viac o tom, ako vyplniť farbu vo Photoshope. Vyplnenie farby na obrázku je vo Photoshope veľmi jednoduché. Bez ohľadu na verziu a typ Photoshopu, ktorý používate, je farba výplne jednoduchá ako textová správa. Na tento účel je potrebných iba niekoľko operácií. Táto operácia sa používa najmä na zmenu farby pozadia obrázka, najmä fotografie s veľkosťou pasu. Tiež môžeme zmeniť objekt v popredí tak, aby sa zhodoval s farbou pozadia, ktorá samozrejme vyžaduje ďalšie operácie, takže farba sa bude 100% zhodovať s pozadím. Túto farebnú výplň je možné investovať, aby ste vytvorili atraktívne miniatúry pre videá, bannery, oznámenia atď. A to aj v niekoľkých jednoduchých krokoch. Nasledujúce kroky sú zobrazené so snímkou obrazovky každej operácie. Poďme sa teda presunúť na kroky spojené s vyplňovaním farieb.
Ako vyplniť farbu vo Photoshope?
Nižšie sú uvedené kroky na vyplnenie farby vo photoshope:
Krok 1: V počítači otvorte program Adobe Photoshop a potom kliknite na kartu Súbor . Na obrazovke sa potom zobrazí rozbaľovací zoznam. Z rozbaľovacieho zoznamu vyberte položku Otvoriť alebo stlačte klávesovú skratku Ctrl + O priamo v oknách a otvorte obrázok, ktorý chcete upraviť. Postup pri otváraní obrázka nájdete na obrázku nižšie.

Potom vyberte svoju fotografiu z adresára. Tu som na tento účel vybral obrázok bez poplatku.

Krok 2: Tu vidíte obrázok dievčaťa s ružovým pozadím. Zmena farby pozadia tohto obrázka meníme z ružovej na modrú vyplnením farebných možností. Musíme si tiež zachovať obraz dievčaťa, aký je. Za týmto účelom by ste mali vybrať časť dievčaťa pomocou nástroja čarovná palička.
Vyberte nástroj Kúzelná palička z uvedených nástrojov zobrazených na ľavej strane pracovnej stránky Photoshopu alebo jednoducho stlačte kláves W v systéme Windows, ako je to znázornené na obrázku nižšie.
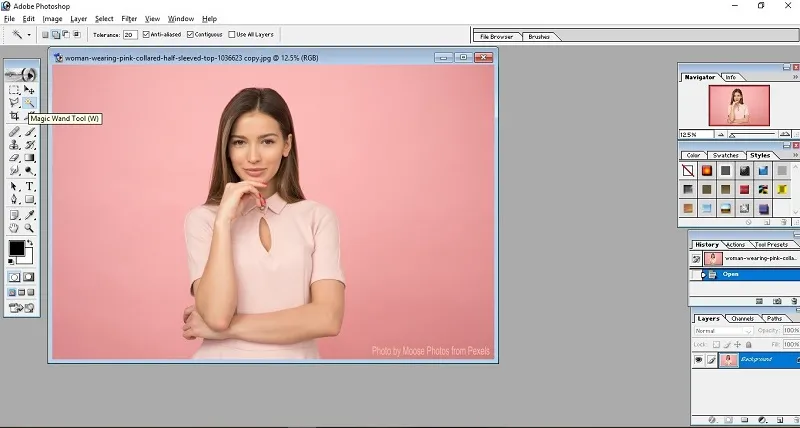
Krok 3: Pomocou nástroja čarovná palička vyberte pozadie tejto ženy jednoduchým kliknutím na oblasť pozadia, kde chcete nahradiť farbu, vyplnením novej farby. Predtým však musíte definovať niektoré parametre. Najprv kliknite na Pridať do výberu z horného poľa nástroja mágia prútika a uistite sa, že tolerancia je nastavená na nízku hodnotu, ako je to zobrazené nižšie. Tu používam hodnotu tolerancie ako 10. Nižšia hodnota tolerancie znamená vybrať toľko menších plôch, ktoré pridáte k svojim častiam. Pre ľahší výber je vždy lepšie použiť malú hodnotu tolerancie. Potom začiarknite políčko vyhladené a priľahlé, ako je to znázornené nižšie. Tým sa zlepší účinnosť nástroja.

Na konci uvidíte, že celé pozadie je vybrané tak, ako je to znázornené na obrázku nižšie. Menšiu časť môžete vybrať aj znížením hodnoty tolerancie.
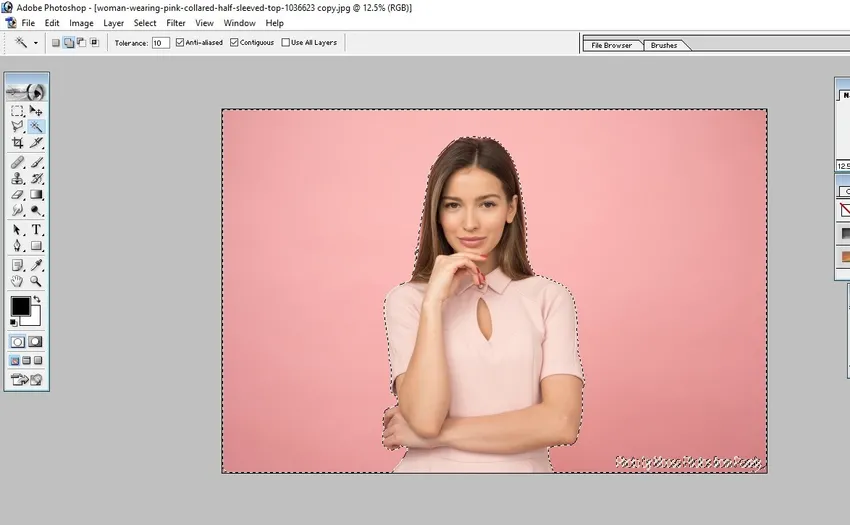
Teraz sme vybrali celé pozadie obrázka.
Krok 4: Ďalším krokom je zmena farby pozadia. Môžeme odteraz zmeniť farbu pozadia. Predtým sa uistite, že ste zmenili farbu popredia alebo farbu pozadia na požadovanú farbu, ktorú chcete nahradiť farbou výplne.
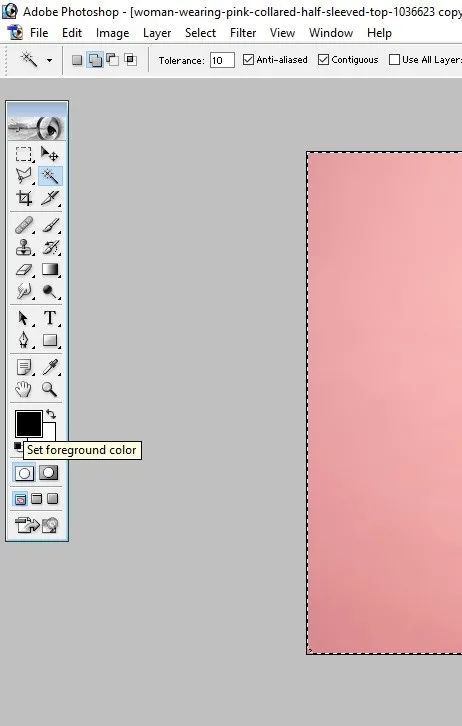
Tu som vybral farbu popredia a zmenil sa na svetlo modrú. Potom stlačte OK, ako je uvedené na nižšie uvedenom obrázku.

Krok 5: Prejdite na výber Upraviť na hlavnej karte a vyberte možnosť Vyplniť …, aby ste vyplnili vybranú farbu, ako je uvedené nižšie.
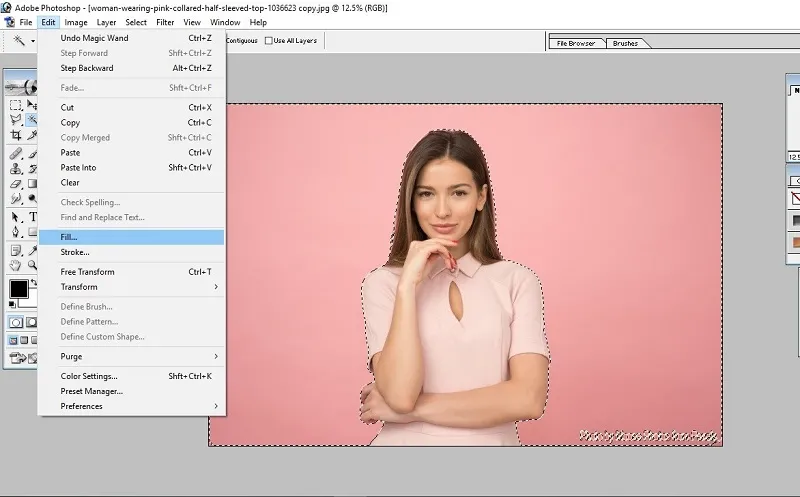
Po výbere možnosti výplne sa otvorí ďalšie dialógové okno. V dialógovom okne Výplň použite farbu popredia (pretože sme zmenili farbu popredia podľa kroku 4. Ak ste však zmenili farbu pozadia, vyberte možnosť farby pozadia). Potom stlačte OK, ako je to znázornené na obrázku nižšie.

V prípade potreby môžete tiež zmeniť režim prelínania a krytie, ak chcete znížiť intenzitu farieb. Tu nechávam predvolené nastavenia.
Krok 6: Tu vidíte výstup. Farba pozadia sa zmenila na modrú.
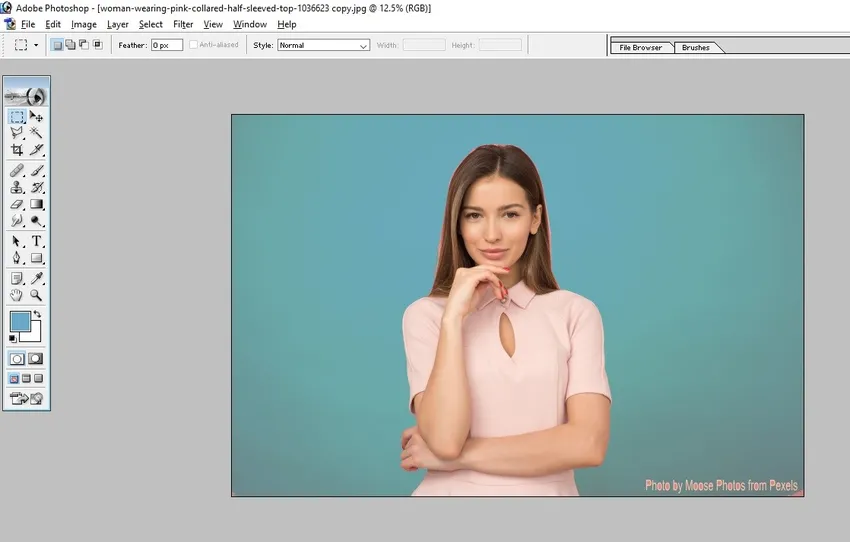
To je všetko. Uložte obrázok s nastavením dobrej kvality.
záver
Zmena farby pozadia obrázka pomocou možnosti Vyplniť farbu je veľmi jednoduchá a rýchla technika, ktorú môže vykonať ktokoľvek, kto pozná základy Photoshopu. Táto technika je bežnou súčasťou programu Adobe Photoshop a je veľmi užitočná pre všetkých. Naučenie sa týchto techník vám môže pomôcť urobiť niekoľko základných úprav obrázkov bez pomoci odborníkov v oblasti dizajnu.
Odporúčané články
Toto je príručka Ako vyplniť farbu vo Photoshope ?. Tu diskutujeme jednoduché jednoduché kroky na vyplnenie farby vo Photoshope. Viac informácií nájdete aj v ďalších súvisiacich článkoch -
- Stručný sprievodca filtrom olejových farieb vo Photoshope
- Nástroj na vymazanie pozadia vo Photoshope
- Čo je to efekt dažďa vo Photoshope?
- Ako používať nástroj Burn Tool vo Photoshope?