V tomto tutoriále Photoshop Basics sa naučíme, ako vytvárať zábavné vzory a zaujímavé logá kombináciou textu s vlastnými tvarmi ! Najprv sa naučíme, ako prevádzať samotný text do tvaru. Potom sa naučíme, ako k nemu pridať ďalšie tvary a dokonca aj to, ako z tvarov vystrihnúť tvary! Dizajn, ktorý tu vytvorím, je veľmi jednoduchý, ale pomocou týchto krokov môžete navrhnúť čokoľvek, čo si viete predstaviť, najmä ak viete, ako si môžete vytvoriť vlastné tvary vo Photoshope! Na tento tutoriál použijem aplikáciu Photoshop CS5, ale bude fungovať akákoľvek najnovšia verzia aplikácie Photoshop.
Ako vyzerá môj konečný výsledok po konverzii textu do tvaru, potom sa text ľahko spojí s inými tvarmi:
 Konečný výsledok.
Konečný výsledok.
Začnime!
Krok 1: Prevedenie textu do tvaru
Tu je dokument, ktorý začínam, jednoduché pozadie so slovom „psy“ pred ním (prepáčte všetkých milovníkov mačiek tam):
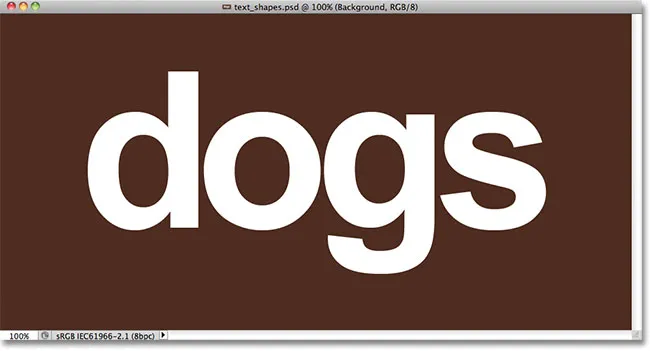 Niektorý text pred jednoduchým pozadím.
Niektorý text pred jednoduchým pozadím.
Ak sa pozrieme na panel Vrstvy, vidíme, že dokument je tvorený dvoma vrstvami - vrstvou pozadia na spodnej strane a vrstvou typu nad ňou:
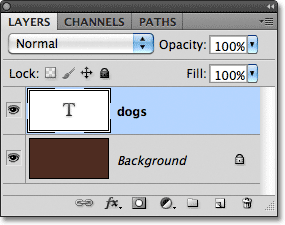 Text sa objaví vo vrstve typu, jednej z niekoľkých rôznych typov vrstiev vo Photoshope.
Text sa objaví vo vrstve typu, jednej z niekoľkých rôznych typov vrstiev vo Photoshope.
Skôr ako dokážeme skombinovať náš text s tvarmi, musíme najprv previesť samotný text do tvaru. Skôr ako to urobíte, uistite sa, že máte všetko napísané správne, pretože po prevode textu do tvaru už nebude možné upravovať. Keď budete mať istotu, že všetko vyzerá dobre, prejdite v hornej časti obrazovky do ponuky Vrstva na paneli s ponukami, vyberte položku Typ a potom zvoľte možnosť Konvertovať na tvar :
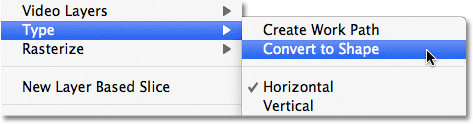 Prejdite na Vrstva> Typ> Prevod do tvaru.
Prejdite na Vrstva> Typ> Prevod do tvaru.
Text bude v dokumente stále vyzerať ako text, ale na paneli Vrstvy vidíme, že vrstva typu sa stala vrstvou Tvar . Inými slovami, v súčasnosti máme tvar, ktorý vyzerá ako text:
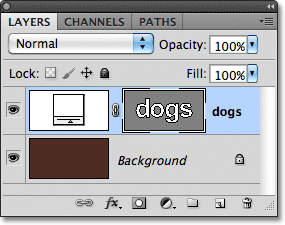 Text je teraz tvarom, ktorý vyzerá ako text. Tiež sa už nedá upravovať.
Text je teraz tvarom, ktorý vyzerá ako text. Tiež sa už nedá upravovať.
Krok 2: Vyberte nástroj pre priamy výber
Dozvieme sa, ako pridať ďalšie tvary k nášmu textu a ako ich odčítať. Začnime tým, ako uvidíme, ako odpočítať tvar, alebo inými slovami, ako vyrezať dieru z písmena s tvarom! O chvíľu budem používať jeden z vlastných tvarov Photoshopu, aby som nahradil dieru v strede písmena „o“ niečím, čo vyzerá zaujímavejšie.
Než to urobím, mal by som odstrániť otvor, ktorý už existuje, čo znamená, že musím odstrániť časť tvaru. Aby sme to mohli urobiť, musíme vybrať časť, ktorú chceme odstrániť pomocou nástroja na priamy výber vo Photoshope. V predvolenom nastavení sa skrýva za nástrojom na výber cesty na paneli Nástroje, takže kliknem na nástroj na výber cesty a držím stlačené tlačidlo myši na sekundu alebo dve, kým sa neobjaví rozbaľovacia ponuka, potom vyberiem Nástroj priameho výberu zo zoznamu:
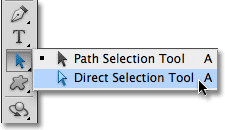 Kliknite a podržte na nástroji na výber cesty a potom z ponuky vyberte nástroj pre priamy výber.
Kliknite a podržte na nástroji na výber cesty a potom z ponuky vyberte nástroj pre priamy výber.
Krok 3: Vyberte oblasť, ktorú chcete odstrániť
Rozdiel medzi nástrojom na výber cesty (niekedy označovaným jednoducho ako „čierna šípka“) a nástrojom na priamy výber („biela šípka“) je ten, že nástroj na výber cesty sa používa na výber celých tvarov naraz, zatiaľ čo na priamy výber Nástroj môže vybrať iba tie časti, ktoré potrebujeme. Pred výberom všetkého však skontrolujte, či je na paneli Vrstvy vybraná miniatúra tvaru. Budete vedieť, že je vybratá, pretože bude mať okolo seba biely okraj zvýraznenia . Ak nie je vybratá, kliknutím na miniatúru ju vyberte skôr, ako budete pokračovať, inak nebudete môcť vybrať tvar (alebo jeho časť):
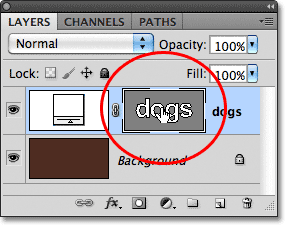 Skontrolujte, či je na paneli Vrstvy zvýraznená miniatúra tvaru.
Skontrolujte, či je na paneli Vrstvy zvýraznená miniatúra tvaru.
Keď je miniatúra tvaru vybraná a zvýraznená, vyberiem dieru v strede písmena „o“ kliknutím a pretiahnutím tenkého políčka okolo nej pomocou nástroja pre priamy výber, podobne ako by ste vybrali pixely v obrázku pomocou Nástroj obdĺžnikového orezania:
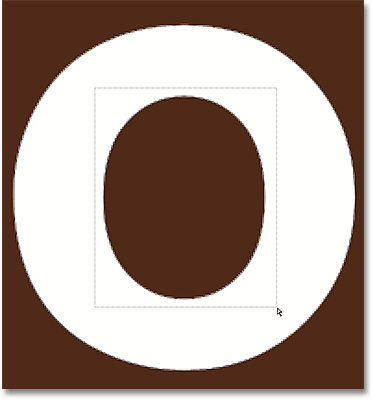 Kliknite a potiahnite oblasť, ktorú chcete odstrániť.
Kliknite a potiahnite oblasť, ktorú chcete odstrániť.
Po uvoľnení tlačidla myši sa okolo tvaru objavia malé štvorce známe ako kotevné body . Na snímke obrazovky je ťažké to vidieť, ale ak sa pozriete pozorne na tvar v dokumente, všimnete si, že body ukotvenia v oblasti, ktorú ste pretiahli, sa javia ako plné štvorce, zatiaľ čo ostatné sa zobrazujú ako duté obrysy . Plné štvorce sú kotviace body, ktoré sme vybrali:
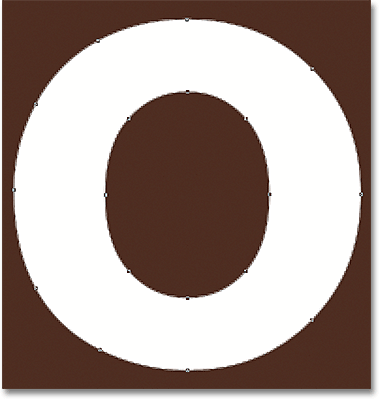 Vybraté body ukotvenia sa javia ako plné štvorce. Nezvolené sa javia ako prázdne obrysy.
Vybraté body ukotvenia sa javia ako plné štvorce. Nezvolené sa javia ako prázdne obrysy.
Ak chcete odstrániť vybranú časť tvaru, jednoducho stlačte kláves Backspace (Win) / Delete (Mac) na klávesnici. Vybratá oblasť sa okamžite odstráni:
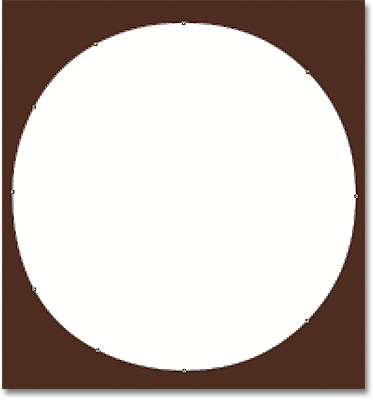 Stlačením Backspace (Win) / Delete (Mac) vymažete vybranú časť tvaru.
Stlačením Backspace (Win) / Delete (Mac) vymažete vybranú časť tvaru.
Krok 4: Vyberte nástroj Custom Shape Tool
Na paneli Nástroje vyberte nástroj Prispôsobenie tvaru Photoshopu. V predvolenom nastavení sa skrýva za nástrojom Obdĺžnik, takže kliknite a podržte na nástroji Obdĺžnik po dobu niekoľkých sekúnd, kým sa nezobrazí rozbaľovacia ponuka, potom vyberte v dolnej časti zoznamu nástroj Prispôsobený tvar:
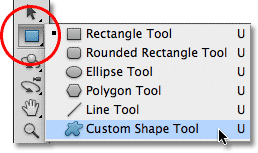 Kliknite a podržte na nástroji Obdĺžnik a potom z rozbaľovacej ponuky vyberte nástroj Vlastný tvar.
Kliknite a podržte na nástroji Obdĺžnik a potom z rozbaľovacej ponuky vyberte nástroj Vlastný tvar.
Krok 5: Vyberte možnosť Vrstvy tvarov
Ak je vybratý nástroj Prispôsobený tvar, uistite sa, že je na paneli Možnosti pozdĺž hornej časti obrazovky vybraná možnosť Vrstvy tvarov . Je to ikona, ktorá vyzerá ako štvorec s kotviacim bodom v každom rohu:
 Kliknutím na ikonu Shape Layers (Vrstvy tvarov) ju vyberte, ak ešte nebola vybraná.
Kliknutím na ikonu Shape Layers (Vrstvy tvarov) ju vyberte, ak ešte nebola vybraná.
Krok 6: Vyberte tvar
Na paneli Možnosti kliknite na miniatúru ukážky tvaru:
 Kliknite na miniatúru náhľadu tvaru.
Kliknite na miniatúru náhľadu tvaru.
Otvorí sa nástroj na výber tvarov, ktorý zobrazuje malé miniatúry všetkých tvarov, z ktorých si musíme vybrať. Namiesto toho, aby som použil ktorýkoľvek z predvolených tvarov, načítam jednu z ďalších súprav tvarov zahrnutých vo Photoshope. Ak chcete načítať jednu z ďalších súprav, kliknite na malú ikonu šípky v pravom hornom rohu nástroja na výber tvaru:
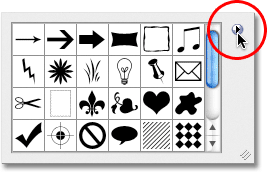 Ak chcete načítať jednu z ďalších tvarových sád, kliknite na ikonu šípky.
Ak chcete načítať jednu z ďalších tvarových sád, kliknite na ikonu šípky.
Týmto sa otvorí ponuka s rôznymi možnosťami a v dolnej časti ponuky je zoznam ďalších súborov tvarov, z ktorých si môžeme vybrať. Vyberiem si tvarovú sadu Zvieratá výberom zo zoznamu:
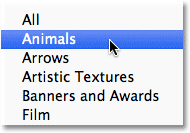 Výber tvarovej sady Zvieratá z ponuky Výber tvarov.
Výber tvarovej sady Zvieratá z ponuky Výber tvarov.
Photoshop sa ma spýta, či chcem nahradiť súčasné tvary novými tvarmi, alebo ak chcem len pridať nové na koniec zoznamu. Kliknutím na Pridať pridám nové do ostatných:
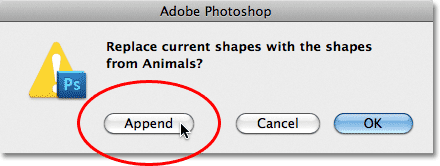 Vyberte Pripojiť, ak chcete pridať nové tvary k pôvodným.
Vyberte Pripojiť, ak chcete pridať nové tvary k pôvodným.
Ak sa obzriem späť v nástroji na výber tvarov a posúvam sa nadol, vidím, že teraz mám na výber nejaké nové tvary zvierat. Ak chcete vybrať tvar, jednoducho kliknite na jeho miniatúru. Kliknutím naň si vyberiem tvar tlače psa. Stlačte kláves Enter (Win) / Return (Mac), keď už vyberiete tvar, ktorý chcete zatvoriť z nástroja na výber tvaru:
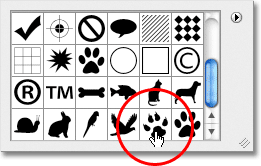 Vyberte miniatúru tvaru.
Vyberte miniatúru tvaru.
Krok 7: Nakreslite tvar v režime "Odčítanie z tvaru"
Priamo napravo od miniatúry ukážky tvaru na paneli Možnosti je séria piatich ikon, z ktorých väčšina vyzerá ako prekrývajúce sa štvorce. Kliknutím na tieto rôzne ikony môžeme prepínať medzi rôznymi režimami kreslenia, napríklad Pridať do tvaru, Odpočítať od tvaru, Priesečníkové tvary a ďalšie. Ikona vľavo Vytvoriť nový tvar je predvolená vždy, pretože zvyčajne chceme vytvoriť nový tvar, keď ho nakreslíme v dokumente:
 Photoshop nám ponúka päť rôznych režimov kreslenia, napríklad „Pridať do tvaru“ a „Odpočítať od tvaru“.
Photoshop nám ponúka päť rôznych režimov kreslenia, napríklad „Pridať do tvaru“ a „Odpočítať od tvaru“.
Problém s výberom režimov kreslenia kliknutím na tieto ikony na paneli Možnosti je, že zakaždým, keď potrebujete prepnúť do iného režimu, musíte myšou potiahnuť nahor na panel Možnosti a vybrať ju ručne. Tiež je príliš ľahké zabudnúť, ktorý z nich je vybratý, takže si nakreslíte nový tvar a nakoniec ho pridáte k existujúcemu tvaru, pretože možnosť „Pridať do tvaru“ je tá, ktorú ste používali predtým a zabudli ste zmeň to späť. Lepší spôsob prepínania medzi režimami kreslenia je s oveľa rýchlejšími klávesovými skratkami, ktoré nám umožňujú dočasne prepínať medzi režimami a vždy, keď uvoľníme kláves, sa vždy vrátime do predvoleného režimu „Vytvoriť nový tvar“!
Napríklad, ak chcete odpočítať tvar od existujúceho tvaru, namiesto výberu možnosti Odčítať od tvaru na paneli Možnosti, jednoducho podržte stlačenú klávesu Alt (Win) / Option (Mac) na klávesnici. V pravom dolnom rohu kurzora myši sa objaví malé znamienko mínus ( - ), ktoré vás upozorní, že ste dočasne prešli do režimu „Odčítanie z tvaru“ (ak vidíte, keď sa podržaním klávesu Alt zobrazuje ikona kvapkadla) (Win) / Option (Mac), je to preto, že na paneli Vrstvy nemáte vybranú miniatúru tvaru. Pred pokračovaním sa uistite, že je vybratá.
Keď držíte stlačenú klávesu Alt (Win) / Option (Mac), kliknite dovnútra tvaru, ktorým chcete preťať dieru, a potiahnite nový tvar. Vo vnútri pôvodného tvaru sa objaví tenký obrys nového tvaru. Ak chcete obmedziť pomer strán nového tvaru počas jeho kreslenia, podržte stlačený kláves Shift . Ak chcete presunúť a premiestniť tvar počas kreslenia, podržte medzerník, myšou pretiahnite tvar na nové miesto, potom medzerník uvoľnite a pokračujte v ťahaní. Tu ťahám z písmena „o“ tvar pre tlač psov:
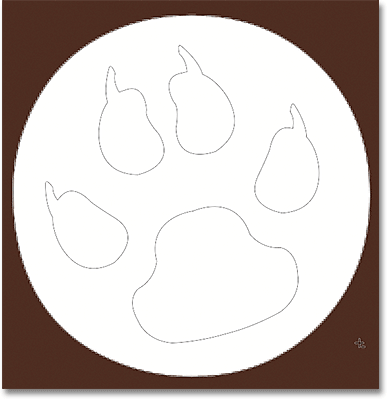 Podržte Alt (Win) / Option (Mac) a pretiahnite nový tvar do pôvodného tvaru.
Podržte Alt (Win) / Option (Mac) a pretiahnite nový tvar do pôvodného tvaru.
Po dokončení uvoľnite tlačidlo myši a Photoshop odpočíta nový tvar od originálu a efektívne ním prereže otvor:
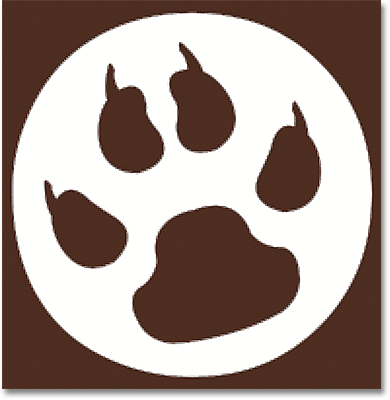 Keď uvoľníte tlačidlo myši, Photoshop odpočíta nový tvar od originálu.
Keď uvoľníte tlačidlo myši, Photoshop odpočíta nový tvar od originálu.
Krok 8: Vyberte a nakreslite iný tvar v režime „Pridať do tvaru“
Tentoraz pridajte do textu nový tvar. Opäť kliknite na miniatúru náhľadu tvaru na paneli Možnosti, aby ste otvorili nástroj na výber tvaru, potom ho vyberte kliknutím na iný tvar. Tentokrát vyberiem tvar psa. Keď skončíte s výberom tvaru, stlačte kláves Enter (Win) / Return (Mac):
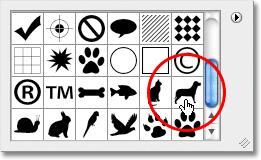 Výber nového tvaru z nástroja na výber tvaru.
Výber nového tvaru z nástroja na výber tvaru.
Na pridanie nového tvaru do textového tvaru musíme byť v režime Pridať do tvaru a môžeme naň dočasne prepnúť podržaním klávesu Shift . V pravom dolnom rohu kurzora myši sa zobrazí malé znamienko plus ( + ), ktoré vás informuje, že sa chystáte pridať nový tvar k existujúcemu. Keď držíte stlačenú klávesu Shift, kliknite do dokumentu a začnite ťahať nový tvar (opäť sa uistite, že je na paneli Vrstvy vybraná miniatúra tvaru). Pri ťahaní sa objaví tenký obrys tvaru. Postavím psa nad posledné dve písmená slova, takže to vyzerá, že na nich stojí:
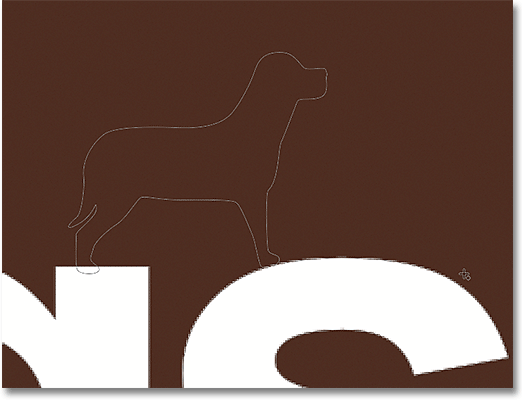 Podržte Shift a pretiahnite tvar, aby ste ho pridali do textu.
Podržte Shift a pretiahnite tvar, aby ste ho pridali do textu.
Keď pustíte tlačidlo myši, Photoshop pridá tvar k originálu:
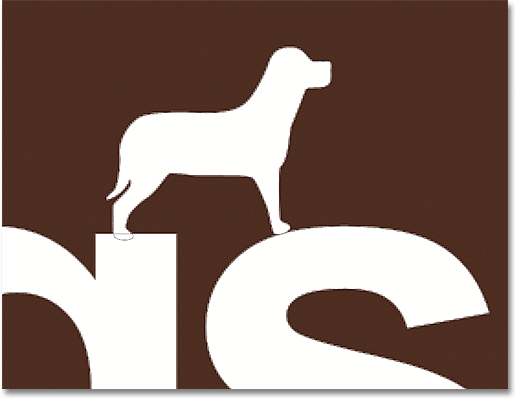 Nový tvar sa pridá do textového tvaru.
Nový tvar sa pridá do textového tvaru.
Ako vyzerá môj text teraz po orezaní diery v písmene „o“ jedným tvarom a pridaní ďalšieho tvaru nad posledné dve písmená:
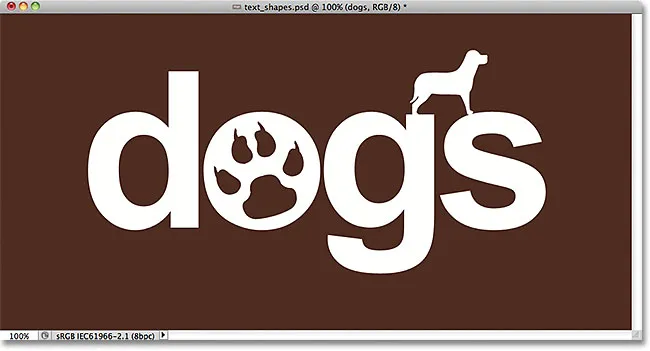 Text po pridaní a odčítaní iných tvarov.
Text po pridaní a odčítaní iných tvarov.
Môže to vyzerať, že v dokumente máme viac ako jeden tvar, ale na paneli Vrstvy môžeme vidieť, že ho stále máme. Nové tvary boli jednoducho pridané alebo odstránené z originálu:
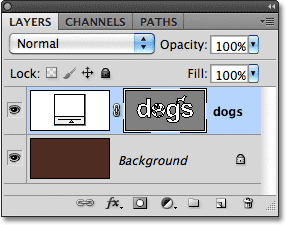 Všetko, čo sme urobili, bolo tvar textu.
Všetko, čo sme urobili, bolo tvar textu.
Krok 9: Vyberte tvar, ktorý chcete upraviť pomocou nástroja na výber cesty
Nerobte si starosti, ak ste nové tvary neumiestňovali alebo neprispôsobovali presne presne na text. Môžete sa ľahko vrátiť a vykonať zmeny. Napríklad by som chcel pohnúť a zmeniť veľkosť tvaru psa, ktorý som pridal pred chvíľou. Najprv je potrebné vybrať tvar pomocou nástroja na výber cesty . Ak ste predtým vybrali Nástroj priameho výberu tak, ako som to urobil, nástroj na výber cesty sa teraz skryje za ním na paneli Nástroje, takže kliknite a podržte na nástroji priameho výberu, kým sa nezobrazí rozbaľovacia ponuka, potom vyberte nástroj na výber cesty. zo zoznamu:
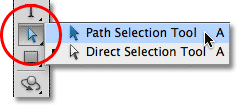 Ktorýkoľvek nástroj, ktorý ste predtým použili, bude ten, ktorý sa zobrazuje na paneli Nástroje. Ostatné nástroje sa za ním skryjú.
Ktorýkoľvek nástroj, ktorý ste predtým použili, bude ten, ktorý sa zobrazuje na paneli Nástroje. Ostatné nástroje sa za ním skryjú.
Kliknite na nástroj na výber cesty kdekoľvek vo vnútri tvaru, ktorý chcete vybrať. V mojom prípade chcem vybrať psa, aby som naň klikol. Okolo tvaru sa objavia pevné body ukotvenia, čo znamená, že ste vybrali:
 Vyberte tvar kliknutím naň pomocou nástroja na výber cesty.
Vyberte tvar kliknutím naň pomocou nástroja na výber cesty.
Krok 10: Použite bezplatnú transformáciu na presun alebo zmenu veľkosti tvaru
Ak je vybratý tvar, v hornej časti obrazovky prejdite do ponuky Upraviť a vyberte voľbu Voľná transformačná cesta alebo stlačením klávesov Ctrl + T (Win) / Command + T (Mac) vyberte klávesovú skratku Voľná transformácia:
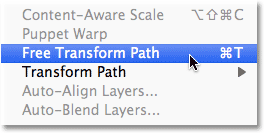 Prejdite na položky Upraviť> Voľná transformačná cesta.
Prejdite na položky Upraviť> Voľná transformačná cesta.
Vyvolá to krabicu Free Transform Path od Photoshopu a rukoväte okolo tvaru. Ak chcete zmeniť veľkosť tvaru, jednoducho potiahnite ktorúkoľvek zo štyroch rohových úchytiek . Aby ste zachovali pomer strán tvaru pri jeho zmene veľkosti, podržte stlačený kláves Shift a potiahnite úchytky. Ak chcete presunúť tvar, kliknite kamkoľvek do ohraničujúceho rámčeka a potiahnite ho myšou. Tvar môžete v prípade potreby otočiť aj kliknutím kdekoľvek mimo ohraničovacieho políčka a potom myšou potiahnite.
Po dokončení stlačte Enter (Win) / Return (Mac), aby ste akceptovali zmeny a opustili príkaz Free Transform Path:
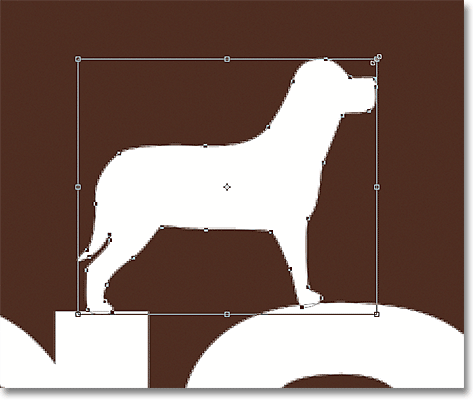 Použite cestu bezplatnej transformácie na zmenu veľkosti a presunutia tvaru podľa potreby.
Použite cestu bezplatnej transformácie na zmenu veľkosti a presunutia tvaru podľa potreby.
To isté urobím s tvarom Dog Print, ktorý som použil na vyrezanie diery v písmene „o“. Aj keď sa tvar písma pre psa používa na odpočítanie oblasti od písmena, samotný tvar je stále úplne upraviteľný. Najprv ho vyberiem kliknutím na ľubovoľné miesto v nástroji na výber trasy. Potom stlačím Ctrl + T (Win) / Command + T (Mac), aby som rýchlo vyniesol rámik Free Transform Path a rukoväte okolo tvaru, a upravím jeho veľkosť pretiahnutím jedného z rohových úchytiek. Tvar tiež trochu posuniem doprava, takže celkový vzhľad listu vyzerá skôr ako dizajn ostatných písmen:
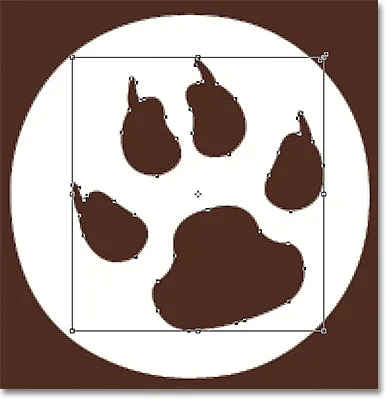 Tvary, ktoré sa používajú na vyrezávanie otvorov z iných tvarov, sa môžu pohybovať a meniť veľkosť rovnako ako akýkoľvek iný tvar.
Tvary, ktoré sa používajú na vyrezávanie otvorov z iných tvarov, sa môžu pohybovať a meniť veľkosť rovnako ako akýkoľvek iný tvar.
Keď skončím, stlačím kláves Enter (Win) / Return (Mac), aby som prijal zmeny a ukončil príkaz Free Transform Path a som hotový! Tu je môj konečný text „psov“:
 Konečný výsledok.
Konečný výsledok.