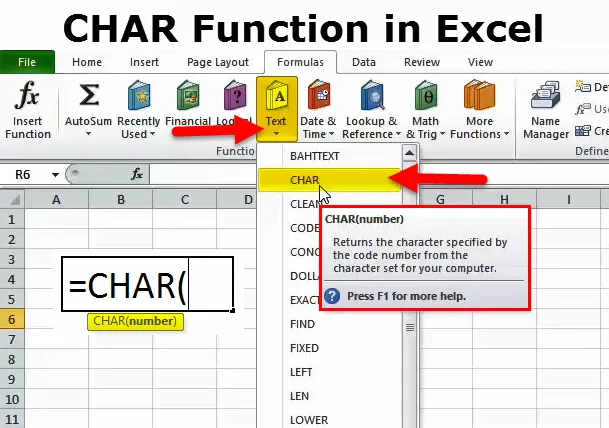
Funkcia CHAR v Exceli (obsah)
- Funkcia CHAR v Exceli
- CHAR Formula v Exceli
- Ako používať funkciu CHAR v Exceli?
Funkcia CHAR v Exceli
CHAR znamená CHARACTER. V programe Excel CHAR je funkciou vzorec TEXT, ktorý vracia znak, ktorý je určený číslami od 1 do 255.
Tieto znaky vytvára spoločnosť Microsoft na základe dodaných čísel. Počas písania textu je veľmi užitočné vkladať znaky do našich reťazcov.
Tieto znaky zvyčajne nemôžu písať z našej bežnej klávesnice. Namiesto toho musíme použiť funkciu CHAR.
Aby sme mohli používať túto funkciu CHAR, musíme vedieť, ktoré číslo vkladá ktorý znak. Potom môžeme použiť funkciu CHAR.
Toto je ASCII kód znaku. ASCII je skratka pre americký štandardný kód pre výmenu informácií.
CHAR a CODE sú v Exceli úzko spojené funkcie. O tom budeme diskutovať v neskoršej časti článku.
CHAR Formula v Exceli
Vzorec CHAR v Exceli je nasledujúci:
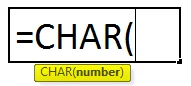
Funkcia vzorca CHAR obsahuje iba jeden argument, tj číslo
Number: Je to celé číslo od 1 do 255.
Tento argument môže byť uvedený ako odkaz na bunku, ako aj na priame dodanie argumentu. Keďže ako argument potrebujeme uviesť iba číslo, nemusíme uviesť číslo spolu s úvodzovkami.
Ako používať funkciu CHAR v Exceli?
Tento CHAR je veľmi jednoduchý na používanie. Pozrime sa teraz, ako používať funkciu CHAR v Exceli pomocou niekoľkých príkladov.
Túto funkciu CHAR si môžete stiahnuť v šablóne Excel tu - Funkcia CHAR v šablóne ExcelPríklad č. 1
Najprv sa musíme pozrieť, ktoré číslo určuje, ktorý znak. Nižšie uvedený zoznam uvádza priradený znak pre každé číslo.
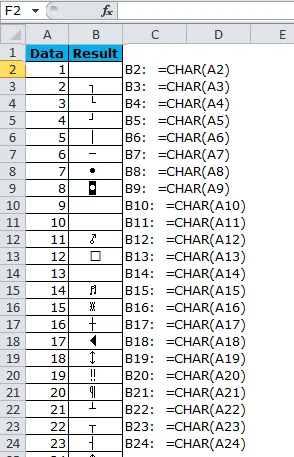
CHAR číslo 1 neuvoľňuje nič, tj prázdnu bunku, ale iba na začiatku. Vždy je v ňom postava. Na kontrolu môžete použiť vzorec LEN.
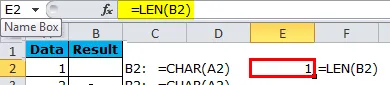
Príklad č. 2 - Vloženie prerušovača riadkov pomocou funkcie CHAR v Exceli
Predpokladajme, že pracujete na vysokej škole ako asistent. Máte zoznam všetkých študentov a vy musíte poslať správu o dochádzke do svojich domovov. Zaoberali ste sa v troch rôznych stĺpcoch a musíte zlúčiť tieto 3 do 1 stĺpce a za každý stĺpec vložiť prerušovače riadkov .
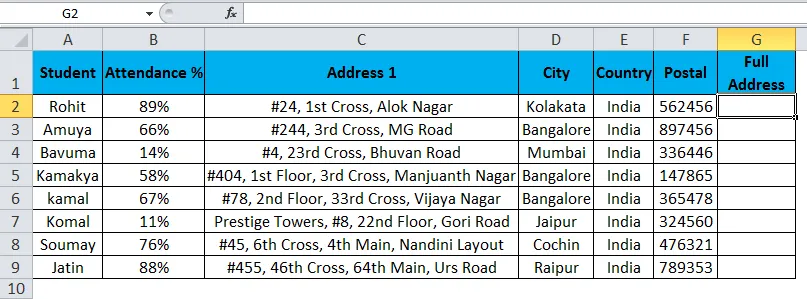
V stĺpci G je potrebné skombinovať celú adresu tak, že za každú adresu priradíte riadok.
Pomocou funkcie CHAR môžeme vložiť istič. Je dôležité vedieť, aké číslo musíme použiť na vloženie prerušovača riadkov.
Číslo 10, ktoré musíme použiť na vloženie prerušovača riadkov za každý stĺpec adresy.
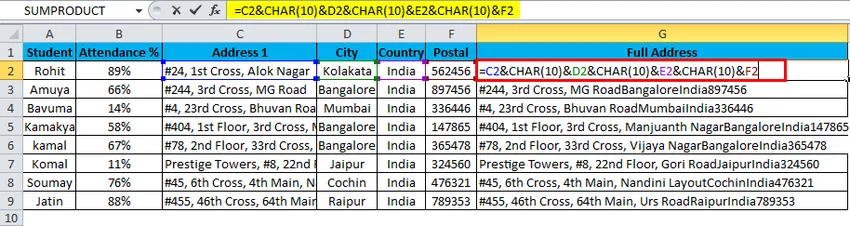
Naše údaje na začiatku vyzerajú takto. Jedno ladenie, ktoré tu musíme urobiť. Aby sme videli rozdiel, musíme doladiť text.
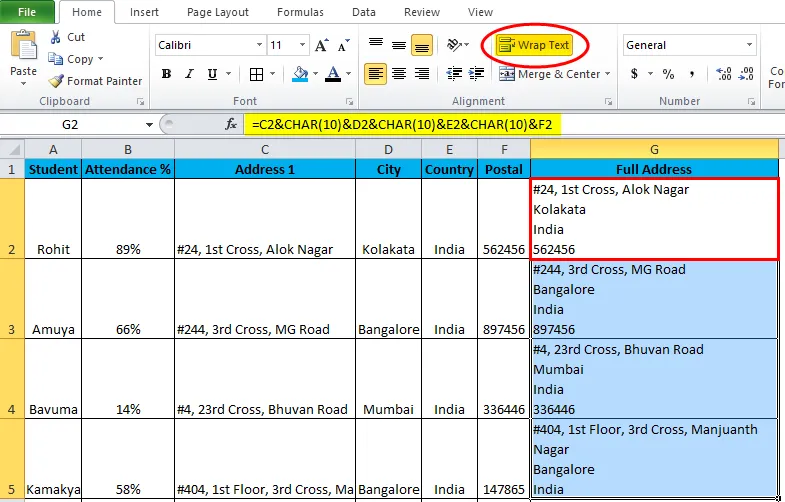
Teraz sa pozrite, ako vyzerá stĺpec s adresou.
Príklad č. 3 - Vloženie abeced pomocou funkcie CHAR v Exceli
Pomocou funkcie CHAR môžeme vkladať abecedy. Nižšie sú uvedené zoznamy čísiel na vloženie abecedy.
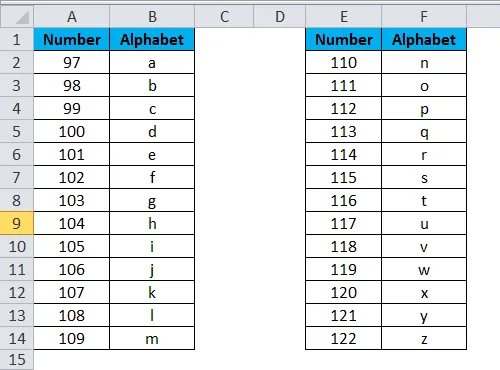
Použite tieto kódy v Exceli, aby ste videli kúzlo.
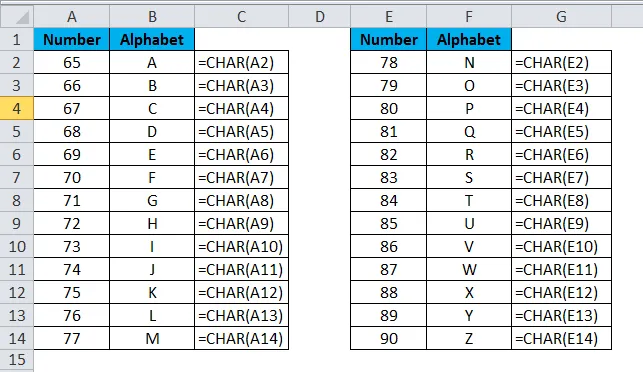
Teraz sme vložili UPPER abecedy písmen. Aby bolo možné vložiť abecedy malých písmen, musíme použiť nižšie uvedené kódy.
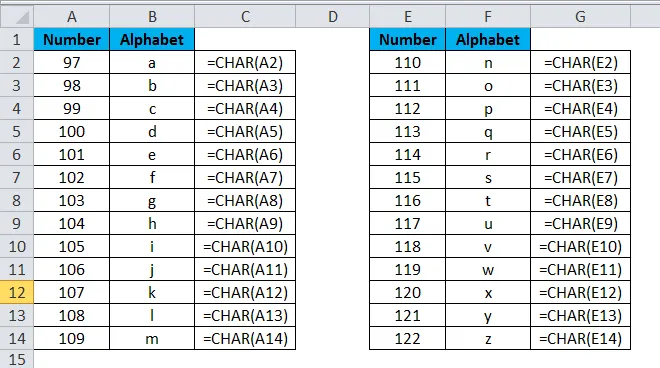
Príklad č. 4 - Alternatívny spôsob vkladania znakov
Tieto CHARAKTERY môžeme vložiť aj pomocou klávesnice. Nižšie je uvedený zoznam týchto kľúčov.
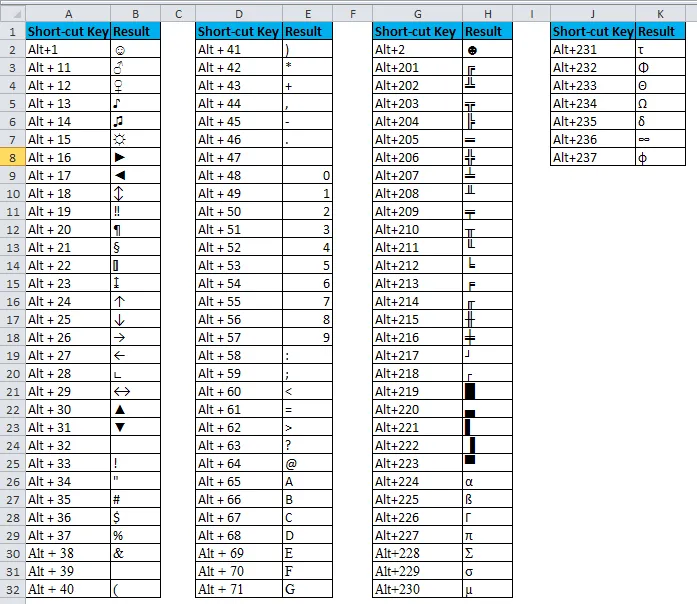
Príklad č. 5 - Kombinácia CHAR s funkciou SUBSTITUTE
Predpokladajme, že ste stiahli nižšie uvedené údaje z webu a z toho musíte odstrániť všetky tie ističe riadkov a špeciálne znaky.
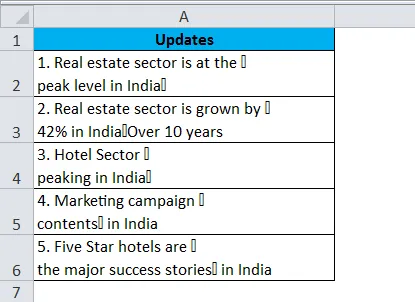
Na odstránenie týchto špeciálnych znakov a odstránenie prerušovačov riadkov môžeme použiť funkciu SUBSTITUTE.
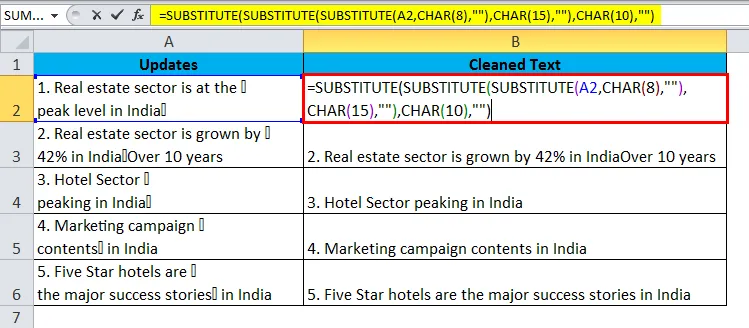
Použili sme tri-vnorené funkcie SUBSTITUTE na odstránenie špeciálnych znakov a prerušovačov riadkov.
Dôležité informácie o funkcii CHAR
- Funkcia CODE môže číslo vrátiť, ak ako referenciu uvediete špeciálny znak. Napríklad = KÓD („A“) vráti 65 ako odpoveď.
- Prvých 32 znakov sú netlačiteľné znaky, ktoré je možné odstrániť pomocou funkcie CLEAN vo formáte Excel.
- Znaky môžeme vložiť pomocou čísel ALT + namiesto vzorca CHAR.
- Pokiaľ nie je zadané číslo spustené, dostaneme #VALUE! Chyba, tj čísla väčšie ako 255.
- Pokiaľ je zadané číslo v číselnom formáte, dostaneme rovnakú chybu.
Odporúčané články
Toto bol sprievodca funkciou CHAR. Tu diskutujeme vzorec CHAR a ako používať funkciu CHAR v Exceli spolu s vynikajúcim príkladom a stiahnuteľnými šablónami Excel. Tieto užitočné funkcie sa môžete tiež pozrieť v exceli -
- Ako používať funkciu MID v Exceli?
- Sprievodca funkciami SUMIF v Exceli
- CONCATENATE Funkcia v Exceli
- Sprievodca funkciami SEARCH v Exceli