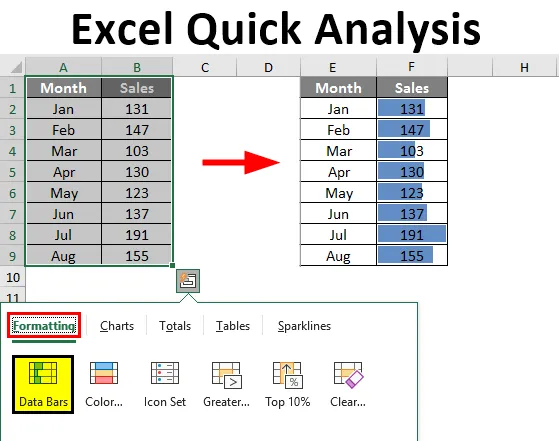
Rýchla analýza Excelu (obsah)
- Prehľad rýchlej analýzy Excelu
- Ako používať nástroje rýchlej analýzy v Exceli?
Prehľad rýchlej analýzy Excelu
Excel je pri analýze údajov obrovský, na tento účel má Excel len rôzne druhy vzorcov, nástrojov, vizualizačných grafov a mnoho ďalších druhov vecí. V priebehu času spoločnosť Microsoft urobila veľmi užitočné aktualizácie so svojimi novými verziami produktov a podobne vo svojej vynikajúcej verzii z roku 2013 poskytla ďalší užitočný nástroj, tj „rýchlu analýzu“.
Tento nástroj ste museli hľadať v programe Excel 2013, ale vždy, keď vyberiete údaje, je to vždy s vami. Áno, je to s vami, ale vôbec vás to nezaujíma, takže v tomto článku sme sa rozhodli, že vás prevedieme možnosťou „rýchla analýza“ s vynikajúcou výhodou.
Poznámka: Táto funkcia je k dispozícii od Excelu 2013.Čo sú nástroje rýchlej analýzy v Exceli?
Ak namiesto analýzy rôznych kariet analyzujeme údaje, môžeme pomocou nástroja rýchlej analýzy vložiť grafy, vizualizácie, rôzne techniky formátovania, vzorce, tabuľky, kontingenčná tabuľka, Sparklines.
To je možné vykonať pomocou niekoľkých sekúnd.
Ako používať nástroje rýchlej analýzy v Exceli?
Tu je niekoľko nasledujúcich spôsobov obsluhy nástrojov rýchlej analýzy v Exceli
Túto šablónu rýchlej analýzy Excel si môžete stiahnuť tu - šablónu rýchlej analýzy ExcelKde sú nástroje rýchlej analýzy v Exceli?
Teraz sú všetky dôležité otázky, kde je tento nástroj. Tento nástroj sa zobrazí, keď vyberieme rozsah údajov v programe Excel. Napríklad pozri nižšie uvedené údaje.
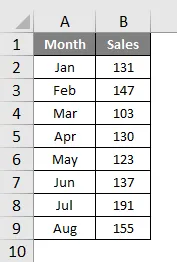
Po výbere údajov sa v pravej dolnej časti výberu zobrazí malá ikona.
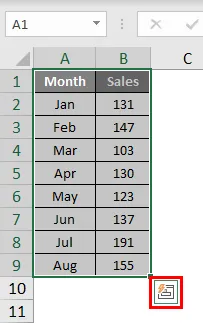
Viem, že ste túto ikonu videli už predtým, ale nemáte obavy. Tento vynikajúci nástroj nevyužíva veľa vynikajúcich používateľov. Ukážeme, aké rôzne druhy analytických nástrojov má.
Rýchlo vložte formátovanie do údajov
Po výbere údajov sa v dolnej časti výberu zobrazí ikona nástroja rýchlej analýzy. Kliknutím na túto ikonu preskúmate všetky možné možnosti.
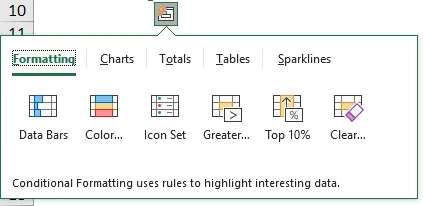
Máme „Formátovanie, grafy, súčty, tabuľky a Sparkline“.
Pozrime sa teraz na formátovanie. Stačí umiestniť kurzor na požadovanú možnosť formátovania, aby sme videli okamžitý dopad na naše údaje.
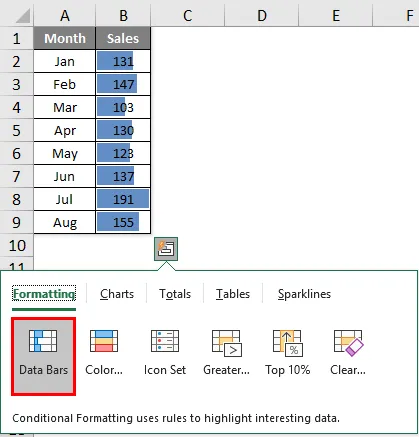
Umiestnil som kurzor na „údajové lišty“, vložil údajové lišty podľa veľkosti čísel. Podobne môžeme využiť „Color Set, Icon Set, Greater Than, Top Value a čo je dôležitejšie, formátovanie môžeme vyčistiť voľbou„ Clear “.
Kliknutím na Nastaviť farbu vložíte rôzne farby.

Kliknutím na Sada ikon získate ikony pre svoje čísla.
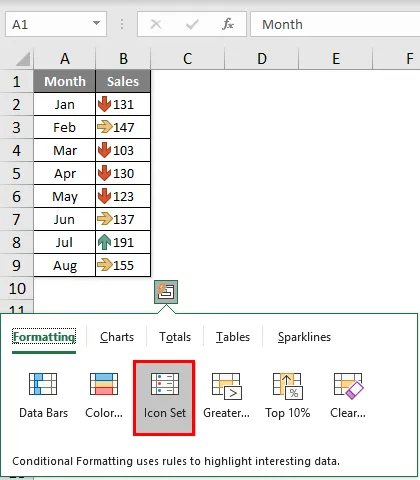
Ak chcete zvýrazniť všetky hodnoty, ktoré sú väčšie ako 140, kliknite na možnosť Väčší a uvidíte nižšie zobrazené okno.
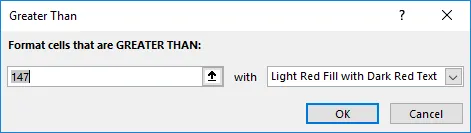
Zmeňte hodnotu ako 140 a vyberte farbu formátovania.
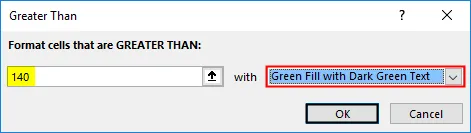
Po kliknutí na OK sa zmienime o formátovaní pre všetky hodnoty> 140.
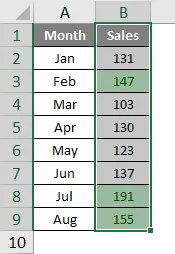
Rýchla analýza vkladania grafu do údajov
K vybraným údajom môžeme tiež vložiť graf pomocou nástroja rýchlej analýzy. Po výbere údajov kliknite na „GRAFY“.

Vyberte požadovaný graf, vaša rýchla analýza je pripravená na použitie.
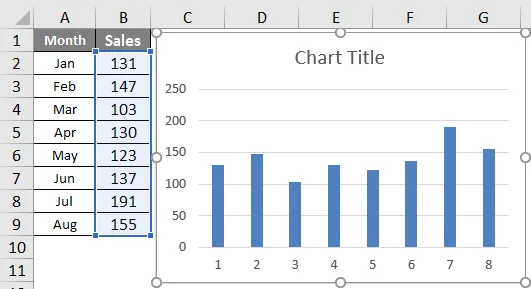
Takto môžeme využiť rôzne tabuľky, ktoré vyhovujú našej dátovej štruktúre.
Rýchla analýza prostredníctvom súčtov
Môžeme tiež vložiť súčty do údajov výberom CELKOV v rámci rýchlej analýzy. Podľa toho máme rôzne vzorce.
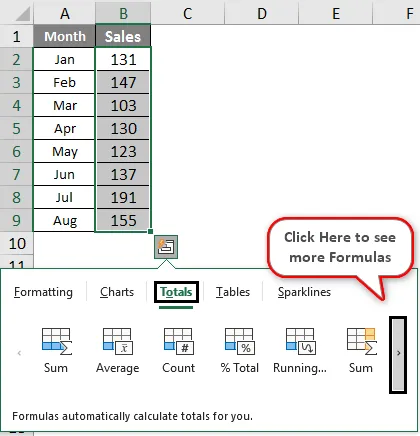
Môžeme vložiť SUMA, PRIEMER, POČET, % celkom, Beh celkom, SUMA doprava, Priemer doprava, počítanie doprava, celkový beh doprava.
Na základe požiadavky môžeme tieto vzorce použiť. Teraz som použil RUNNING TOTAL.
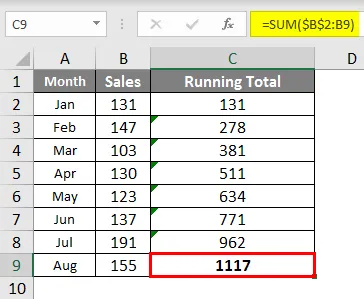
Podobne môžete použiť SUM, AVERAGE atď.
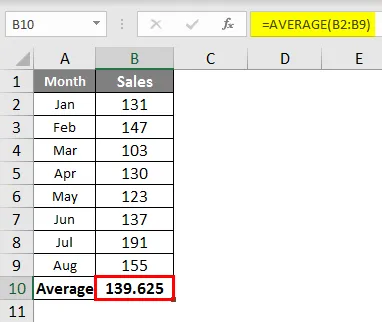
Rýchla analýza pomocou tabuliek
Formát údajov a kontingenčnú tabuľku môžeme tiež vložiť do údajov v tabuľkách. Kliknite na TABUĽKY a vyberte možnosť, ktorú chcete použiť.
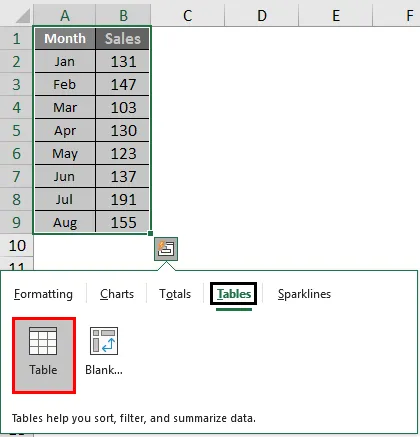
Tabuľka prevedie rozsah údajov na údaje formátu tabuľky.

Ak kliknete na kontingenčnú tabuľku, vloží ju do nového hárka.
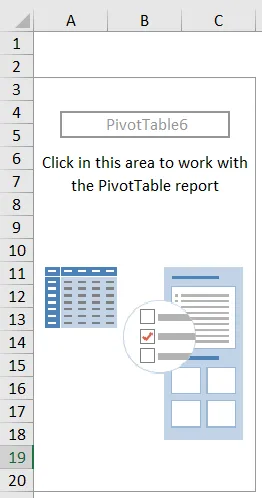
Rýchla analýza prostredníctvom Sparkline
Sparklines môžeme vložiť napravo od údajov pod možnosť SPARKLINES.
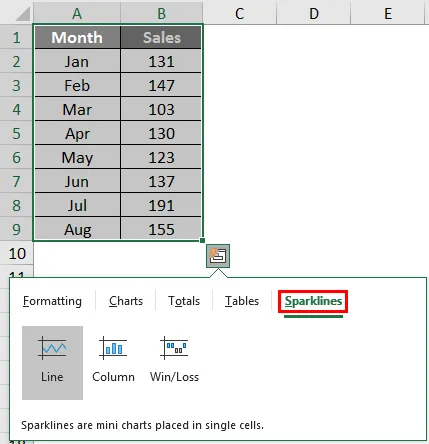
Na základe výberu urobíme zobrazenie Sparkline vľavo od údajov.
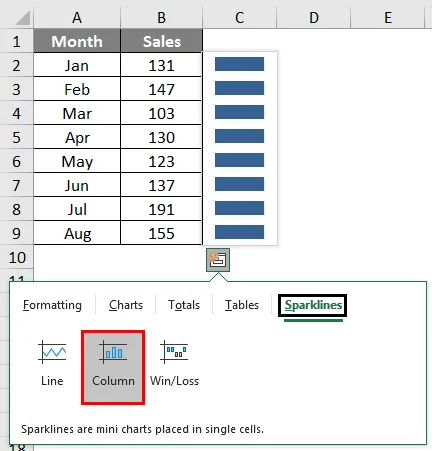
Podobne ako pri použití nástroja „Rýchla analýza“, môžeme urobiť rýchlu analýzu našich údajov bez toho, aby sme prerušili pot.
Odporúčané články
Toto je sprievodca rýchlou analýzou programu Excel. Tu diskutujeme o tom, ako využiť nástroj rýchlej analýzy na vkladanie grafov, vizualizácií, rôznych techník formátovania, vzorcov, tabuliek, kontingenčných tabuliek, Sparklines spolu so stiahnuteľnou vynikajúcou šablónou. Ďalšie informácie nájdete aj v nasledujúcich článkoch -
- Tlačidlo vloženia programu Excel
- Ako pridať bunky v Exceli
- NPER v Exceli
- Vytvorte tabuľku v Exceli