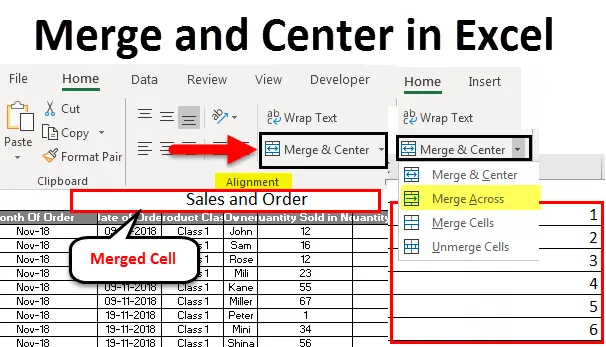
Zlúčenie a stredisko Excel (obsah)
- Zlúčiť a vycentrovať v Exceli
- Ako používať zlúčenie a centrum?
- Výhody a nevýhody zlúčenia a centra v Exceli
Zlúčiť a vycentrovať v Exceli
Zlúčiť a centrovať v Exceli sa používa na zlúčenie viacerých buniek a riadkov do jednej bunky alebo riadku. Pomáha to pri kategorizácii údajov v inom formáte. Zlúčením ľubovoľnej bunky alebo riadku pomáha priraďovať jednu bunku alebo riadok k 2 alebo viacerým hlavičkám alebo stĺpcom, takže ak jedna hodnota musí spadať pod 2 alebo viac nadpisov stĺpcov, potom môžeme urobiť túto prácu.
Ako používať Zlúčiť a Centrum v Exceli?
Zlúčenie a centrovanie používame v Exceli na zlúčenie skupiny buniek alebo na centrovanie nadpisov alebo textu. Zlúčiť a centrum sa nachádza na karte Hlavná stránka v časti Zarovnanie. Používanie Zlúčiť a Centrum v Exceli je veľmi jednoduché a pohodlné.
Túto šablónu zlúčenia a strediska Excel si môžete stiahnuť tu - zlúčiť a strediť šablónu ExceluPoďme pochopiť, ako zlúčiť a centrovať v Exceli s niekoľkými príkladmi.
Zlúčiť a centrovať v Exceli - príklad č. 1
Máme údaje o predaji výrobkov za mesiac nižšie. Túto tabuľku sme nazvali Predaj a objednávka, ktorá je v hornom riadku veľkosti písma 20, aby sme mali čistú prehľadnosť a viditeľnosť vykonanej funkcie.
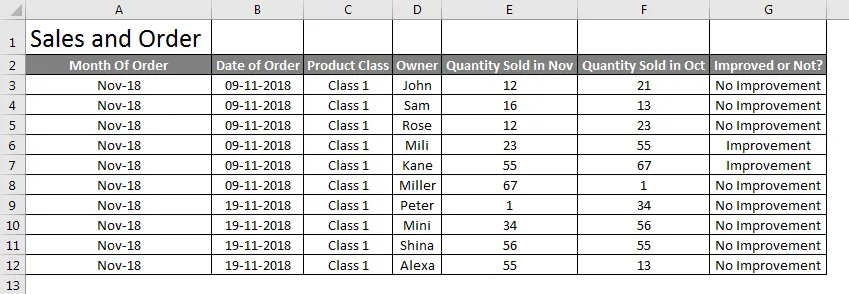
Teraz, keď chcete zlúčiť názov tabuľky Predaj a Objednávka do jednej bunky, aby sa stala nadpisom tabuľky, vyberte bunky, do ktorých chcete zlúčiť text Predaj a Objednávka, ako je to znázornené nižšie.

Teraz prejdite na domovskú stránku a kliknite na časť Zlúčiť a centrovať v časti Zarovnanie .
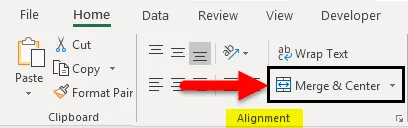
Keď klikneme na Zlúčiť a Centrum, uvidíme text Predaj a Objednávka je teraz zlúčený do jednej bunky. Neskôr môžete podľa potreby upraviť zarovnanie zlúčeného textu na ľubovoľnú pozíciu.
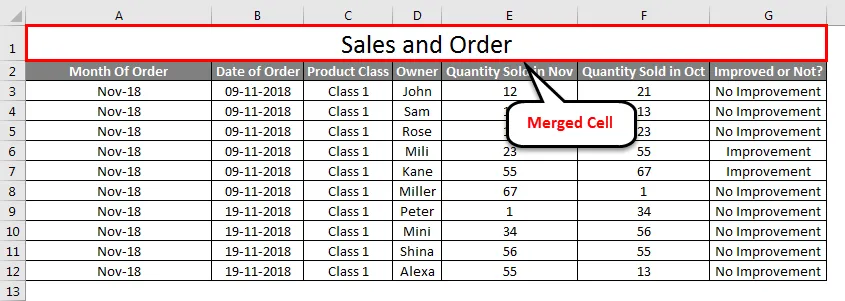
Ak chcete, môžete bunky aj zobrať. Postupujte podľa rovnakej cesty a kliknite na šípku nadol, ktorá je k dispozícii v pravom rohu možnosti Zlúčiť a centrovať. Budeme mať viac možností a jedným z nich sú Unmerge Cells.

Kliknite naň. Tým sa bunka zruší a text sa vráti do rovnakého predchádzajúceho formátu.
Zlúčiť a centrovať v Exceli - príklad č. 2
Uvidíme ďalšiu funkciu Merge and Center v Exceli, ktorou je Merge Across . Na rozdiel od zlúčenia a centrovania v Exceli sa zlúčenie naprieč používa na zlúčenie viacerých riadkov alebo viacerých riadkových položiek. Tam, kde v Zlúčiť a Centrum, sme mohli zlúčiť iba jednu bunku s viacerými bunkami.
Pri zlúčení naprieč sa text dostane na jednu stranu vybratých buniek alebo riadkov.
Nižšie uvádzame niekoľko čísel v rôznych riadkoch. Tu ich spojíme do jedného riadku.

Vyberte všetky bunky pokryté v rámčeku. Z rozbaľovacieho zoznamu Zlúčiť a centrum vyberte Zlúčiť naprieč . Akonáhle na to klikneme, dostaneme celé vybrané viac riadkov zlúčené s číslami zadanými z riadkov 2 až 6, ako je uvedené nižšie.
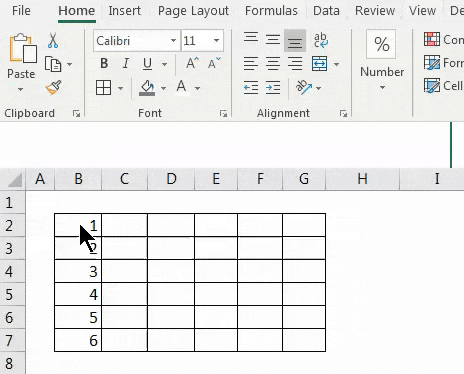
Ak potrebujeme zlúčiť zlúčené bunky, v rozbaľovacej ponuke vyberte možnosti Zrušiť zlúčenie buniek, ako je uvedené nižšie.

Keď klikneme na Unmerge Cells, celý riadok sa vráti do rovnakého stavu ako predtým.

Zlúčiť a centrovať v Exceli - príklad č. 3
Môžeme priamo zlúčiť akýkoľvek obsah bunky s viacerými bunkami. Je to jednoduchý a rýchly proces. Z tohto dôvodu máme nižšie uvedené vzorové údaje.
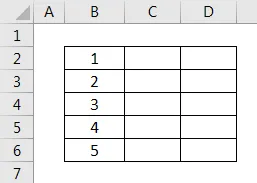
Na obrázku vyššie máme niekoľko čísel od 1 do 5 v poradí. Teraz sa pokúsime zlúčiť ktorékoľvek z čísel s jednou alebo viacerými bunkami. Najprv vyberte rozsah buniek, ktoré musíme zlúčiť tak, ako je to znázornené nižšie.
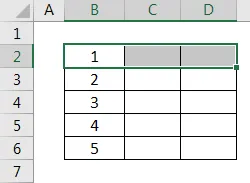
Vyššie sme vybrali bunku z B2 do D2 v rozsahu. Teraz vyberte možnosť Zlúčiť bunky z rozbaľovacieho zoznamu Zlúčiť a centrum, ako je to znázornené na nasledujúcom obrázku.
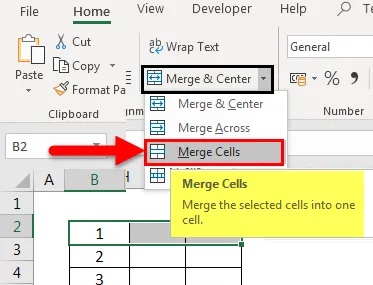
Po kliknutí naň sa vybrané bunky zlúčia do jednej bunky. A údaje prítomné v prvej bunke budú jediné údaje o bunkách prenášané v iných zlúčených bunkách, ako je to znázornené na obrázku nižšie.

Pozrime sa, čo sa stane, keď zlúčime číslo bunky B5 a B6 podľa výberu na nasledujúcom obrázku.
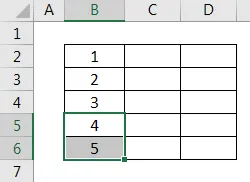
Teraz vyberte Zlúčiť bunky z rozbaľovacieho zoznamu Zlúčiť a centrum. Keď to urobíme, dostaneme varovnú správu, ako je uvedené nižšie. Čo znamená, že sa zachová iba horná alebo prvá hodnota a zvyšok sa zahodí. Potom pokračujte kliknutím na OK, ako je uvedené nižšie.

Keď to urobíme, vybrané bunky sa zlúčia iba s jednou hodnotou, ktorá je prvou alebo hornou hodnotou z rozsahu, ako je uvedené nižšie.
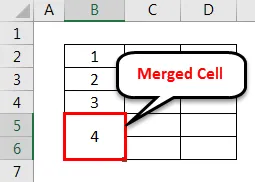
Ak chcem vidieť hodnotu v predchádzajúcom formáte, potom zrušte zlúčenie buniek výberom možnosti Zrušiť zlúčenie buniek z rozbaľovacieho zoznamu Zlúčiť a centrum, ako je uvedené nižšie.

Potom sa všetky zlúčené bunky oddelia a iba horná alebo prvá hodnota sa zachová ďalej, ako je uvedené nižšie, čím dôjde k strate zvyšnej hodnoty.
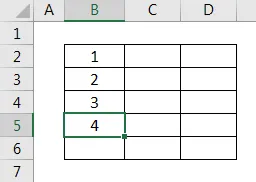
Pros
- Spravuje údaje tak, aby vyzerali dobre tým, že majú jedinú hodnotu pre viacero hlavičiek.
- Zmenou polohy zlúčených buniek môžeme podľa potreby upraviť údaje a ich viditeľnosť.
- Merge & Center je možné použiť pre riadky aj stĺpce.
Zápory
- Neodporúča sa používať tam, kde má nejaký súbor obrovské množstvo údajov a manipulácia s ním je neskladná.
Čo je potrebné pamätať
- Vždy zmeňte zarovnanie zlúčenej bunky tak, aby to pomohlo pri úprave a hľadaní správnych atribútov.
- Použite zalamovací text, ktorý sa nachádza nad zlúčením a stredom, takže ak má bunka dlhý text, potom zalomením bude viditeľný v tej istej bunke a bude na svojom okraji.
- Ak majú všetky vybrané bunky údaje, bude prenášaná a zlúčená iba prvá alebo horná bunková hodnota.
Odporúčané články
Toto bol sprievodca Zlučovanie a centrum v Exceli. Tu sme diskutovali o tom, ako používať zlúčenie a centrum v Exceli, a tiež oddeľte bunky, klady a zápory zlúčenia a centra v Exceli spolu s praktickými príkladmi a stiahnuteľnou šablónou Excel. Môžete si tiež prečítať naše ďalšie navrhované články -
- Ako zlúčiť bunky v Exceli?
- Ako zlúčiť dve tabuľky v Exceli?
- Zoradiť podľa farby v Exceli
- Sprievodca zabalením textu v Exceli
- Príklady súčtu viacerých riadkov v programe Excel