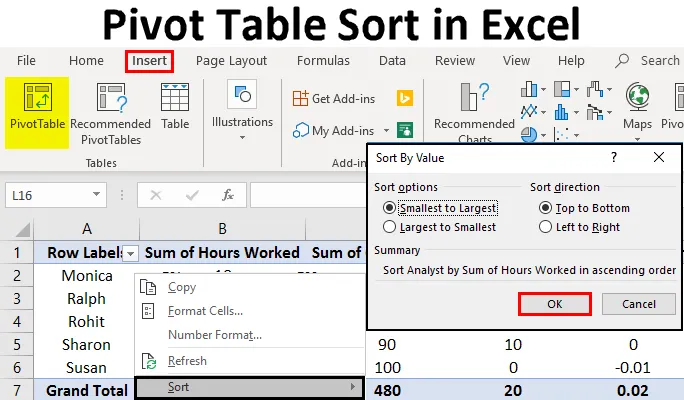
Zoradenie kontingenčnej tabuľky v Exceli (obsah)
- Zoradenie kontingenčnej tabuľky v Exceli
- Ako zoradiť stĺpce kontingenčných tabuliek v Exceli?
- Ako triediť riadky kontingenčných tabuliek v Exceli?
Zoradenie kontingenčnej tabuľky v Exceli
Kontingenčné tabuľky sú úžasným spôsobom, ako analyzovať vaše údaje. Podľa mnohých odborníkov je najvýkonnejším nástrojom na analýzu údajov, ktorý je k dispozícii v Exceli, kontingenčná tabuľka. Kontingenčná tabuľka vám umožňuje usporiadať a kondenzovať údaje, ktoré by inak mohli obsahovať veľký zoznam hodnôt, ktoré by potrebovali veľa času na pochopenie. V tejto téme sa teda dozvieme viac o usporiadaní kontingenčných tabuliek v programe Excel. Pozrime sa na príklad.
Predpokladajme, že máte k dispozícii veľkú tabuľku informácií o výkonnosti zamestnancov. Chcete vedieť, kto pracoval, koľko a aké boli úspory nákladov spojené s každým zamestnancom. Existuje niekoľko spôsobov, ako to dosiahnuť. Môžete začať pridaním každej potrebnej hodnoty a údaje vložiť ručne do inej tabuľky. Alebo môžete ísť staromódnou cestou a vizuálne začať s kontrolou každej hodnoty. Obe tieto činnosti sú časovo náročné a náchylné na chyby. Našťastie kontingenčné tabuľky Excelu túto úlohu zjednodušujú a poskytujú vám užitočný nástroj na oddelenie údajov. Jediné, čo musíte urobiť, je vybrať požadované údaje, vložiť kontingenčnú tabuľku na iné miesto ako pôvodná tabuľka a všetky hodnoty sa spočítajú a sú pripravené na analýzu. Môžete si vybrať a vybrať, čo chcete zobraziť.
Kroky na vytvorenie kontingenčnej tabuľky v programe Excel
Stručná diskusia uvedená nižšie by vás oboznámila s tým, ako vytvoriť kontingenčnú tabuľku v Exceli:
Túto šablónu na usporiadanie kontingenčných tabuliek si môžete stiahnuť tu - šablóny na usporiadanie kontingenčných tabuliekKrok 1 : Vyberte tabuľku, z ktorej chcete získať údaje.
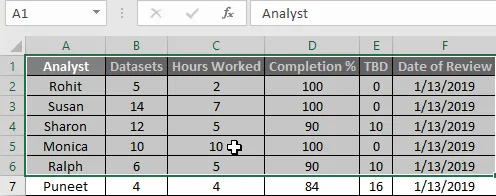
Krok 2 : Kliknite na Vložiť
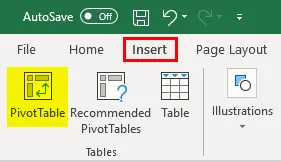
Krok 3 : Vyberte kontingenčnú tabuľku a zobrazí sa vyskakovacie okno.
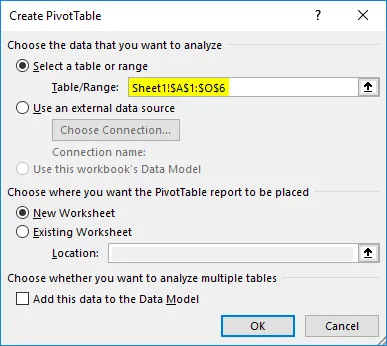
Pretože sme už vybrali údaje, možnosť Vybrať tabuľku alebo Rozsah je automaticky vyplnená, ak ich chcete zmeniť, môžete to urobiť tu.
Krok 4 : Vyberte, odkiaľ sa má umiestniť kontingenčná tabuľka. V tomto prípade vytváram novú stránku, ale nie novú stránku.
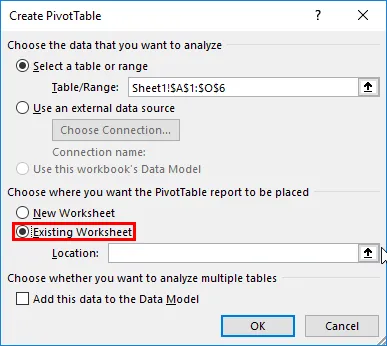
Krok 5 : Zadajte presné umiestnenie kontingenčnej tabuľky.
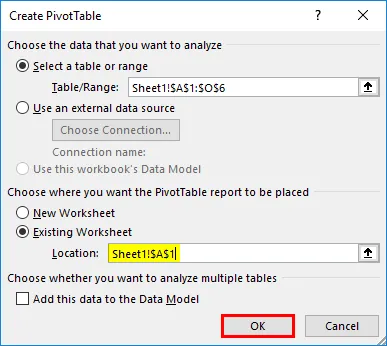
Kliknite na tlačidlo Ok a vaša kontingenčná tabuľka je teraz vytvorená.
Krok 6 : Po vytvorení kontingenčnej tabuľky určte, ktoré údaje chcete zobraziť.
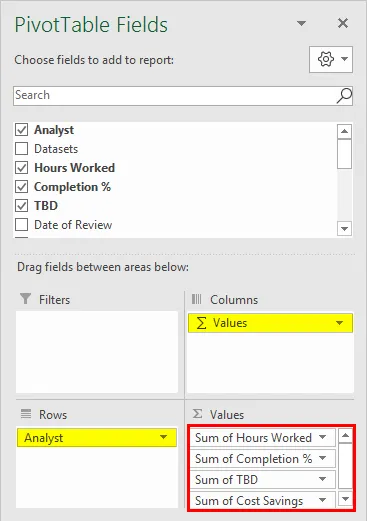
Konečný výsledok by mal vyzerať takto:
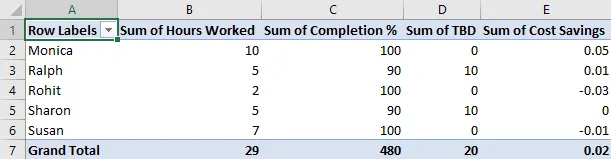
Toto je malá tabuľka, ktorú som vytvoril, aby som ilustroval, ako vytvoriť kontingenčnú tabuľku. Väčší kontingenčná tabuľka na precvičenie je tiež zahrnutá do súboru údajov o praxi, z ktorého boli tieto hodnoty prevzaté, a bude použitá na ilustráciu toho, ako triediť údaje v kontingenčnej tabuľke.
Teraz, keď sme videli, ako vytvoriť kontingenčnú tabuľku, prejdime k hlavnému predmetu tohto článku, ktorým je triedenie údajov v kontingenčnej tabuľke.
Ako zoradiť stĺpce kontingenčných tabuliek v Exceli?
V prípade malých tabuliek je triedenie údajov jednoduché, stačí vybrať stĺpec Popisok riadku, ak chcete údaje zoradiť podľa abecedy a určiť, či sa chcete triediť od AZ alebo ZA.
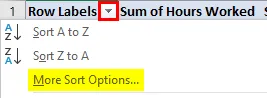
Môžete tiež kliknúť na Viac možností zoradenia a získať podrobné nastavenia v rozbaľovacom okne, ktoré sa objaví na obrazovke.
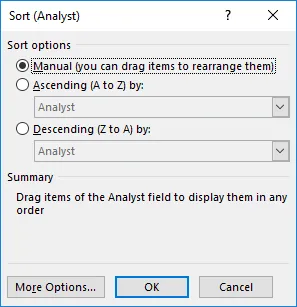
Ako vidíte, triedenie sa môže vykonávať abecedne od AZ alebo ZA, podľa hodnoty vo vzostupnom alebo zostupnom poradí alebo ručne pomocou akéhokoľvek poradia, ktoré potrebujeme na vizualizáciu údajov.
V prípade väčších tabuliek vykonajte nasledujúce kroky:
- Kliknite na položku Údaje v ponuke Pásovka v hornej časti obrazovky.

- Kliknite na Zoradiť a zobrazí sa vyskakovacie okno.

- V rozbaľovacom okne môžeme z tabuľky vybrať ľubovoľný z atribútov, ktoré chceme usporiadať a zoradiť podľa hodnoty, abecedného poradia a mnohých ďalších atribútov.
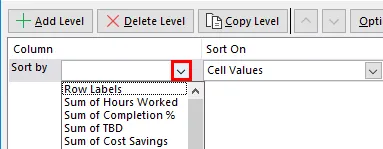
- Viacero atribútov môžeme zoradiť súčasne kliknutím na úroveň pridania a zadaním nasledujúceho parametra, ktorý chceme zoradiť.
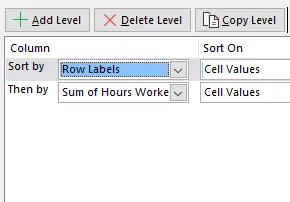
Konečný výsledok by nám poskytol požadované údaje. Vráťte sa k nášmu pôvodnému príkladu a teraz zistíme, kto pracoval, koľko a koľko úspor nákladov bol k dispozícii pre každého zamestnanca. Môžeme tiež zistiť rôzne parametre pre súbory údajov triedením podľa našich preferencií a zodpovedajúcim výberom filtrov.
Ako triediť riadky kontingenčných tabuliek v Exceli?
Videli sme, ako usporiadať údaje kontingenčnej tabuľky do rôznych objednávok vo vnútri stĺpca. Nasledujúce kroky ilustrujú, ako usporiadať údaje kontingenčnej tabuľky do riadku.
Zoberme si nasledujúcu tabuľku:

Ak teraz chceme priamo vidieť hodnoty TBD vedľa názvu analytika, musíme zoradiť údaje do riadkov tak, aby sa stĺpec Úspory nákladov nachádzal vedľa stĺpca Označenia riadkov.
Ak to chcete urobiť, vykonajte nasledujúce kroky:
- Pravým tlačidlom myši kliknite na bunku, z ktorej chcete začať triediť. Zobrazí sa rozbaľovacia ponuka:

- V nasledujúcom rozbaľovacom zozname vyberte možnosť Zoradiť a potom Ďalšie možnosti zoradenia
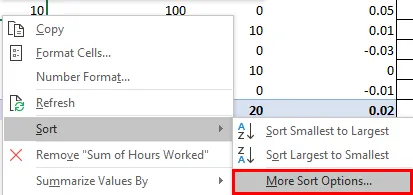
- Objaví sa vyskakovacie okno, vyberte požadované poradie, v tomto prípade najmenšie až najväčšie, ako vidíme z údajov:
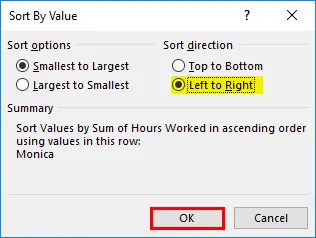
Vyberte zľava doprava namiesto zhora nadol a kliknite na tlačidlo OK.
- Konečný výsledok by mal vyzerať takto:
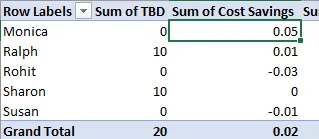
Teraz, keď sme videli príklady a tiež sme sa naučili, ako triediť údaje v kontingenčnom systéme.
Čo je potrebné pamätať
- Pred zoradením akýchkoľvek údajov sa uistite, že na medziach hodnôt nie sú žiadne medzery, tieto medzery ovplyvnia výsledky triedenia, najmä ak triedime textové hodnoty alebo používame textové parametre, ako je napríklad abecedné triedenie z AZ alebo ZA.
- V kontingenčných tabuľkách nie je možné triediť podľa textu citlivosť veľkých a malých písmen. Celý text sa považuje za rovnaký a nerozlišuje sa medzi veľkými a malými písmenami.
- Kontingenčné tabuľky neumožňujú zoradenie podľa konkrétneho formátu, napríklad podľa farby buniek, farby písma alebo indikátorov podmieneného formátovania, ako sú sady ikon.
- Triedenie v Pivots vyžaduje prax a znalosti štruktúry údajov, s ktorými pracujete, pretože výber triediacich parametrov bude závisieť od toho.
- Pri použití viacerých úrovní zoradenia nikdy nevyberajte celú tabuľku, pretože zmení štruktúru pivotu a namiesto požadovaného výsledku vyvolá chybu.
záver
Analýza dát pomocou programu Excel je obrovské pole. Zoradenie kontingenčných tabuliek je len jednou z mnohých funkcií, ktoré máme k dispozícii na triedenie, analýzu a zobrazenie údajov.
Keď sa neustále učíme nové koncepty, budeme hľadať nové a vzrušujúce spôsoby manipulácie s údajmi. Spolu s týmto článkom som zahrnul cvičebný zošit. Odporúčame vám, aby ste pridali svoje vlastné údaje a uplatňovali pojmy zdôraznené v tomto článku. Ďalšie zdroje informácií o konkrétnych funkciách nájdete aj inde na našej webovej stránke, ako aj na webovej stránke technickej podpory spoločnosti Microsoft.
Kľúčom k efektívnemu učeniu sa a uplatňovaniu týchto konceptov je precvičovanie s údajmi, ktoré by skutočné podnikanie použilo, nebál sa robiť chyby a mať otvorenú myseľ voči rôznym výzvam, ktorým by sme mohli na našej vzdelávacej ceste čeliť. Je vždy potešením učiť sa novým konceptom a dúfam, že náš obsah bude zaujímavý. Majte príjemný vzdelávací zážitok.
Odporúčané články
Toto bol návod na usporiadanie kontingenčných tabuliek v programe Excel. Tu sme diskutovali o tom, ako usporiadať stĺpce a riadky kontingenčných tabuliek v Exceli spolu s príkladmi a šablónou Excel na stiahnutie. Tieto užitočné funkcie sa môžete tiež pozrieť v exceli -
- Výuky o triedení v Exceli
- Kontingenčný graf v Exceli
- Panel nástrojov rýchleho prístupu Excel
- Kontingenčná tabuľka v MS Excel