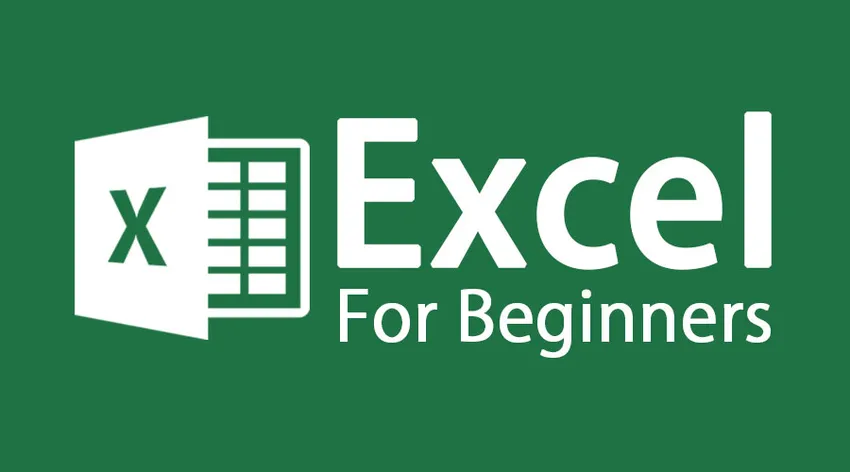
Ako používať základné funkcie programu Excel
Základné funkcie programu Excel pre začiatočníkov a excelovské definície - Microsoft Excel je tabuľkový procesor. Je to výkonná aplikácia, ktorá umožňuje používateľom bez námahy robiť výpočty, vytvárať tabuľky a grafy. Môžu sa pohybovať od jednoduchých vzorcov až po zložité funkcie a matematické modely. Pomohlo jednotlivcovi efektívne pracovať a riadiť svoj čas. Ak chcete začať pracovať na aplikácii Excel, musíte najprv otvoriť zošit programu Excel na pracovnej ploche. Svoj pracovný zošit Excel otvoríte dvojitým kliknutím na túto ikonu
Ikona aplikácie Office Excel
OR
Ak nenájdete ikonu, môžete súbor otvoriť otvorením ponuky Štart a po zobrazení ikony Excel kliknite na ikonu ľavým tlačidlom myši
Úvodná ponuka
Po kliknutí na ikonu programu Excel sa otvorí zošit programu Excel. Pozrime sa na rozdiel medzi excelovským zošitom a excelovským hárkom.
Excel Základné funkcie - Excel zošit
- Súbor programu Excel sa nazýva zošit
- Každý zošit spočiatku pozostáva z 3 pracovných hárkov (pracovné hárky môžete podľa potreby pridávať a odstraňovať)
Základné funkcie programu Excel - pracovný hárok programu Excel
- Každý pracovný hárok sa skladá zo stĺpcov a riadkov, ktoré sa pretínajú do polí označovaných ako bunky, do ktorých zadávate text a čísla
- Karty v dolnej časti zošita (označené List1, List2 atď.) Vám umožňujú listovať listami kliknutím myšou
- Dvojité kliknutie na kartu vám umožní zmeniť názov pracovného hárka
Poďme pochopiť podrobnosti o okne Excel

Panel hárkov programu Excel
Tu je niekoľko dôležitých nástrojov Excel pre začiatočníkov
| nadpis | Excel pre figuríny - vysvetlenie |
|---|---|
| Panel ponuky |
|
| panely nástrojov |
|
| Vzorec Bar |
|
| Pole názvu bunky |
|
| Editor buniek |
|
| Bunka |
|
| Nadpisy stĺpcov |
|
| Nadpisy riadkov |
|
| Stavový riadok |
|
| Karty pracovných hárkov |
|
| Podokno úloh |
|
Poďme pochopiť rôzne základné navigačné tabule, ktoré je možné použiť v Exceli pre začiatočníkov
| Pohnúť | príkaz |
|---|---|
| Jedna bunka nahor, nadol, doľava alebo doprava | Jedna bunka |
| O jednu obrazovku vyššie | (STRANA HORE) |
| Jedna obrazovka nadol | (O STRANU NIŽŠIE) |
| Ľavá obrazovka | (ALT) (PAGE UP) |
| Pravá jedna obrazovka | (ALT) (PAGE DOWN) |
| Na okraj listu (alebo aktuálny blok údajov) | (CTRL) (relevantný kláves so šípkou) |
| Do konkrétnej bunky | (F5), potom zadajte požadovaný odkaz na požadovanú bunku a stlačte Return |
| Do stĺpca A v aktuálnom riadku | (DOMOV) |
| Do bunky A1 | (CTRL) (HOME) |
Posun medzi listami zošita
- Každý nový zošit obsahuje pracovné hárky s názvom hárky 1 až hárok 3. Názov hárku sa zobrazuje na karte v dolnej časti okna zošita.
- Kliknite na príslušnú kartu
- Ak požadovaný hárok nie je zobrazený, pomocou tlačidiel na posúvanie kariet hárok zobrazte
- Stlačením CTRL PAGE DOWN sa presuniete na nasledujúci hárok alebo CTRL PAGE UP sa presuniete na predchádzajúci hárok
Číslo listu
Základné funkcie programu Excel - zadávanie hodnôt:
- ENTER - Po dokončení zadávania údajov; aktívna bunka bude ďalšou bunkou dole
- TAB - Zadajte text a prejdite na nasledujúcu bunku napravo
- Kláves so šípkou - Zadajte text a presuňte sa do inej bunky
- ESC - Ak ste urobili chybu a chcete zrušiť zadanie alebo upraviť
- Údaje môžu byť textové alebo číselné
- Text je definovaný ako akákoľvek kombinácia čísel a písmen.
- Číselné položky sú obmedzené na čísla
- Čísla môžu existovať ako nezávislé hodnoty alebo hodnoty odvodené zo vzorca (vypočítané hodnoty)
Vystrihnúť, kopírovať, prilepiť
Ak chcete údaje orezať alebo skopírovať, vyberte bunku, ktorú chcete vystrihnúť alebo skopírovať, a prejdite do domovskej ponuky a podľa potreby vyberte požadovanú možnosť.
Ak chcete údaje prilepiť, vyberte bunku, do ktorej chcete údaje vložiť, a potom prejdite do domovskej ponuky a vyberte možnosť prilepenia.
Odporúčané kurzy
- Online školenie Excel 2010 zdarma
- Zadarmo školenie Microsoft Word 2010 pre modelovanie
- Certifikačné školenie vo formáte Excel
Tu je niekoľko úprav Údajového bodu pre Excel pre začiatočníkov
- Úpravy údajov bunky sa vykonávajú kliknutím na bunku, aby ste mohli upraviť a napísať nový záznam
- Ak bunka, ktorá sa má upraviť, má už existujúcu položku, nová položka nahradí starú
- Údaje môžete k existujúcemu záznamu bunky pripojiť pomocou niektorého z nasledujúcich spôsobov:
- Dvojitým kliknutím na bunku upravte a napíšte ďalšie údaje
- Kliknite na bunku, ktorú chcete upraviť, a potom raz kliknite na lište vzorcov. Čokoľvek, čo napíšete do panela vzorcov, sa pridá k údajom existujúcej bunky
- Kliknutím na bunku upravte a stlačte kláves F2. Píšte priamo do bunky
Na úpravu údajov môžete použiť rôzne možnosti z domovskej ponuky
toolbar
Pomocník programu Excel
Ak ste prilepené na akúkoľvek funkciu v Exceli, môžete kliknúť na otáznik pre pomocníka Excel. môžete stlačiť kláves F1 z klávesnice pre pomoc s programom Excel.
Zatvorte lištu
Uložte súbor a ukončite program
Na uloženie súboru môžete použiť ikonu Uložiť alebo možnosti uloženia zo súboru, potom môžete súbor programu Excel ukončiť. Ak opustíte súbor pred uložením, program Excel požiada o potvrdenie, či chcete skončiť bez uloženia, takže môžete súbor uložiť aj v tom istom čase.
Uložiť
Odporúčané články
Tu je niekoľko článkov, ktoré vám pomôžu získať viac podrobností o základných funkciách programu Excel pre začiatočníkov, stačí prejsť na odkaz.
- 9 Úžasné kroky, ako používať zručnosti programu Microsoft Excel
- 8 Úžasné a užitočné funkcie zošita Excel Excel 2016
- Top 25 užitočných pokročilých vzorcov a funkcií programu Excel
- Ako vylepšiť svoje zručnosti v programe Microsoft Excel?