V tomto tutoriále s Photoshopom sa naučíme, aké ľahké je vytvoriť zábavné a zaujímavé rámčeky s fotografiami pomocou jednoduchej masky vrstvy a vášho výberu filtra Photoshop. Hovorím „podľa vášho výberu“, pretože vo Photoshope nie je dostatok filtrov, z ktorých mnohé sú vynikajúce na vytváranie jedinečných fotografických rámov. Pozrime sa na niekoľko príkladov tých, ktoré fungujú naozaj dobre, ale určite budete chcieť experimentovať sami s rôznymi filtrami, aby ste zistili, s akými efektmi okrajov fotografií môžete prísť!
Tu je obrázok, ktorý budem používať pre tento tutoriál:

Pôvodná fotografia.
Krok 1: Duplikujte vrstvu pozadia
Keď sa môj obrázok otvorí vo Photoshope, v palete Vrstvy vidím, že momentálne mám jednu vrstvu, vrstvu Pozadie, ktorá obsahuje môj obrázok:
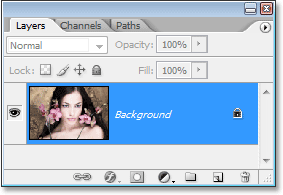
Paleta Vrstvy vo Photoshope ukazuje obrázok vo vrstve Pozadie .
Pretože naša vrstva pozadia obsahuje naše pôvodné obrazové informácie, je dobré ich pred vykonaním akejkoľvek práce duplikovať. Týmto spôsobom sa nebudeme dotýkať originálu a ak ho budeme potrebovať, vždy ho necháme ustúpiť. Najjednoduchší spôsob, ako duplikovať vrstvu vo Photoshope, je pomocou klávesovej skratky Ctrl + J (Win) / Command + J (Mac). Ak sa znova pozrieme na paletu Vrstvy, vidíme, že teraz máme dve vrstvy - pôvodnú vrstvu pozadia na spodku a jej kópiu, ktorú Photoshop nazval „Vrstva 1“:
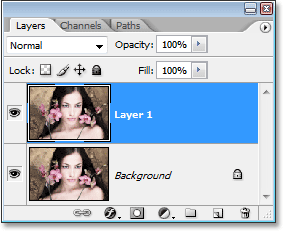
Stlačením klávesov Ctrl + J (Win) / „Command + J“ (Mac) duplikujete vrstvu pozadia.
Krok 2: Pridajte novú prázdnu vrstvu medzi dve existujúce vrstvy
Ďalej musíme pridať novú vrstvu medzi naše dve existujúce vrstvy. Uistite sa, že v palete Vrstvy je aktuálne vybratá vrstva 1 (mala by byť zvýraznená modrou farbou). Potom podržte stlačený kláves Ctrl (Win) / Command (Mac) a kliknite na ikonu Nová vrstva v dolnej časti palety Vrstvy:
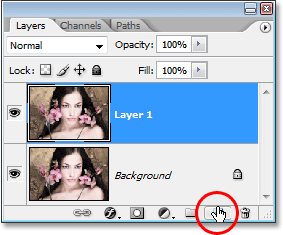
Podržte stlačený kláves „Ctrl“ (Win) / „Command“ (Mac) a kliknite na ikonu „Nová vrstva“.
Zvyčajne Photoshop pridá novú vrstvu nad aktuálne vybranú vrstvu v palete Vrstvy, ale podržaním klávesu „Ctrl“ / „Príkaz“ to Photoshopu prikáže, aby ho pridal namiesto aktuálne vybratej vrstvy. Teraz v palete Vrstvy vidíme, že medzi vrstvou pozadia a vrstvou 1 je nová prázdna vrstva:
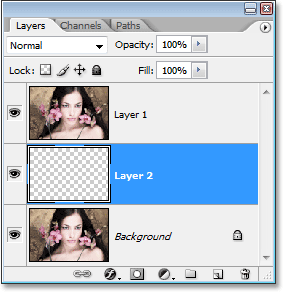
Medzi vrstvou pozadia a vrstvou 1 sa objaví nová prázdna vrstva.
Krok 3: Naplňte novú vrstvu bielou farbou
Ako okrajovú farbu použijeme bielu farbu, takže novú prázdnu vrstvu musíme vyplniť bielou. Ak to chcete urobiť, najprv sa uistite, že naše farby popredia a pozadia vo Photoshope sú nastavené na predvolené hodnoty stlačením písmena D na klávesnici. Toto nastaví farbu popredia na čiernu a farbu pozadia na bielu. Vidíme to tak, že sa pozrieme na políčka farby popredia a pozadia v dolnej časti palety Nástroje. Štvorec v ľavom hornom rohu predstavuje aktuálnu farbu popredia, zatiaľ čo štvorec v pravom dolnom rohu zobrazuje aktuálnu farbu pozadia:
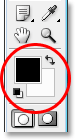
Farby popredí a pozadia sa vo Photoshope prelínajú
Paleta nástrojov. Stlačením písmena „D“ na klávesnici ich nastavíte na predvolené hodnoty.
Ak sú farby popredia a pozadia nastavené na predvolené hodnoty, uistite sa, že v palete Vrstvy je aktuálne vybratá nová prázdna vrstva. Potom pomocou klávesovej skratky Ctrl + Backspace (Win) / Command + Delete (Mac) vyplňte vrstvu aktuálnou farbou pozadia, ktorá je biela. Zdá sa, že sa v okne dokumentu nič nestalo, pretože obrázok na vrstve 1 blokuje zobrazenie novej vrstvy, ale ak sa pozrieme na paletu Vrstvy, v miniatúre náhľadu vrstvy vidíme, že vrstva bola skutočne vyplnená. s bielou:
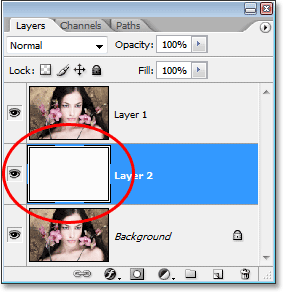
Miniatúra ukážky novej vrstvy je teraz vyplnená bielou farbou, čo znamená, že samotná vrstva je vyplnená bielou farbou.
Krok 4: Pridajte ďalší obrázok na obrázok okolo obrázka
Pri vytváraní našej hranice si dáme trochu priestoru na hranie. Najprv do fotky pridáme ďalší priestor na plátno. Ak to chcete urobiť, prejdite do ponuky Obrázok v hornej časti obrazovky a vyberte možnosť Veľkosť plátna. Keď sa zobrazí dialógové okno Veľkosť plátna, zadajte pre šírku aj výšku hodnotu 1 palec. Takto sa okolo obrázka pridá ďalší palec plátna. Skontrolujte tiež, či je začiarknutá možnosť Relatívna:
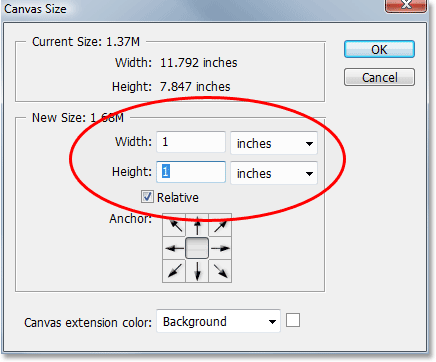
Pomocou dialógového okna „Veľkosť plátna“ môžete okolo fotografie pridať ďalší palec plátna.
Kliknutím na tlačidlo OK pridajte ďalší priestor na plátno a ukončite dialógové okno. V okne dokumentu sa zobrazí ďalší biely priestor pridaný do obrázka:
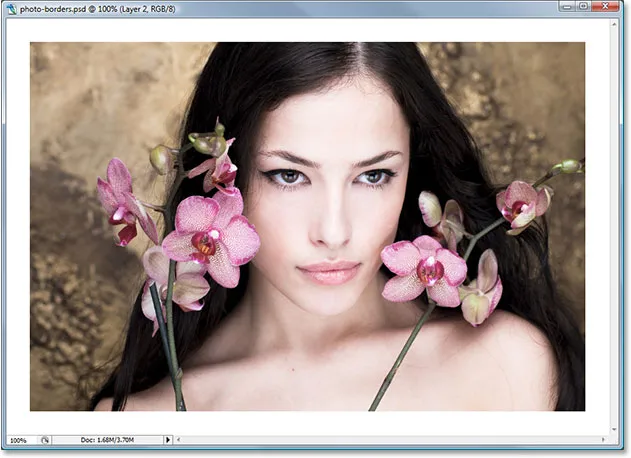
Okolo fotografie sa teraz pridá ďalší priestor na plátno.
Krok 5: Načítať výber okolo fotografie
Aj do okrajov fotografie pridáme trochu miesta. Podržte stlačený kláves Ctrl (Win) / Command a kliknite priamo na miniatúru náhľadu vrstvy pre vrstvu 1 v palete Vrstvy:

Podržte stlačený kláves Ctrl (Win) / Command (Mac) a kliknite na miniatúru ukážky vrstvy 1.
Týmto sa načíta výber okolo obsahu vrstvy a ak sa pozriete do okna dokumentu, uvidíte, že okolo fotografie sa objavil výber:

Okolo fotografie sa zobrazí výber.
Krok 6: Výber zmluvy
Výber musíme trochu zmenšiť a môžeme to urobiť ľahko pomocou jednej z vstavaných funkcií Photoshopu na prácu s výbermi. Prejdite hore do ponuky Vybrať v hornej časti obrazovky, vyberte položku Upraviť a potom vyberte Zmluvu. Keď sa objaví dialógové okno Výber zmluvy, zadajte pre možnosť Zmluva podľa hodnoty niekde medzi 5 - 15 pixlov, v závislosti od veľkosti a rozlíšenia vášho obrázka. To hovorí Photoshopu, o koľko pixelov sa má kontraktovať výberom, alebo inými slovami, o to, o koľko ho chceme urobiť. Zadám hodnotu 10 pixelov:

Prejdite na položku Vybrať> Upraviť> Zmluva a do dialógového okna zadajte hodnotu 5 až 15 pixlov.
Kliknutím na tlačidlo OK opustíte dialógové okno a výber okolo fotografie sa zmenší, takže medzi políčkom výberu a okrajmi fotografie zostane trochu miesta:

Medzi výberom a okrajmi fotografie je medzera.
Krok 7: Pridajte vrstvu masky
Do vrstvy 1 pridáme masku vrstvy. Predtým, ako to dokážeme, musíme mať vybratú vrstvu „Vrstva 1“, takže ju vyberte kliknutím na paletu Vrstvy. Bude sa zdať zvýraznená modrou farbou:

Kliknite na "Vrstva 1" v palete Vrstvy a vyberte ju.
Potom, keď je vybratá možnosť „Vrstva 1“, kliknite na ikonu Maska vrstvy v dolnej časti palety Vrstvy:

Kliknite na ikonu „Maska vrstvy“ v dolnej časti palety Vrstvy.
Pridá masku vrstvy do vrstvy 1 a na palete Vrstvy vidíme, že miniatúra masky vrstvy bola pridaná napravo od miniatúry ukážky vrstvy:

Miniatúra masky vrstvy sa objaví na vrstve 1 v palete Vrstvy.
Všimnite si, že oblasť, ktorá sa nachádzala v našom výbere, sa v miniatúre javí ako biela, zatiaľ čo oblasť, ktorá sa nachádzala mimo nášho výberu, bude čierna. Ak nie ste oboznámení s tým, ako fungujú masky vrstiev a chcete sa dozvedieť viac, nezabudnite si prečítať náš výukový program Porozumenie vrstvových masiek v časti Základy Photoshopu na webe.
Budeme vytvárať náš efekt hraníc s našim prvým filtrom Photoshopu!
Krok 5: Načítať výber okolo fotografie
Aj do okrajov fotografie pridáme trochu miesta. Podržte stlačený kláves Ctrl (Win) / Command a kliknite priamo na miniatúru náhľadu vrstvy pre vrstvu 1 v palete Vrstvy:

Podržte stlačený kláves Ctrl (Win) / Command (Mac) a kliknite na miniatúru ukážky vrstvy 1.
Týmto sa načíta výber okolo obsahu vrstvy a ak sa pozriete do okna dokumentu, uvidíte, že okolo fotografie sa objavil výber:

Okolo fotografie sa zobrazí výber.
Krok 6: Výber zmluvy
Výber musíme trochu zmenšiť a môžeme to urobiť ľahko pomocou jednej z vstavaných funkcií Photoshopu na prácu s výbermi. Prejdite hore do ponuky Vybrať v hornej časti obrazovky, vyberte položku Upraviť a potom vyberte Zmluvu. Keď sa objaví dialógové okno Výber zmluvy, zadajte pre možnosť Zmluva podľa hodnoty niekde medzi 5 - 15 pixlov, v závislosti od veľkosti a rozlíšenia vášho obrázka. To hovorí Photoshopu, o koľko pixelov sa má kontraktovať výberom, alebo inými slovami, o to, o koľko ho chceme urobiť. Zadám hodnotu 10 pixelov:

Prejdite na položku Vybrať> Upraviť> Zmluva a do dialógového okna zadajte hodnotu 5 až 15 pixlov.
Kliknutím na tlačidlo OK opustíte dialógové okno a výber okolo fotografie sa zmenší, takže medzi políčkom výberu a okrajmi fotografie zostane trochu miesta:

Medzi výberom a okrajmi fotografie je medzera.
Krok 7: Pridajte vrstvu masky
Do vrstvy 1 pridáme masku vrstvy. Predtým, ako to dokážeme, musíme mať vybratú vrstvu „Vrstva 1“, takže ju vyberte kliknutím na paletu Vrstvy. Bude sa zdať zvýraznená modrou farbou:

Kliknite na "Vrstva 1" v palete Vrstvy a vyberte ju.
Potom, keď je vybratá možnosť „Vrstva 1“, kliknite na ikonu Maska vrstvy v dolnej časti palety Vrstvy:

Kliknite na ikonu „Maska vrstvy“ v dolnej časti palety Vrstvy.
Pridá masku vrstvy do vrstvy 1 a na palete Vrstvy vidíme, že miniatúra masky vrstvy bola pridaná napravo od miniatúry ukážky vrstvy:

Miniatúra masky vrstvy sa objaví na vrstve 1 v palete Vrstvy.
Všimnite si, že oblasť, ktorá sa nachádzala v našom výbere, sa v miniatúre javí ako biela, zatiaľ čo oblasť, ktorá sa nachádzala mimo nášho výberu, bude čierna. Ak nie ste oboznámení s tým, ako fungujú masky vrstiev a chcete sa dozvedieť viac, nezabudnite si prečítať náš výukový program Porozumenie vrstvových masiek v časti Základy Photoshopu na webe.
Budeme vytvárať náš efekt hraníc s našim prvým filtrom Photoshopu!
Krok 8: Naneste filter „Rozstrek“ na vrstvu Maska
V tomto okamihu je vytvorenie efektu ohraničenia jednoducho otázkou použitia jedného z filtrov Photoshopu na masku vrstvy, ktorú sme práve vytvorili. Jediné, čo potrebujete, aby ste sa uistili, je, že pred použitím filtra ste vybrali masku vrstvy, nie vrstvu samotnú, inak by ste mohli omylom skončiť s aplikáciou filtra na obsah vrstvy. Pretože sme práve dokončili pridávanie masky vrstvy, mala by byť vybraná, ale len v prípade, pozrite sa na dve miniatúry pre vrstvu 1 v palete Vrstvy. Ten, ktorý má okolo seba biele zvýraznenie, je ten, ktorý je aktuálne vybratý. Mali by ste vidieť zvýraznené políčko okolo miniatúry masky vrstvy, ale ak to z nejakého dôvodu nemáte, jednoducho kliknite na miniatúru masky vrstvy a vyberte ju:
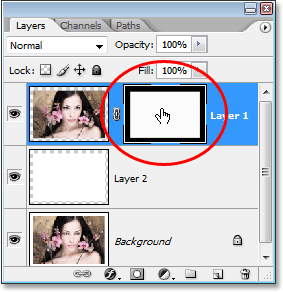
Miniatúra masky vrstvy by mala mať okolo seba biele zvýraznenie, ktoré označuje, že je vybratá. Ak to tak nie je, kliknite naň a vyberte ho.
Teraz, keď sme si istí, že máme vybranú masku vrstvy a nie samotnú vrstvu, môžeme použiť náš filter. Ako som už spomenul na začiatku tohto tutoriálu, vo Photoshope je veľa filtrov, z ktorých sa dá dobre vytvoriť pri vytváraní zaujímavých okrajov fotografií. Uvádzame tu niekoľko príkladov, ale určite budete chcieť experimentovať sami s inými filtrami. Najprv vyskúšame jeden z mojich obľúbených filtrov, štetcový filter „Rozstrek“. Prejdite hore do ponuky Filter v hornej časti obrazovky, vyberte položku Brush Strokes a potom zvoľte Spatter. Keď sa zobrazí dialógové okno, zadám hodnotu 10 pre Spray Radius a 5 pre Smoothness:
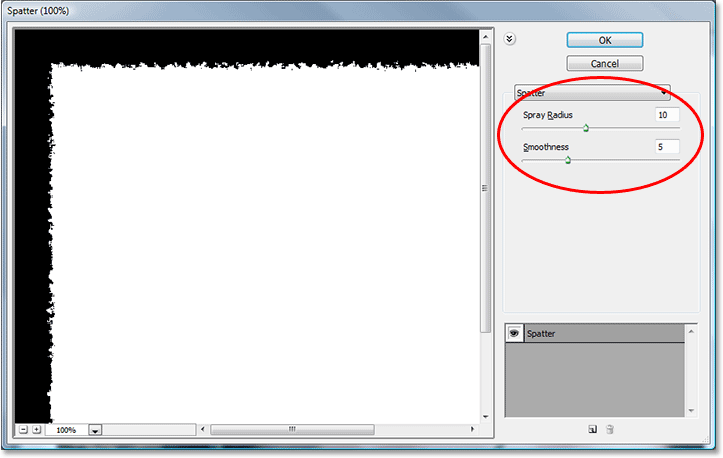
Dialógové okno filtra „Rozstrek“. Zadajte "10" pre "Spray Radius" a "5" pre "Smoothness".
V rozsiahlej oblasti náhľadu na ľavej strane dialógového okna môžete vidieť ukážku toho, ako bude hranica vyzerať, takže môžete experimentovať s rôznymi hodnotami polomeru a hladkosti postreku a zistiť, aký efekt získate. Po dokončení kliknite na tlačidlo OK, aby ste ukončili dialógové okno a použili filter. Toto je moje ohraničenie fotografie po použití filtra Rozstrek na masku vrstvy:
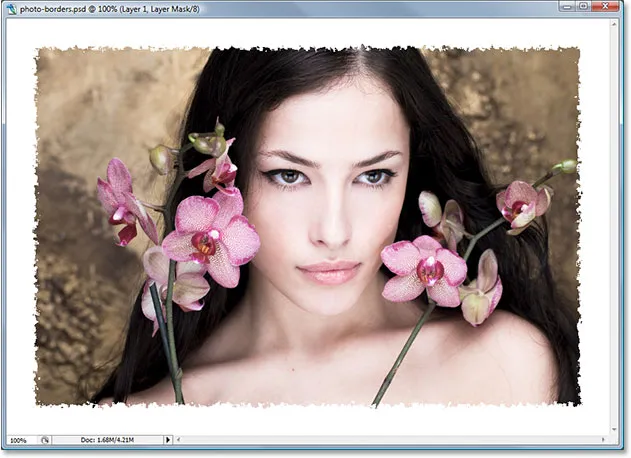
Efekt ohraničenia fotografie vytvorený pomocou filtra „Rozstrek“.
Krok 9: Použite filter „Glass“
Vyskúšajte iný filter pre iný efekt ohraničenia fotografie. Najskôr stlačte klávesovú skratku Ctrl + Z (Win) / Command + Z (Mac), aby ste vrátili filter Spatter späť. Potom sa vráťte späť do ponuky Filter, tentokrát vyberte možnosť Deformovať a potom vyberte Sklo. Keď sa zobrazí dialógové okno filtra „Sklo“, zadám 8 pre hodnotu Skreslenie a 4 pre Hladkosť. Ponechám možnosť Textúra nastavenú na Frosted a Scaling nastavenú na 100%:
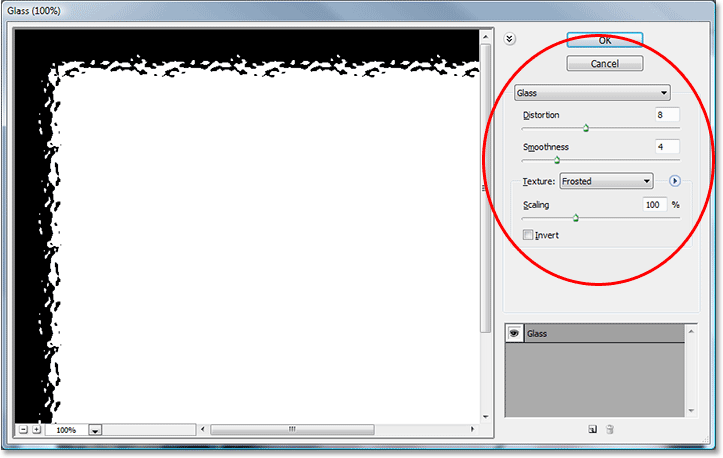
V dialógovom okne Sklenený filter zadajte „8“ pre „Skreslenie“ a „4“ pre „Hladkosť“ alebo vyskúšajte svoje nastavenia pomocou okna náhľadu vľavo.
S týmito nastaveniami môžete opäť skúsiť sami, ak chcete na zobrazenie efektu ohraničenia, ktorý vytvárate, použiť veľkú oblasť náhľadu v ľavej časti dialógového okna. Po dokončení kliknite na tlačidlo OK, aby sa filter použil na masku vrstvy a ukončil dialógové okno. Tu je moje ohraničenie fotografie vytvorené pomocou filtra „Sklo“:
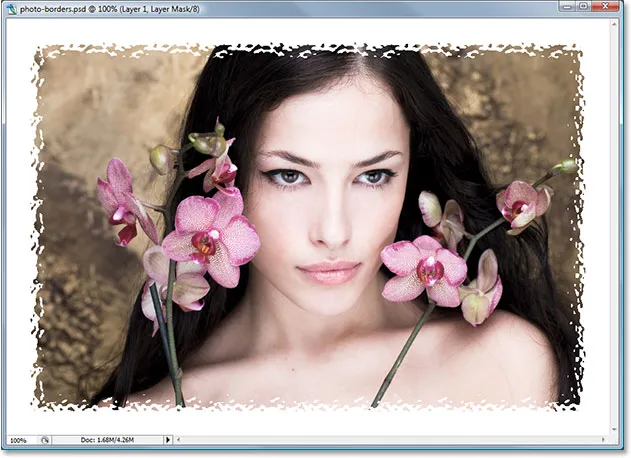
Ohraničenie fotografie vytvorené použitím filtra „Sklo“ vo Photoshope na masku vrstvy.
Krok 10: Použite filter „Striekané ťahy“
Skúsme ešte jednu. Opätovným stlačením klávesov Ctrl + Z (Win) / Command + Z (Mac) zrušíte posledný použitý filter. Tentoraz prejdite do ponuky Filter, vyberte položku Brush Strokes a potom zvoľte Sprayed Strokes. Keď sa zobrazí dialógové okno, zadám 6 pre dĺžku zdvihu, 10 pre polomer rozstreku a nastavím smer zdvihu na pravú uhlopriečku:
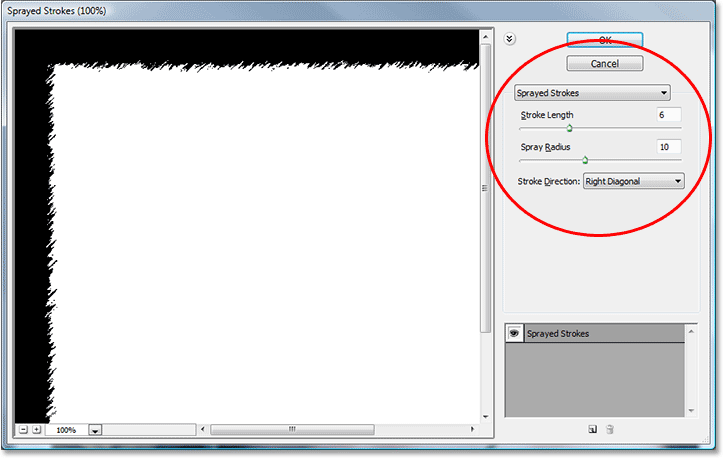
Keď sa objaví dialógové okno „Striekané ťahy“, zadajte „6“ pre „Dĺžka zdvihu“ a „10“ pre „Polomer rozstrekovania“ a nastavte „Smer zdvihu“ na „Pravá diagonála“.
S týmito nastaveniami môžete znova experimentovať, ak chcete použiť oblasť ukážky vľavo. Po dokončení kliknite na tlačidlo OK, aby ste ukončili dialógové okno a použili filter na masku vrstvy. Tu je moje ohraničenie fotografie vytvorené pomocou filtra „Striekané ťahy“:
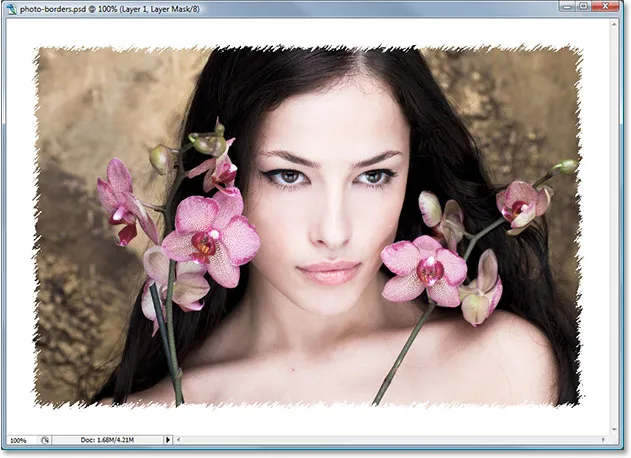
Ohraničenie fotografie vytvorené použitím filtra „Striekané ťahy“ na masku vrstvy.
Pozreli sme sa iba na tri z mnohých filtrov vo Photoshope, ktoré môžete použiť na vytvorenie zaujímavých a jedinečných ohraničení fotografií. To by vám však malo poskytnúť predstavu o tom, aké ľahké je ich vytvorenie jednoduchým použitím rôznych filtrov na masku vrstvy. Budeme dokončiť veci odstránením nadbytočnej hraničnej oblasti okolo našej fotografie.
Krok 11: Orežte prebytočný biely priestor okolo fotografie
Keď budete spokojní s efektom okraja fotografie, ktorý ste vytvorili, pravdepodobne budete chcieť veci vyčistiť tak, že orežete všetku bielu plochu navyše okolo fotografie. Ak to chcete urobiť, prejdite do ponuky Obrázok v hornej časti obrazovky a vyberte položku Orezať. Keď sa zobrazí dialógové okno „Orezať“, uistite sa, že je v hornej časti v časti Na základe vybratá možnosť Horná ľavá pixlová farba, ktorá Photoshopu povie, aby orezal všetko, čo má rovnakú farbu ako farba pixla v v ľavom hornom rohu dokumentu. Uistite sa tiež, že máte v dolnej časti všetky štyri možnosti - hornú, dolnú, ľavú a pravú - vybraté:
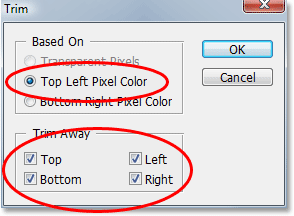
Príkazom „Orezať“ môžete orezať všetok priestor navyše okolo obrázka.
Kliknutím na tlačidlo OK zatvorte dialógové okno a nechajte Photoshop orezať všetok biely priestor navyše, pričom okolo neho zostane iba obrázok a efekt okraja fotografie:
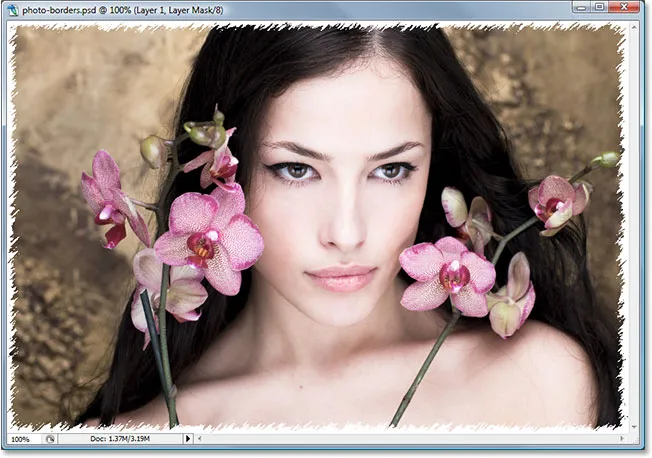
Nadbytočné biele miesto okolo obrázka je teraz preč.
A máme to! Existuje iba niekoľko príkladov toho, aké ľahké je vo Photoshope vytvárať zaujímavé rámčeky s fotografiami, ktoré používajú iba jednoduchú vrstvu masky a filtre Photoshopu! Navštívte našu sekciu Photo Effects, kde nájdete ďalšie návody týkajúce sa efektov Photoshop!