V predchádzajúcom tutoriále Photoshopu sme sa zamerali na to, ako umiestniť jeden obrázok do textu. Tentoraz sa chystáme robiť veci ďalej a naučíme sa, ako umiestniť viac obrázkov do textu . Jedná sa o populárny efekt, ktorý sa často používa v reklamných a propagačných materiáloch, ale je tiež zábavný len si s ním pohrať sám. Urobíme slovo a do každého jednotlivého listu umiestnime iný obrázok. Je to veľmi ľahké a veľa z toho je iba jednoduché opakovanie.
Budem používať niektoré obrázky voľne dostupné dobrými ľuďmi v NASA, spolu s fontom, ktorý je tiež voľne k dispozícii online, ale ako vždy, konečný výsledok, ktorý tu prídem, nie je dôležitý. Ide o to, aby ste sa naučili, ako sa to robí, aby ste mohli použiť rovnaké techniky na oživenie vašich vlastných nápadov. Po tom, čo povedal, je výsledkom, na ktorom budem pracovať v tomto tutoriále:

Konečný efekt.
Začnime!
Krok 1: Otvorte obrázok, ktorý chcete použiť ako obrázok na pozadí
Prvá vec, ktorú musíme urobiť, je otvoriť náš pôvodný obrázok, ten, ktorý použijeme ako pozadie. Samozrejme nemusíte nevyhnutne použiť obrázok. Mohli by ste mať jednofarebné pozadie, sklon, vzor - čokoľvek sa vám páči. Len náhodou používam obrázok a tu je ten, ktorý budem používať:
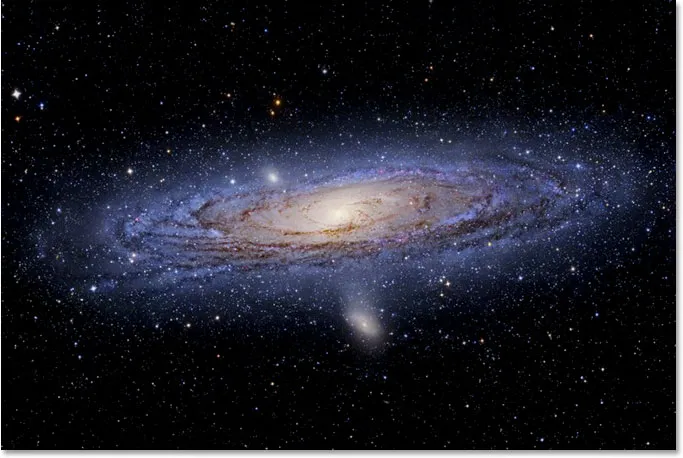
Pôvodný obrázok, ktorý sa použije ako pozadie.
Krok 2: Vyberte typový nástroj Photoshopu
Vyberte nástroj pre písanie textu z palety Nástroje alebo jednoducho stlačte písmeno T na klávesnici a vyberte ho:
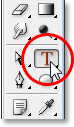
Vyberte nástroj na písanie textu.
Krok 3: Vyberte svoje písmo na paneli Možnosti
Keď je vybratý nástroj na písanie textu, prejdite na panel Možnosti v hornej časti obrazovky a vyberte požadované písmo. Budete chcieť použiť písmo, ktoré vám poskytne silné písmená pre tento efekt, inak bude ťažké vidieť obrázky v nich. Zatiaľ si nemusíte robiť starosti s veľkosťou písma, pretože ju môžeme neskôr podľa potreby ľahko zmeniť. Budem používať písmo s názvom „Mathmos Original“, sci-fi písmo, ktoré som stiahol zadarmo z 1001 bezplatných fontov:

Vyberte svoje písmo na paneli Možnosti v hornej časti obrazovky.
Krok 4: Nastavte farbu textu na niečo, čo budete vedieť vidieť pred obrázkom
Predtým, ako začneme písať, skontrolujte, či je naša farba textu niečo, čo uvidíme. Môj obrázok je väčšinou čierny a v predvolenom nastavení je farba textu nastavená aj na čiernu, čo spôsobí, že bude trochu ťažšie vidieť, takže ho zmením na inú farbu. Za týmto účelom kliknem na vzorkovník farieb na paneli Možnosti:
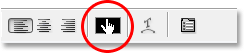
Zmeňte farbu textu kliknutím na vzorník farieb na paneli Možnosti (s vybratým nástrojom na písanie textu).
Potom vyberiem inú farbu, ako je Photoshop's Color Picker. Nezáleží na tom, ktorú farbu si vyberiete, pretože ju neuvidíte po vyplnení textu obrázkami, takže na svoje rozhodnutie nestrávajte príliš veľa času. Vyberiem odtieň červenej:
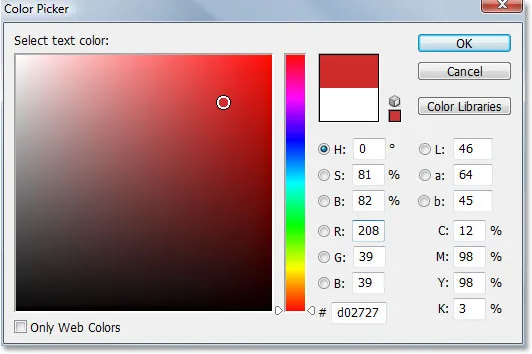
Výber bielej z programu Color Picker vo Photoshope.
Kliknutím na tlačidlo OK prijmite novú farbu a ukončite výber farieb. Vzorník farieb na paneli Možnosti sa teraz zmení tak, aby zobrazoval vybratú farbu. V mojom prípade sa zobrazuje červená:
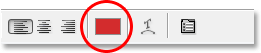
Vzorník farieb na paneli Možnosti má zmeny, aby zobrazoval novú farbu textu.
Krok 5: Napíšte prvé písmeno vášho slova
Aby sme do každého písmena slova mohli pridať iný obrázok, musíme s každým písmenom pracovať individuálne, takže vytvorme naše slovo po jednom písmene. Týmto spôsobom sa každé písmeno objaví na svojej vlastnej vrstve v palete Vrstvy. Kliknite približne na miesto, kde sa má v dokumente objaviť prvé písmeno, a napíšte ho. Budem používať slovo „SPACE“, a keďže prvé písmeno slova je „S“, napíšem „S“ (viem, že je to všetko veľmi komplikované):
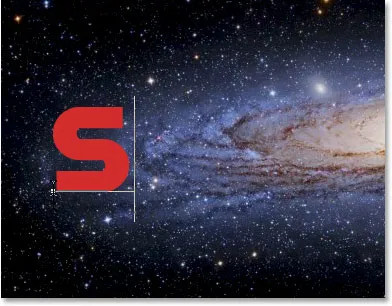
Zadajte prvé písmeno svojho slova.
Po dokončení kliknite na začiarknutie na paneli Možnosti a text potvrďte.

Potvrďte text kliknutím na začiarknutie na paneli s možnosťami.
Ak sa pozrieme na našu paletu Vrstvy, vidíme, že teraz máme dve vrstvy - vrstvu pozadia na spodnej časti, ktorá obsahuje všetko, čo sa stalo, že používate ako pozadie, a prvé písmeno nášho slova na svojej vlastnej vrstve nad ňou:
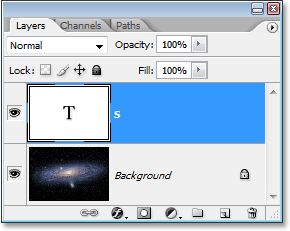
Paleta Vrstvy vo Photoshope ukazuje vrstvu pozadia a písmeno na svojej vlastnej vrstve nad ňou.
Krok 6: Zmena veľkosti a premiestnenie listu v prípade potreby s transformáciou zadarmo
Ak, rovnako ako ja, musíte zmeniť veľkosť písmena a posunúť ho na lepšiu pozíciu, stlačte Ctrl + T (Win) / Command + T (Mac), čím zobrazíte krabicu Free Transform od Photoshopu a rukoväte okolo tohto listu. Ak chcete zmeniť veľkosť, podržte stlačený kláves Shift a potiahnite ktorúkoľvek z rohových úchytiek. Podržaním klávesu Shift zabránite nechcenému skresleniu vzhľadu listu pri jeho potiahnutí. Môžete tiež podržaním Alt (Win) / Option (Mac) povedať Photoshopu, aby zmenil veľkosť písmena od jeho stredu, čo je často užitočné.
Ak chcete list presunúť, kliknite kamkoľvek do poľa Free Transform a potiahnite písmeno tam, kde ho potrebujete. Jednoducho neklikajte na malý cieľový symbol v samom strede, inak posuniete cieľový symbol, nie písmeno. Pri zmene veľkosti písmena majte na pamäti, koľko ďalších listov budete musieť pridať, aby ste tento list príliš nezmenili:
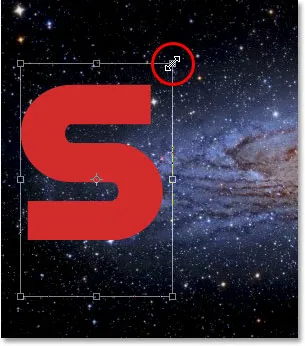
Zmeňte veľkosť a premiestnite písmeno podľa potreby pomocou príkazu Free Transform vo Photoshope.
Po dokončení stlačte kláves Enter (Win) / Return (Mac), aby ste prijali transformáciu a ukončili príkaz Free Transform.
Krok 7: Pridanie ťahu okolo listu (voliteľné)
V závislosti od obrázkov, ktoré umiestnite do svojich písmen, ako aj od pozadia, ktoré používate, môže byť zložité rozmiestniť tvary písmen, keď skončíte. Aby som si veci udržal čitateľný, pridám okolo mojich listov bielu mŕtvicu. Mohol som počkať do konca, aby som pridal všetky ťahy okolo všetkých listov, ale keďže už viem, čo chcem urobiť, nejakým časom sa ušetrím tým, že ho pridám k tomuto prvému listu. Ak teda vytvorím kópie tohto prvého listu, vytvorím zvyšok mojich listov, skopíruje sa aj jeho mŕtvica.
Ak chcete pridať ťah, kliknite na ikonu Štýly vrstiev v dolnej časti palety Vrstvy:
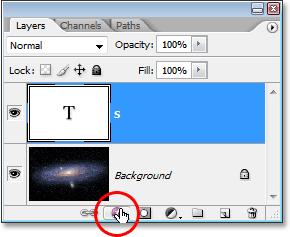
Kliknite na ikonu Štýly vrstiev.
Potom vyberte zdvih v dolnej časti zoznamu štýlov vrstiev, ktorý sa zobrazí:
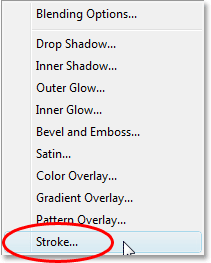
V zozname štýlov vrstiev vyberte položku Ťah.
Týmto sa otvorí dialógové okno Štýl vrstvy vo Photoshope nastavené na možnosti Zdvih v strednom stĺpci. Prvá vec, ktorú budem robiť, je znížiť veľkosť ťahu na 2 px. Ak pracujete vo vysokom rozlíšení, pravdepodobne budete chcieť nastaviť vyššiu veľkosť ťahu. Taktiež zmením polohu mŕtvice na Vnútri. Nakoniec Photoshop predvolene nastaví farbu ťahov na červenú, čo nedáva zmysel. Chcem, aby moja farba tahu bola biela, takže kliknem na vzorník farieb napravo od možnosti Farba, ktorá znova vyvolá aplikáciu Photoshop's Color Picker a zmením ju na bielu:
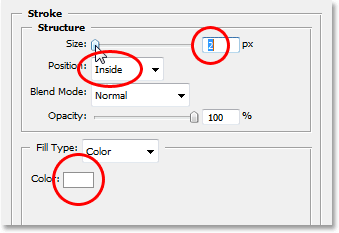
Možnosti ťahu v dialógovom okne Štýl vrstvy vo Photoshope.
Keď skončíte, kliknite na tlačidlo OK, aby ste na písmeno aplikovali ťah a ukončili dialógové okno. Tu vidíme môj biely ťah aplikovaný na písmeno „S“:
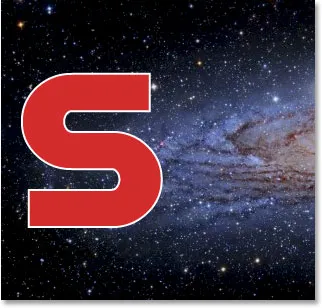
List je teraz obklopený tenkou bielou čiarou.
Krok 8: Skopírujte vrstvu typu
Predtým, ako vložím obrázok do svojho listu, dokončím pridávanie zvyšných písmen, aby som vytvoril celé slovo. Aby som vytvoril druhé písmeno, jednoducho stlačím Ctrl + J (Win) / Command + J (Mac), aby som duplikoval svoju vrstvu Type. Zdá sa, že sa v okne dokumentu nič nestalo, ale keď sa pozriem na paletu Vrstvy, vidím, že teraz mám svoju pôvodnú vrstvu typu obsahujúcu písmeno „S“, ako aj jej kópiu, ktorá v súčasnosti tiež obsahuje toto písmeno. "S", nad ním:
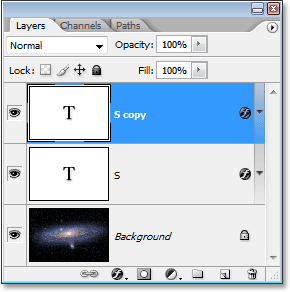
Stlačením klávesov „Ctrl + J“ (Win) / „Command + J“ (Mac) vytvorte kópiu vrstvy Type.
Krok 9: Presuňte druhé písmeno na svoje miesto
Vytvorením kópie nášho prvého listu sme vytvorili druhé písmeno. Momentálne existuje samozrejme niekoľko problémov. Na jednej strane obidve písmená sedí priamo nad sebou a sú tiež nastavené na rovnaké písmeno. Postarajme sa o prvý problém presunutím druhého písmena na svoje miesto. Na to potrebujeme Nástroj na presun. Teraz môžete vybrať nástroj na presun z palety Nástroje, ale to je spôsob, ako dostávať platby za hodinu. Tu je užitočný trik. Ak chcete dočasne prepnúť na nástroj presunu z ktoréhokoľvek iného nástroja (okrem nástroja Ručné), jednoducho podržte stlačený kláves Ctrl (Win) / Command (Mac). Takto získate rýchly prístup k nástroju Move (Presunúť) bez toho, aby ste ho museli vyberať. Potom, kým stále držíte stlačené tlačidlo Alt / Option, podržte stlačený kláves Shift, aby ste obmedzili svoje pohyby vo vodorovnej línii a druhé písmeno ťahajte doprava, až kým nebude na svojom mieste:
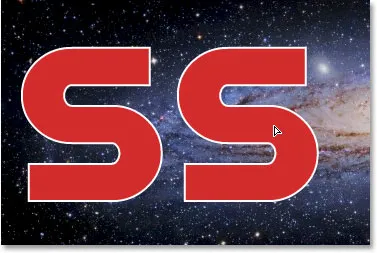
Pomocou nástroja presunúť druhé písmeno presuňte na svoje miesto.
Krok 10: Zmeňte list
Teraz musíme zmeniť samotný list. Ak to chcete urobiť, dvakrát kliknite na miniatúru vrstvy typu v palete Vrstvy:
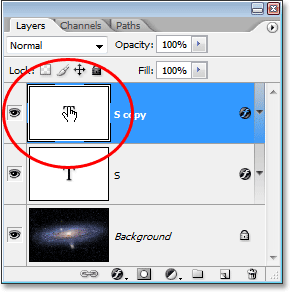
Dvakrát kliknite na miniatúru vrstvy typu.
Toto zvýrazní písmeno v okne dokumentu:
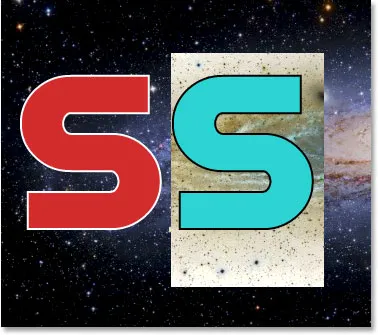
List je teraz zvýraznený.
Zmeňte písmeno na druhé písmeno vášho slova. Pretože moje slovo je „SPACE“, na klávesnici zadám „P“:
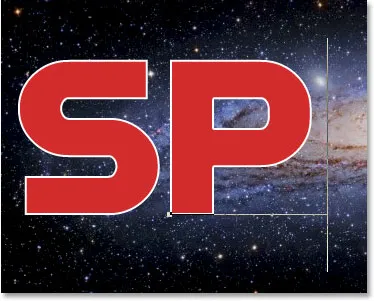
Zmeňte písmeno na druhé písmeno vášho slova.
Po dokončení kliknite znova na začiarknutie na paneli Možnosti, aby ste prijali zmenu a ukončili režim úpravy textu:

Kliknutím na začiarknutie na paneli Možnosti potvrďte zmenu.
Krok 11: Pridajte zvyšné listy
Opakovaním krokov 8 - 10 pridajte zvyšné písmená a doplňte slovo. Pomocou nástroja Premiestniť môžete upraviť medzery medzi písmenami, až kým všetko nevyzerá tak, ako chcete. Tu je moje dokončené slovo:
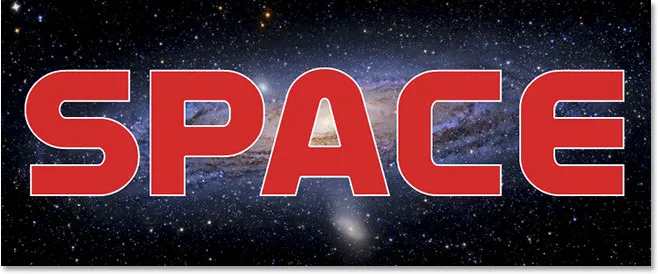
Opakujte predchádzajúce tri kroky na dokončenie slova.
Všimnite si, že biela mŕtvica, ktorú som pridal k môjmu pôvodnému listu, bola automaticky pridaná ku každému písmenu v slove, pretože každé písmeno je v podstate kópiou prvého písmena. A ak sa teraz pozriem na svoju paletu Vrstvy, vidím, že každé písmeno v slove je na svojej vlastnej samostatnej vrstve, čo veľmi uľahčí vloženie obrázka do každého jednotlivo:
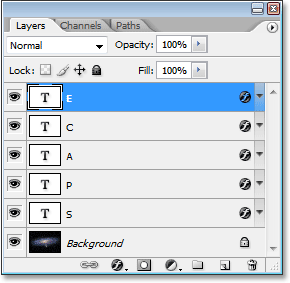
Paleta Vrstvy vo Photoshope ukazuje každé písmeno na jeho vlastnej vrstve.
Krok 12: Vyberte prvé písmeno v palete Vrstvy
Teraz, keď máme svoje slovo s každým písmenom na svojej samostatnej vrstve, môžeme začať umiestňovať obrázky do písmen. Začneme prvým písmenom, ktoré je v mojom prípade „S“. Kliknutím na vrstvu listu v palete Vrstvy ju vyberte. Budete vedieť, že je vybratá, pretože bude zvýraznená modrou farbou:

Na palete Vrstvy vyberte vrstvu prvého písmena.
Krok 13: Otvorte obrázok, ktorý chcete umiestniť dovnútra listu
Po vybratí vrstvy otvorte obrázok, ktorý chcete umiestniť do prvého písmena. Ak sa obrázok po otvorení objaví v jednom z režimov celej obrazovky Photoshopu, stlačte písmeno F na klávesnici, kým sa obrázok nezobrazí v okne dokumentu. Tu je obrázok, ktorý budem používať (slnečné foto zo sungazer.net):

Otvorte obrázok, ktorý chcete umiestniť do prvého písmena. Fotokredit: sungazer.net
Krok 14: Presuňte obrázok do hlavného dokumentu
Keď je obrázok otvorený vo vlastnom okne dokumentu, jednoducho kliknite kamkoľvek do obrázka a presuňte ho do hlavného dokumentu:
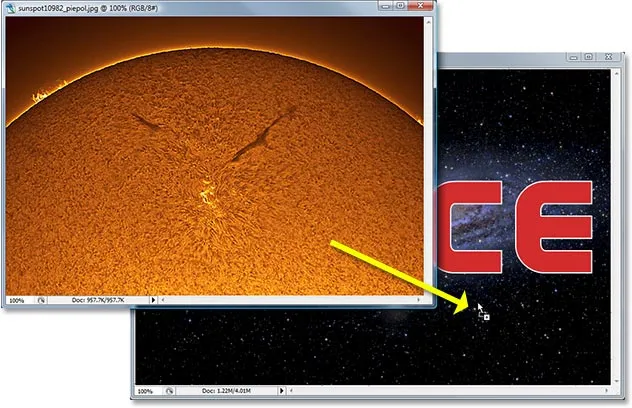
Kliknite do obrázka a presuňte ho do hlavného dokumentu.
Ak sa teraz pozrieme na paletu Vrstvy, vidíme, že Photoshop umiestnil obrázok do svojej vlastnej vrstvy priamo nad prvé písmeno slova:
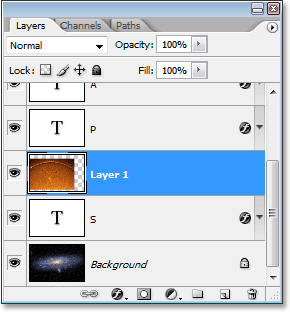
Paleta Vrstvy znázorňujúca obrázok, ktorý sa teraz zobrazuje na "Vrstvu 1" priamo nad prvým písmenom v slove.
Ak sa pozrieme na náš hlavný dokument, vidíme obrázok, ktorý blokuje prvé písmeno, ako aj veľkú časť pozadia:
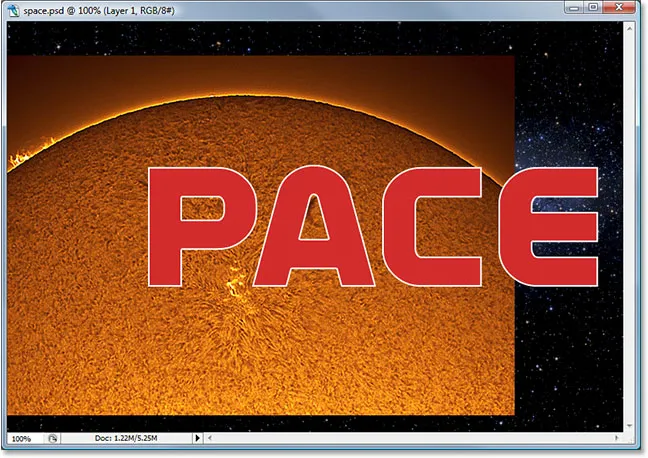
Hlavný dokument zobrazujúci druhý obrázok teraz blokuje zobrazenie prvého písmena a časti obrázka na pozadí.
Krok 15: Vytvorte orezovú masku
Ak chcete obrázok umiestniť priamo do listu alebo aspoň tak, aby vyzeral, akoby to bolo to, čo sme urobili, použijeme orezovú masku. Písmeno sa stane maskou pre obrázok nad ním, čo znamená, že jediná časť obrazu, ktorá zostane viditeľná, je oblasť priamo nad písmenom. Zvyšok obrázka bude skrytý, čím sa vytvorí ilúzia, že obrázok je skutočne vnútri písmena!
Ak chcete vytvoriť orezovú masku, uistite sa, že je na palete Vrstvy vybratá vrstva obrázka („Vrstva 1“), a potom prejdite do ponuky Vrstva v hornej časti obrazovky.
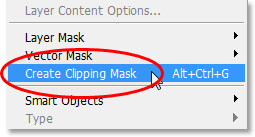
Z ponuky Vrstva vyberte možnosť Vytvoriť orezovú masku.
Môžete tiež použiť klávesovú skratku Alt + Ctrl + G (Win) / Option + Command + G (Mac). Obidve možnosti „klipujú“ obrázok do tvaru písmena. Ak sa znova pozrieme na paletu Vrstvy, vidíme, že „Vrstva 1“ sa teraz zobrazuje odsadená doprava s malou šípkou smerujúcou nadol na vrstvu typu pod ňou, čo znamená, že sme úspešne vytvorili našu orezovú masku:
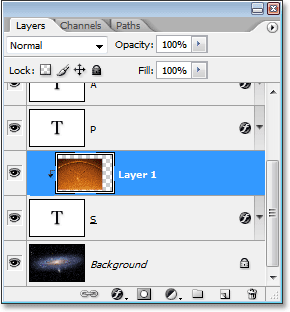
Paleta Vrstvy vo Photoshope ukazuje, že „vrstva 1“ je „orezaná“ vrstvou typu pod ňou.
A keď sa pozrieme na náš hlavný dokument, vidíme, že je to isté, že obrázok sa teraz objaví, akoby sa nachádzal v liste:
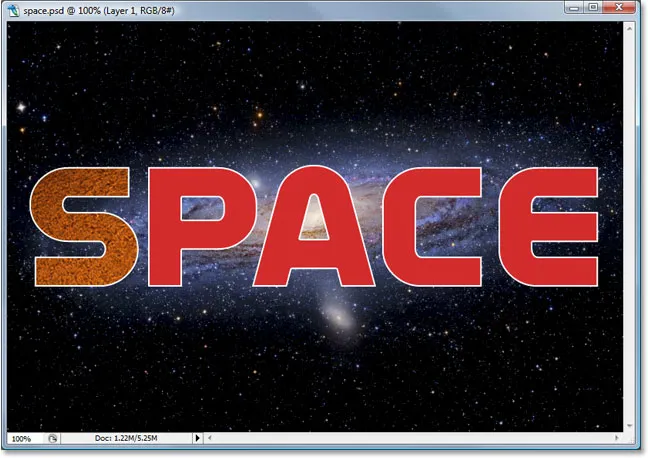
Obrázok sa teraz objaví vo vnútri prvého písmena slova.
Krok 16: Zmena veľkosti a premiestnenie obrázka do písmena
Máme prvý obraz v našom prvom liste. Teraz musíme iba zmeniť veľkosť a premiestniť ju tak, aby vyzerala tak, ako ju chceme. Ak to chcete urobiť, pri stále zvolenej vrstve 1 stlačte kombináciu klávesov Ctrl + T (Win) / Command + T (Mac), čím sa zobrazí rámik Transformácia vo Photoshope a rukoväte okolo obrázka. Okolo celého obrázka sa zobrazí rámček a rukoväte bezplatnej transformácie, aj keď jediná časť obrázka, ktorú môžete vidieť, je čokoľvek, čo sa zobrazuje vnútri písmena.
Ak nevidíte niektoré úchyty Free Transform, pretože sa rozširujú mimo viditeľnej oblasti v okne dokumentu, stlačte Ctrl + 0 (Win) / Command + 0 (Mac), aby sa zmestili všetko na obrazovku. Potom jednoducho potiahnite ktorúkoľvek z rohových úchytiek a zmeňte veľkosť obrázka. Podržte stlačený kláves Shift pri ťahaní, aby ste obmedzili proporcie obrázka, a podržte Alt (Win) / Option (Mac), ak chcete, aby sa veľkosť obrázka zmenila z jeho stredu, ak to uľahčuje. Obrázok môžete posúvať vo vnútri písmena kliknutím a potiahnutím kdekoľvek v poli Free Transform:
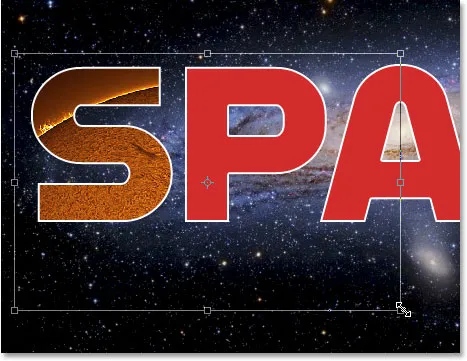
Pomocou Free Transform môžete presunúť a zmeniť veľkosť obrázka vo vnútri písmena.
Po dokončení stlačte Enter (Win) / Return (Mac), aby ste prijali zmeny a ukončili príkaz Free Transform. Tu je môj obraz s prácou na mojom prvom liste, ktorý je teraz dokončený:
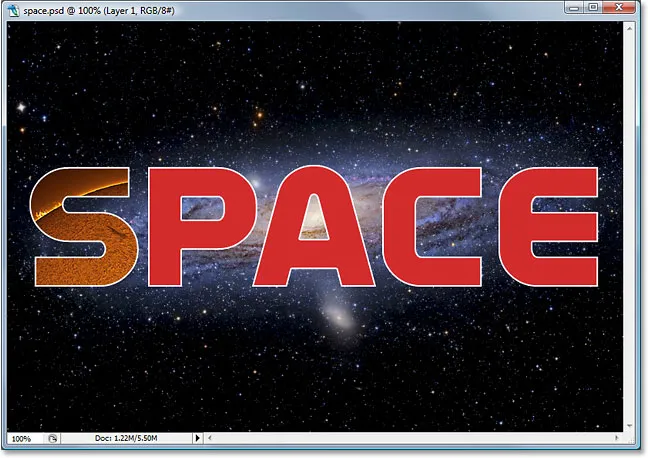
Prvé písmeno je hotové.
Krok 17: Opakujte rovnaké kroky s ostatnými listami
Ak chcete umiestniť obrázky do zvyšných písmen, jednoducho zopakujte rovnaké kroky, aké sme použili s naším úvodným písmenom. Najprv vyberte písmeno na palete Vrstvy. Potom otvorte obrázok, ktorý chcete umiestniť dovnútra písmena, v prípade potreby niekoľkokrát stlačte kláves F, kým sa neobjaví vo vlastnom okne dokumentu. Kliknite kamkoľvek do obrázka a presuňte ho do hlavného dokumentu. Obrázok sa objaví na svojej vlastnej vrstve nad písmenom, ktoré ste vybrali. Vytvorte orezovú masku, aby ste umiestnili obrázok priamo do písmena, potom dokončite prácu pomocou Free Transform a zmeňte veľkosť obrázka a podľa potreby ho premiestnite. Všetko je to len o opakovaní rovnakých krokov, pri použití rôznych obrázkov pre každé písmeno, až kým nebudete hotoví!
Budem pokračovať a umiestni obrázky do zvyšných písmen pomocou krokov, ktoré som práve načrtol. V palete Vrstvy teraz vidíme, že každé písmeno má samostatný vrstvu na vrstve priamo nad ňou a že každý obrázok je „orezaný“ do tvaru písmena:

Paleta Vrstvy zobrazujúca samostatný obrázok na vrstve priamo nad každým písmenom. Každé písmeno sa používa ako orezová maska pre obrázok nad ním.
Keď som si pozrel môj posledný efekt, vyzeralo to, že biely ťah okolo písmen vyzeral trochu nudne, zvlášť pre dizajn vonkajšieho priestoru. Aby som im pomohla dať svojim listom viac sci-fi vzhľadu, pridal som okolo nich štýl vrstvy Outer Glow, pomocou svetlo modrej / fialovej farby podobnej galaxii, ktorá sa vírila okolo v pozadí. Nebudem sa obťažovať načrtnutím krokov na pridanie štýlu vrstvy Outer Glow, pretože to nie je predmetom tohto výukového programu a možno ho nebudete chcieť alebo nebudete chcieť použiť so svojím dizajnom. Okolo slova som tiež orezal obrázok, aby som efekt viac zaostril. Tu je môj konečný výsledok:

Konečný výsledok.
Kam ďalej?
A máme to! Pozrite si naše sekcie Textové efekty alebo Foto Efekty, kde nájdete ďalšie návody týkajúce sa efektov Photoshop!