
Čo je Adobe Muse?
Adobe Muse je aplikácia, ktorú weboví dizajnéri radi vytvárajú, bez toho, aby ste sa museli učiť kódovať, je vytvorená programom Adobe Creative Suite. V zásade existuje veľa aplikácií na navrhovanie webových stránok od nuly, ale Adobe Muse stojí na prvom mieste medzi prioritami webových dizajnérov, pretože jej plánovanie stránok a nastavenie stránok pozdĺž hlavnej stránky a rozloženie je veľmi jednoduché a užívateľsky príjemné. Ponuky aplikácií sa automaticky aktualizujú o kráse štruktúry najlepších vzťahov so stránkami webu, aby svojim klientom zapôsobili dynamickým dojmom používateľov. Šetrí čas aktualizáciou nových a vhodných kódov HTML, syntaxou a obrázkami vhodnými pre web a vytváraním zaujímavých blogov. Publikovanie najnovšej upravenej webovej stránky na hosťovanie webovej stránky ihneď po jej pripravení.
Nový a odlišný softvér:
Adobe Muse je najlepšia a rýchla návrhárska aplikácia od spoločnosti Adobe. Najnovšia verzia adobe múzy je 18.1, ktorá bola vydaná v marci 2018, niekoľko nových aktualizácií a veci, vďaka ktorým je aplikácia určená pre webovských dizajnérov, sú: -
1) Užívateľsky prívetivé rozhranie je všetko na dosah ruky, každú zmenu je možné vykonať pomocou výberu, pretiahnutia a vynechania bez kódovania.
2) Návrhár môže kopírovať priradenie z jednej webovej stránky na novú vyvíjajúcu sa stránku alebo na stránku kliknutím pravým tlačidlom myši a výberom priradenia kópie a vložením, ak je to potrebné
- Znakové štýly
- Štýly odsekov
- Guľkové štýly
- Štýly odkazov
3) Počas úpravy zobrazte časť miniaplikácie.
4) Prebiehajúce webové stránky dizajnu je možné uložiť a otvoriť pomocou cloudového prihlásenia Adobe Muse.
5) Nové rozhranie úvodnej obrazovky má možnosť skontrolovať predchádzajúce webové stránky, dozvedieť sa, ako vytvoriť webové stránky a pripojiť sa k pomoci.
6) Vytvorenie záložného súboru po konverzii súboru.
7) omnoho viac.
Nástroje Adobe Muse:
Program na vývoj webových stránok s praktickým kódovaním s dobrým vizuálnym rozložením.
- Po otvorení aplikácie Adobe muse sa zobrazí táto predvolená obrazovka aplikácie
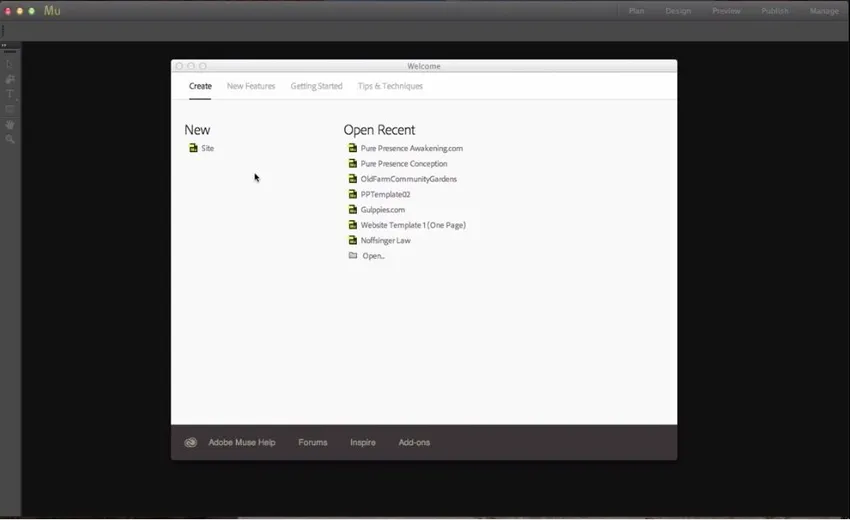
- Ak chcete vytvoriť nový web, prejdite na Nový a kliknite na web. Potom je možné nastaviť veľkosť a podrobnosti webovej stránky s cieľom webovej stránky pre telefón, tablet na plochu, potom šírku a výšku stránky, stĺpce pre obsah obsahu rovnako, výplň a okraje nastavujú svoje hodnoty v pixeloch. Nastavte rozlíšenie na štandard, ktorý je kompatibilný s mnohými operáciami, a vypočíta, ktoré webové stránky sa načítajú rýchlo, pretože jeho pomalý ľudia môžu stránku opustiť kvôli pomalému načítaniu.
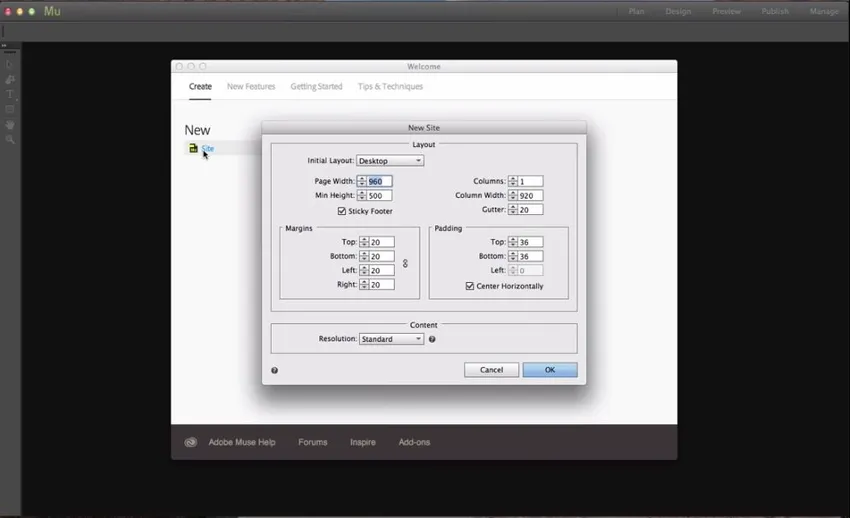
- Po otvorení webovej stránky sa zobrazí hlavná stránka a hlavná stránka s názvom A Master.
Pridanie stránok je skutočne jednoduché, okrem domovskej stránky máme tlačidlo „+“ kliknutím na ňu, čím sa pridá nová stránka.
- Pridanie podstránok je možné vykonať kliknutím na „+“ dole pod stránkou.
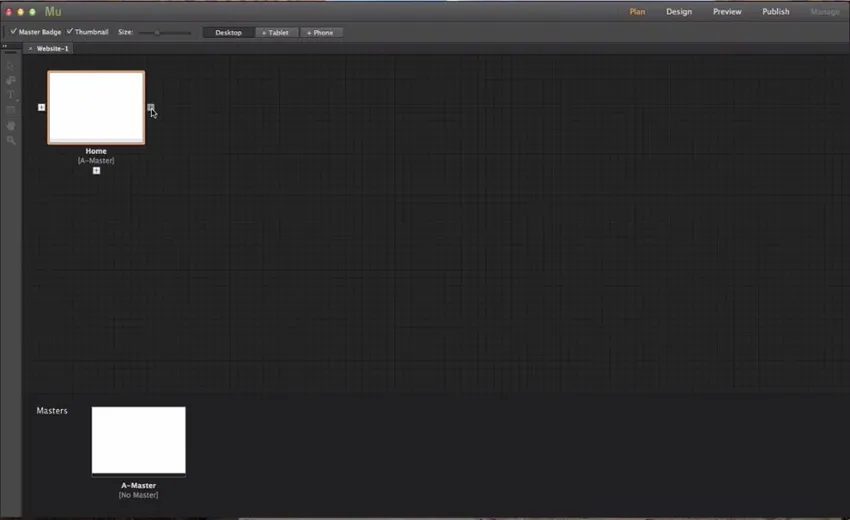
- Máme málo prvkov, ktoré sú konštantné na všetkých stránkach webových stránok, ako je farba pozadia, logo, kontaktné informácie a mnoho ďalších na to, aby sme upravili stránku A Master, takže úpravy sa použijú na všetky stránky na nej.
- Ak chcete vytvoriť ďalšiu hlavnú stránku, kliknite na „ + “ vedľa hlavnej stránky.
- Ak chcete zmeniť stránky z A master na B master, vyberte stránku pravým tlačidlom myši a vyberte mastery a odtiaľ vyberte, ktorá vzorová stránka u chcete, aby bola stránka.
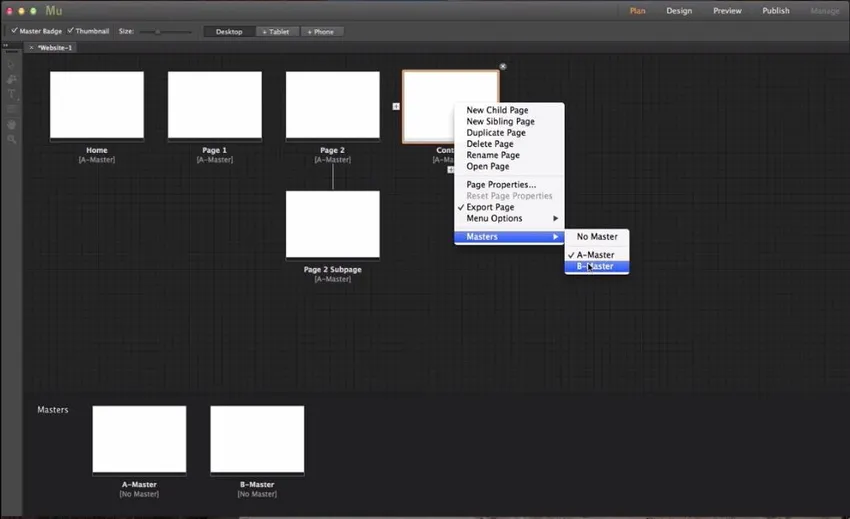
Začnime týmto nástrojom. Dvakrát kliknite na A Master. Úderom je panel nástrojov, ktorý obsahuje nástroje ako nástroj na výber, nástroj na orezanie, textový nástroj, obdĺžnikový nástroj, ručný nástroj a nástroj na zväčšovanie.
Panel nástrojov

-
Nástroj na výber: -
Výber viacerých komponentov na webovej stránke, ako sú text, obrázok, denník, grafika atď. A ich úprava.
-
Nástroj na orezanie: -
Ak chcete orezať obrázky na webe a webovú stránku na požadovanú veľkosť článku podľa dizajnu.
-
Textový nástroj: -
Ak chcete pridať text na webovú stránku.
-
Obdĺžnikový nástroj: -
Na výber alebo vytvorenie štvorcových alebo obdĺžnikových stĺpcov a riadkov na webe
-
Ručné náradie: -
Posúvanie v rámci webovej stránky.
-
Nástroj na zväčšovanie: -
Priblíženie a oddialenie webovej stránky.
Krabička na pravú stranu obsahuje 9 nástrojov
-
Text: -
Pomáha pri zmene prednej, veľkosti a nastavenia textu na webovej stránke.
-
Farba: -
Vytvárajte farebné tampóny na spočívajúcich alebo nových obdĺžnikových kĺbových stránkach.
-
Vzorkovníky: -
Predvolené farby sú dodávané s.
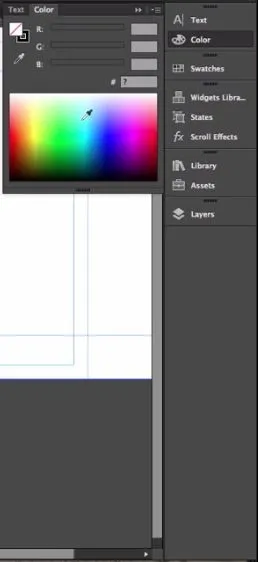
-
Knižnica miniaplikácií: -
Banda nástrojov, ktoré je možné použiť presunutím myšou na webovú stránku.
-
Štáty: -
Ak chceme mať stav, prechod a normálny stav, čo používateľom pomáha vedieť, že na ne môžu kliknúť a získať o nich viac informácií.
-
Efekty posúvania: -
posúvanie webových stránok a interaktívne stránky pre väčšiu zábavu.
-
Knižnica: -
pre niekoľko ďalších obrázkov a ďalšie kliny zo zdrojov.
-
Tvrdenia: -
keď použijeme obrázok na webovú stránku, obrazová cesta sa automaticky aktualizuje a obrázky sa ukladajú do zložky tvrdenia. Publikovanie webových stránok je jednoduché, pretože obrázky sú už prehnité.
-
Vrstvy: -
Vrstvy Adobe Muse sú rovnakým spôsobom, ako ich používame vo Photoshope a Illustratore na nastavenie a prácu na rôznych vrstvách pre návrh stránky.
Dvojitým kliknutím na vrstvu ju premenujete.
Stránky sa automaticky aktualizujú pridaním obsahu.
Ďalej máme nástroj na navrhovanie stránok, ktorý je: -
-
Výplň prehliadača: -
Pomáha pri nastavovaní úplného prehliadača so zelenou farbou pod obrázkom.
-
Výplň stránky: -
Pomáha pri vyplňovaní webovej stránky, ktorá sa má vyplniť, príslušným farebným príkladom fialovej na obrázku nižšie.
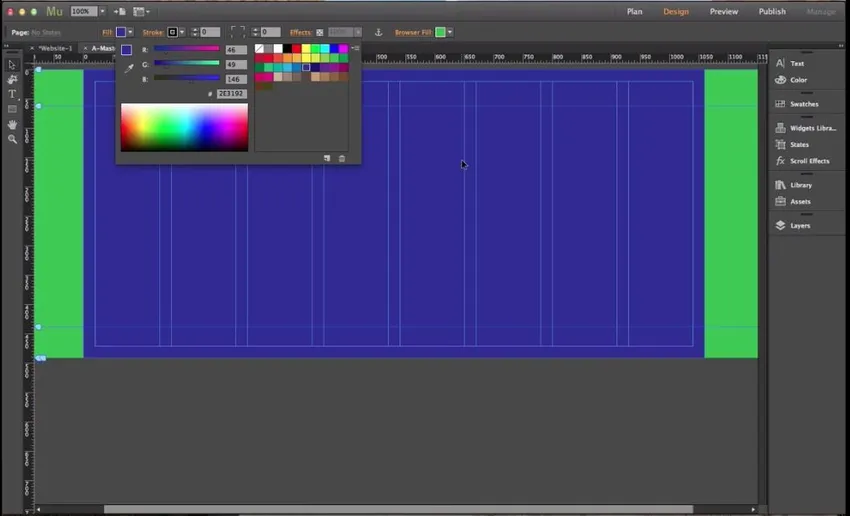
- Nastavenie obrázka na pozadí pre webovú stránku Kliknite na Prehľadávať obrázok, vyberte Pridať obrázok a vyberte obrázok, ktorý chcete nastaviť ako Pozadie pre stránku.
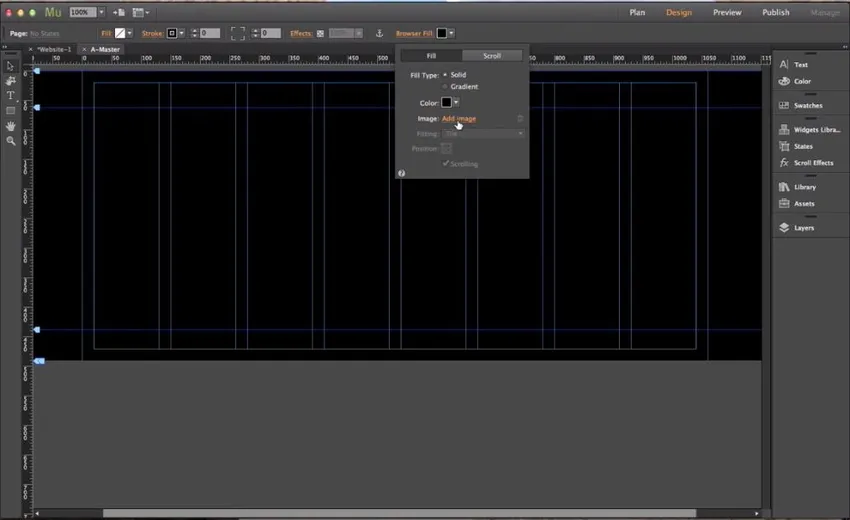
- Po odovzdaní obrázka sa povolia možnosti Prispôsobenie a Poloha, pomocou ktorých je možné nastaviť obrázok na pozadí mierkou alebo orientáciou podľa potreby.
- Ak chcete skontrolovať, či je pozadie vhodné pre prehliadač alebo nie, môžeme si ho zobraziť v prehliadači podľa
- Kliknutím na súbor a výberom stránky s ukážkou v prehliadači predvolený prehliadač otvorí stránku na kontrolu.

- Vyberte nástroj obdĺžnik a vyberte časť na poskytnutie informácií
- Kliknite na Efekty, ktoré môžu pridať efekty do vybranej obdĺžnikovej sekcie
- Tienenie, nepriehľadnosť, vzdialenosť uhlov a rozostrenie a niekoľko ďalších lektvarov, aby sekcia vyzerala vizuálne dobre.
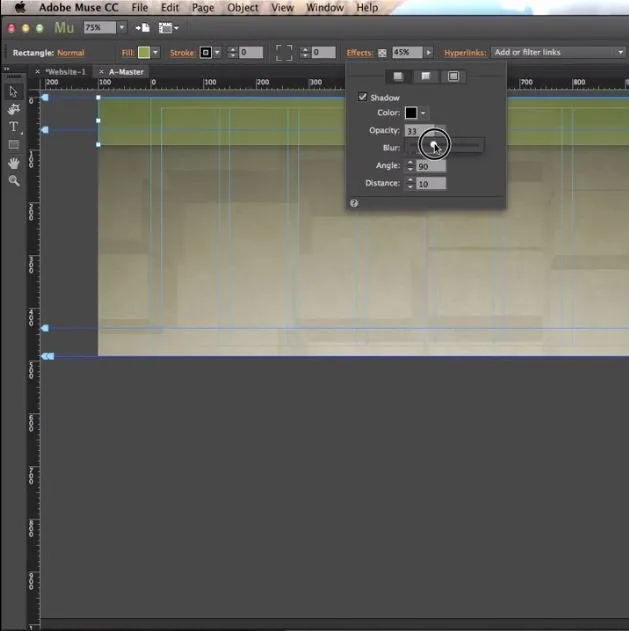
- Vyberte položku Súbor a vyberte umiestnenie a odovzdanie obrázkov do článku na stránke.
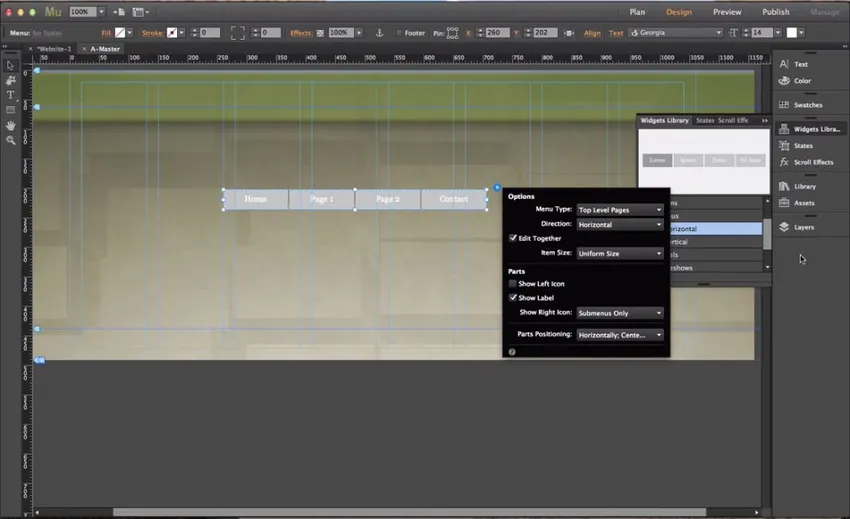
- Ak chcete pridať, domov a všetky tlačidlá ponuky, prejdite na miniaplikácie, vyberte ukážku ponuky a potiahnite ju na stránku, aby ste ich mali a podľa potreby začnite upravovať.
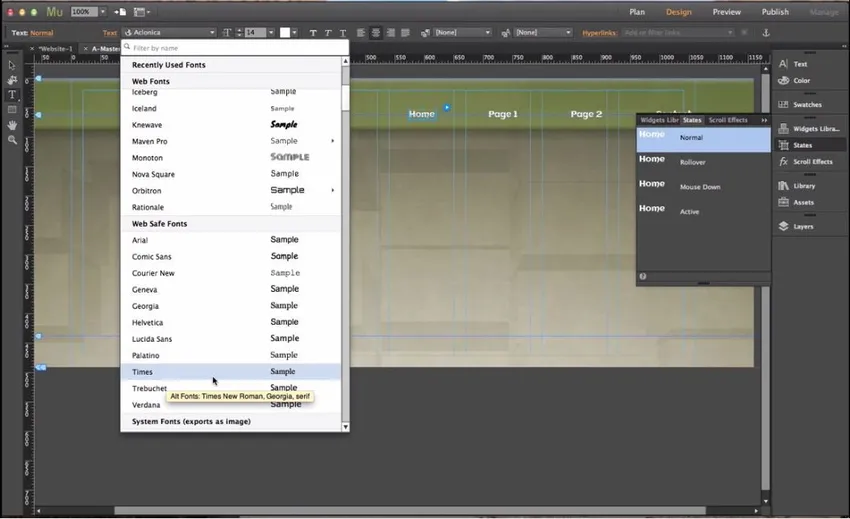
- Použitím stavov je možné zadaný text upraviť na požadovanú veľkosť prednej strany a mnoho ďalších.
- Vyberte Zobraziť a povolte inteligentných vodcov, aby nástroj zachytil obrázky a text do najbližšej oblasti vodiacej lišty.
- Ak chcete web zväčšiť podľa pridávania obsahu, ako sa očakávalo, kliknite pravým tlačidlom myši na stránku a vypnite pätu.
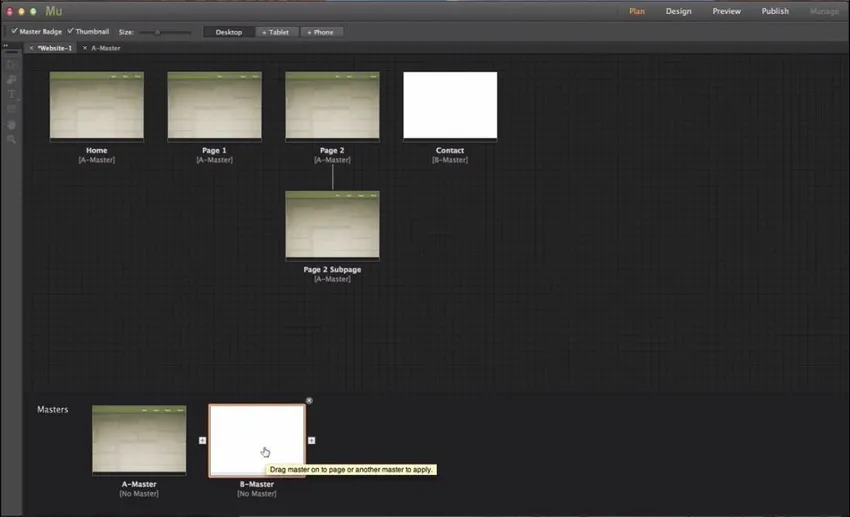
Keď sme upravovali stránku Master, všetky stránky, ktoré sú spojené s Masterom, dostali podobný obsah ako na obrázku vyššie.
Vytvorenie jednoduchého projektu / ilustrácie
-
Vytvorme novú webovú stránku v aplikácii Adobe Muse
- Vyberte vhodnú šablónu webovej stránky, ktorá je k dispozícii online, čo skutočne šetrí čas na prípravu základnej štruktúry webovej stránky.
- Zmeňte texty a obsah podľa nových požiadaviek zo šablóny.
- Ak je to potrebné, zmeňte pozadie, text, obrázky a logo na požadovanú farbu.
- Použite sprievodcov na pridanie nových možností alebo úpravu existujúcich už raz.
- Ak chcete zväčšiť a upraviť obsah, potiahnite kurzorovú lištu každého obsahu po výbere.
- Pridajte kontakty, mapy a sociálne médiá smerujúce odkazy v dolnej časti stránky.
- Skontrolujte úplnú webovú stránku a dokončite ju.
- Otvorte ho v prehliadači a skontrolujte, ako to vyzerá.
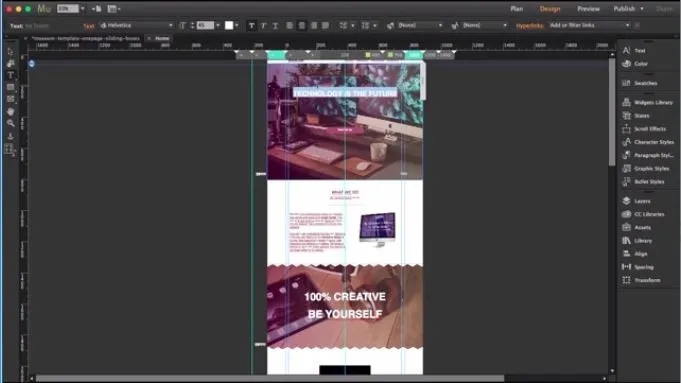
Odporúčané články
Toto bol návod, ako zistiť, čo je Adobe Muse. Tu sme diskutovali základné pojmy a vlastnosti nástrojov Adobe Muse. Môžete sa tiež pozrieť na nasledujúce články:
- Čo je Adobe InDesign
- Príkazy Adobe Photoshop
- Čo je Adobe Premiere Pro
- Ktorý program Adobe Photoshop je pre mňa vhodný?
- Doplnky Adobe Premiere Pro
- Korekcia farieb a klasifikácia videozáznamov
- Nainštalujte program Adobe Premiere Pro