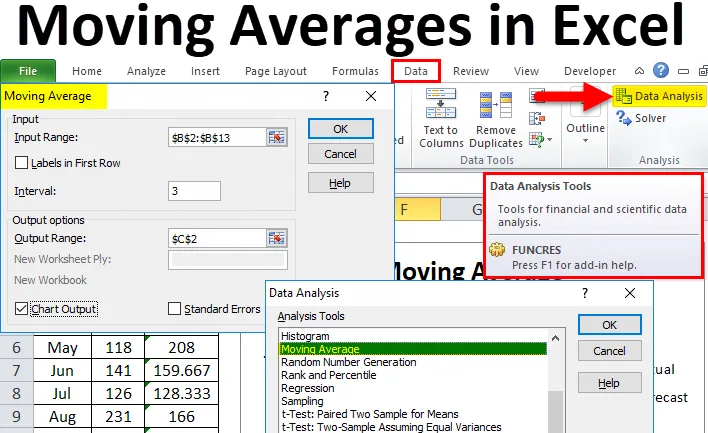
Excel kĺzavé priemery (obsah)
- Kĺzavé priemery v Exceli
- Kde nájdete kĺzavý priemer v Exceli?
- Ako vypočítať kĺzavé priemery v Exceli?
Kĺzavé priemery v Exceli
V našom predchádzajúcom článku sme už diskutovali o niektorých dôležitých technikách analýzy údajov, ako sú T-test, Exponenciálne vyhladenie a Riešiteľ atď. V tomto článku sa budeme venovať jednému z dôležitých identifikátorov trendov.
Kĺzavé priemery sa často označujú ako kĺzavý priemer, kĺzavý priemer alebo kĺzavý priemer. Kĺzavý priemer je jednou z dôležitých tém v štatistikách, aby sa zistilo, ako je séria údajov v nedávnej minulosti podstatná.
Napríklad, ak vypočítavate priemerný predaj na základe posledných 12 mesiacov, kĺzavý priemer nebude brať do úvahy celých 12 mesiacov, aby pochopil tento trend, ale bude sa opakovať každé 3 mesiace. Pozrite sa napríklad na údaje o predaji pod 12 mesiacov.
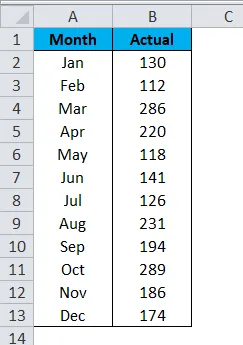
Celkový priemerný predaj za 12 mesiacov je 184 .
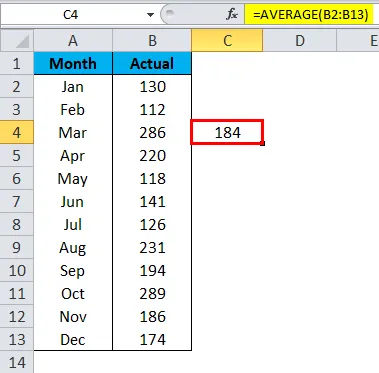
Kĺzavý priemer je tu však trochu iný. Po prvé, vynikajúci kĺzavý priemer vypočíta priemer za prvé tri mesiace, tj január, február a marec.
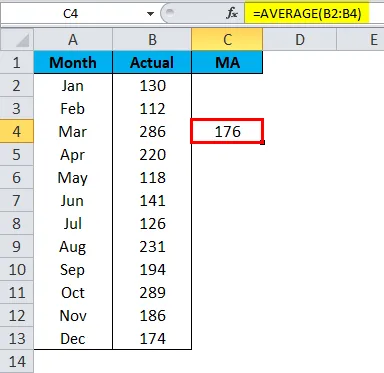
Potom vynechá Jana pre nasledujúci priemerný výpočet a berie iba údaje za február, marec a apríl.
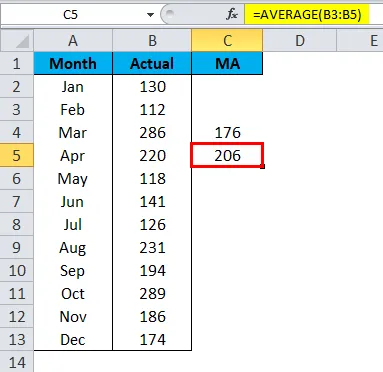
Rovnako ako táto technika kĺzavého priemeru sa pri identifikácii trendu údajov berie do úvahy najnovšia séria údajov.
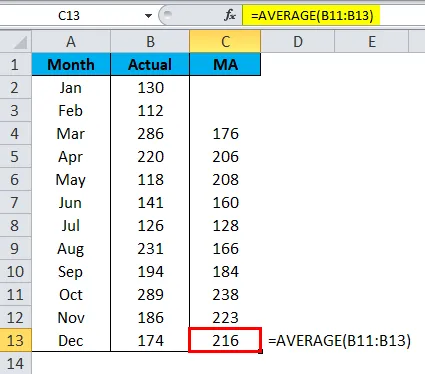
Celkový priemer vykazoval trend 184, ale kĺzavý priemer ukazoval trend 216 na základe údajov za posledné mesiace.
Druhy kĺzavých priemerov
K dispozícii sú rôzne typy kĺzavých priemerov, ako je exponenciálny, variabilný, trojuholníkový, vážený a jednoduchý kĺzavý priemer. Najčastejšie používanou technikou je jednoduchý kĺzavý priemer.
Kde nájdete kĺzavý priemer v Exceli?
Kĺzavý priemer je jedným z mnohých nástrojov na analýzu údajov, ktoré vynikajú. V predvolenom nastavení sa táto možnosť v programe Excel nezobrazí. Aj keď sa jedná o zabudovaný nástroj, nie je k dispozícii na použitie a skúsenosti. Tento nástroj musíme uvoľniť. Ak váš excel neukazuje tento nástroj na analýzu údajov, odhaľte tento nástroj podľa našich predchádzajúcich článkov.
Po odomknutí nástroja na analýzu údajov sa toto zobrazí na karte DATA v Exceli.

Kliknutím na položku Analýza údajov zobrazíte všetky dostupné nástroje na analýzu údajov v rámci tohto nástroja. Pod týmto pásom máme toľko techník, že sa sústredíme iba na techniku kĺzavého priemeru .
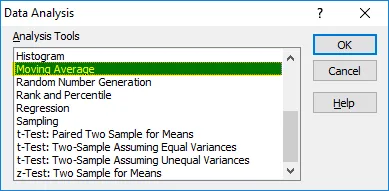
Ako vypočítať kĺzavé priemery v Exceli?
Pre výpočet kĺzavých priemerov v Exceli je veľmi jednoduché a ľahké. Poďme pochopiť výpočet kĺzavých priemerov vynikajúci s niektorými príkladmi.
Túto šablónu Excel s kĺzavým priemerom si môžete stiahnuť tu - šablónu Excel s kĺzavým priemeromPríklad č. 1
Už sme videli, ako kĺzavý priemer pracuje s jednoduchými údajmi o predaji. Pomocou priemerného vzorca sme vypočítali vynikajúci trend kĺzavého priemeru, ale v tomto príklade vypočítam kĺzavý priemer pomocou nástroja na analýzu údajov.
Krok 1: Zoberiem rovnaké údaje ako vyššie.

Krok 2: Prejdite na údaje a kliknite na analýzu údajov .
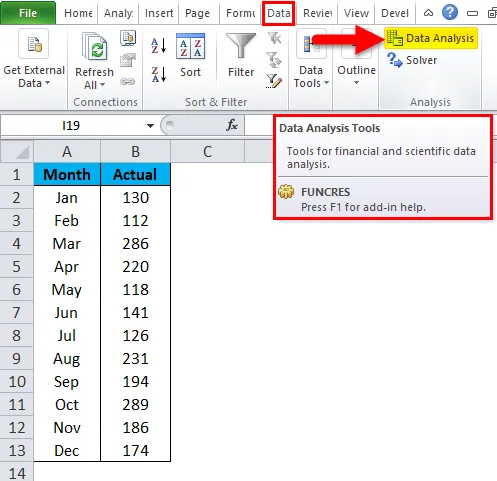
Krok 3: Otvorí sa dialógové okno Analýza údajov. Posuňte zobrazenie nadol a vyberte možnosť Kĺzavý priemer a kliknite na tlačidlo OK.
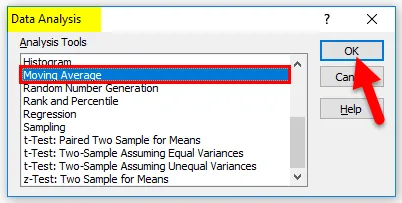
Krok 4: Pre vstupný rozsah vyberte údaje o predaji od B2 do B13 . Nevybrali sme nadpis, takže začiarkavacie políčko v prvom riadku nevynechajte.
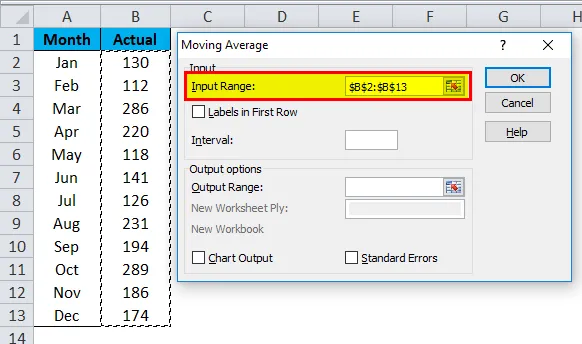
Krok 5: V rámci intervalu musíme uviesť, koľko mesiacov potrebujeme priemerný priemer. Uvediem interval ako 3.
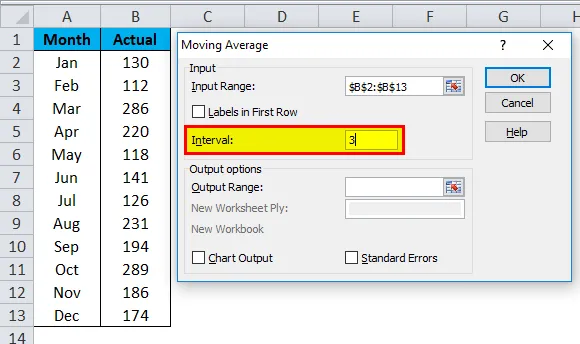
Krok 6: Ako bunku C2 vyberte bunku Output Range .
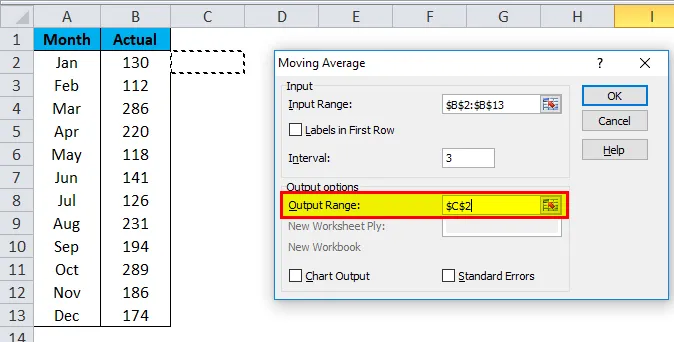
Krok 7: Vyberte výstup grafu, ak potrebujete graf na zobrazenie trendu. Kliknutím na OK dokončíte výpočet kĺzavého priemeru.
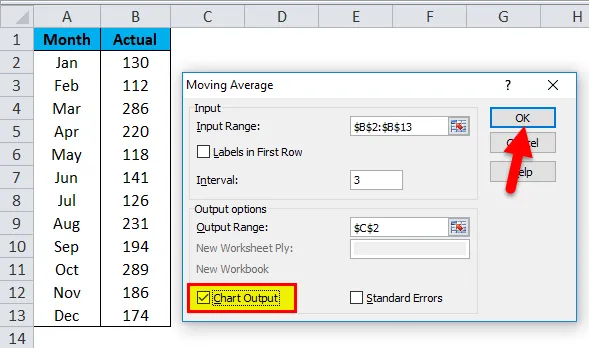
Krok 8: Teraz sme dosiahli výsledok z C2 do C13. Prvé 2 bunky ukazujú # N / A, pretože sme vybrali interval ako 3 od 3. bunky a ďalej máme výsledky.
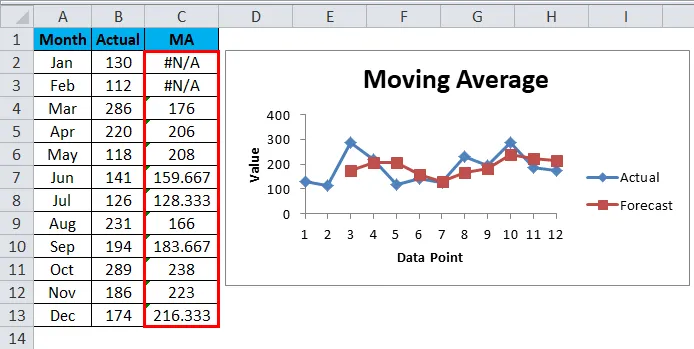
Príklad č. 2 - Vytvorte graf kĺzavého priemeru
Teraz sme pochopili pojem kĺzavých priemerov. Môžeme vytvoriť graf kĺzavého priemeru bez výpočtu kĺzavých priemerov.
Zoberte rovnaké údaje na vytvorenie grafu.
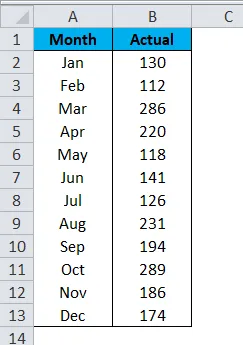
Krok 1: Vyberte údaje a vložte stĺpcový graf.

Krok 2: Graf bude vyzerať takto:
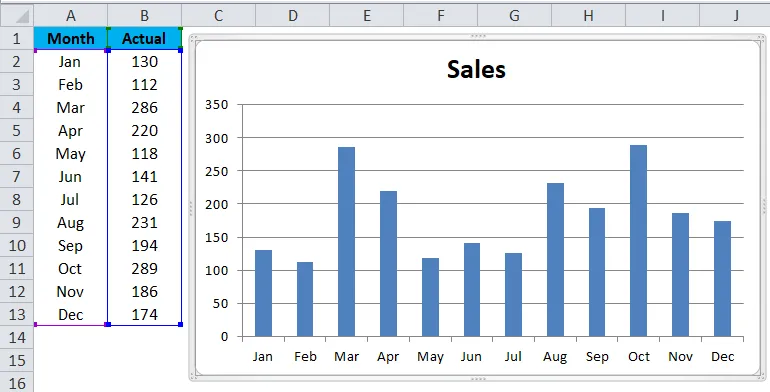
Krok 3: Vyberte graf a prejdite na Rozloženie > TrendLine > Ďalšie možnosti trendovej línie .
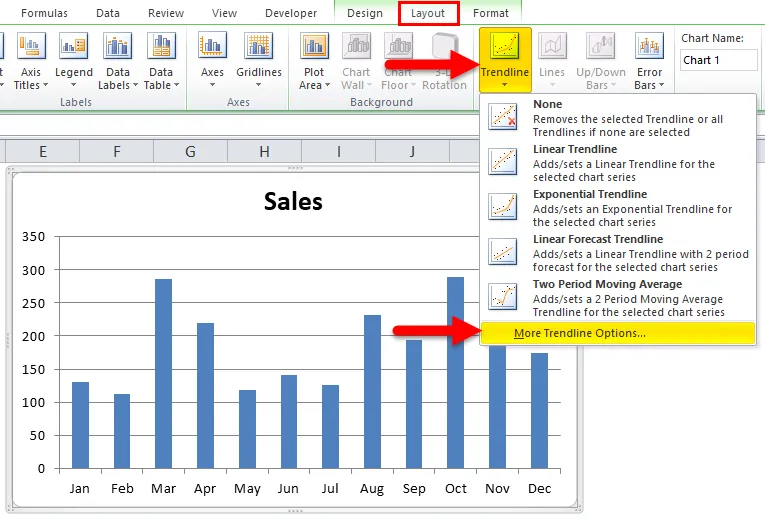
Krok 4: Na pravej strane uvidíte Možnosti TrendLine . Vyberte kĺzavý priemer a nastavte obdobie ako 3 .

Krok 5: Teraz máme v grafe kĺzavý priemer.
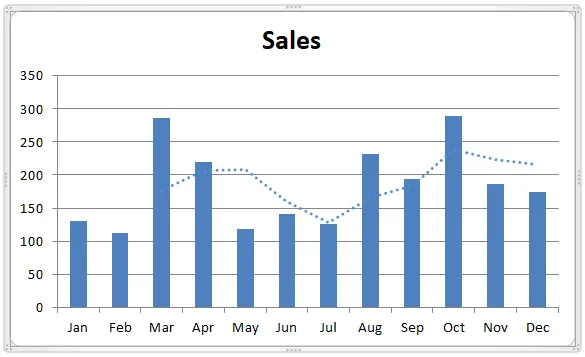
Krok 6: Vytvorte čiaru plnú a zmeňte farbu.
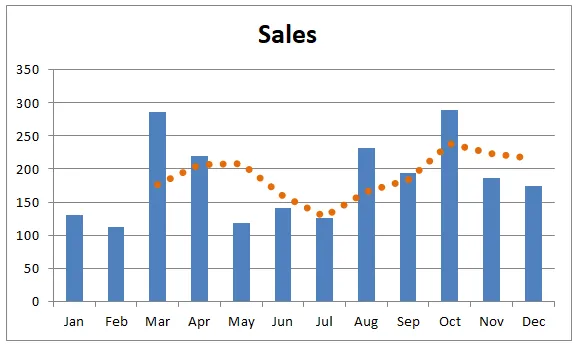
Čo je potrebné pamätať na kĺzavé priemery v Exceli
- Musíme uviesť, koľko mesiacov zisťujeme kĺzavý priemer.
- Na základe posledného trendu môžeme robiť presné rozhodnutia.
- Ak vstupný rozsah obsahuje nadpisy, je potrebné vybrať štítky.
Odporúčané články
Toto bol sprievodca kĺzavým priemerom v Exceli. Tu diskutujeme o jeho typoch a o tom, ako vypočítať kĺzavé priemery v Exceli spolu s vynikajúcimi príkladmi a stiahnuteľnou vynikajúcou šablónou. Môžete sa tiež pozrieť na tieto užitočné tabuľky vo vynikajúcom formáte -
- Vytvorenie grafu histogramu v Exceli
- Generovanie náhodných čísel v Exceli
- Excel T.Test funkcie | Ako použiť
- Naučte sa triky s výplňou Excelu